Lukisan "Girl With the Rainbow" di Photoshop
Pelajari cara membuat lukisan 2D rinci dalam Photoshop menggunakan tablet Wacom. Tutorial ini akan menunjukkan beberapa teknik dan metode yang menggunakan penulis untuk mewarnai.
Langkah 1
Pertama saya membuka file Photoshop baru.
Dan setelah itu saya membuat sebuah layer baru dengan nama "sketsa" Dan saya menggambar sketsa cepat pada lapisan ini. Anda dapat menggambar sketsa seperti ini dengan menggunakan salah satu metode kertas tradisional dan pensil atau menggambar di komputer. Ä ° f Anda melakukan sketsa pensil, Anda akan, kebutuhan untuk memindai gambar ke komputer Anda. Berikut adalah sketsa saya. Saya memutuskan untuk melukis kartun seorang gadis dengan beberapa kotak hadiah dan pelangi. Jadi nama ilustrasi saya 'akan "Girl with the Rainbow". Berikut adalah karya sketsa sederhana yang saya lakukan dengan Photoshop untuk pekerjaan sketsa awal. Pada tahap ini sketsa masih terlihat sebagai lapisan kalikan atas lapisan lukisan.
Langkah 2
Ini adalah tahap yang sangat penting dalam menciptakan karya seni Anda adalah untuk memutuskan mana warna yang terbaik untuk lukisan Anda. Berikut adalah pemilihan warna saya. Saya ingin melakukan sesuatu yang sangat berwarna-warni dan warna dingin untuk kartun gadis lukisan. Aku memutuskan untuk latar belakang warna biru tua. Warna lainnya adalah untuk wajah karakter dan pakaiannya. Buka file lain dan menyimpan warna Anda. Dan selalu tetap terbuka bahwa file baru ketika Anda melukis.
Langkah 3
Memilih sikat standar yang sederhana. Berikut seperti yang Anda lihat saya ditandai dengan warna merah kuas yang saya ingin menggunakan. Aku akan menggunakan yang pertama untuk pewarnaan dasar dan saya akan menggunakan sikat bulat yang lembut lain untuk daerah smoothing pada ilustrasi saya.
Setelah itu dari panel sikat pilih "Dinamika lain" dengan angka-angka seperti yang ditunjukkan pada gambar.
Dan sekarang kita akan mulai menambahkan warna dan beberapa rincian. Silakan pilih Gradient Tool dan melakukan apa yang Anda melihat gambar.
Jadi kami telah membuka layer baru dengan nama "warna karakter" Dan sekarang di sini seperti yang Anda lihat saya memiliki 5 lapisan. Anda melakukan hal yang sama pada proyek Anda. Mengapa begitu banyak lapisan untuk karya seni sederhana seperti itu? Karena jika saya tidak puas dengan warna dan ingin mengubah saya dapat membuat beberapa perubahan melalui bantuan dari lapisan. Langkah ini sangat penting. Bekerja dengan hati-hati seperti ini memberi Anda kontrol yang luar biasa.
Langkah 4
Sekarang bahwa saya telah memutuskan pada warna. Saya bisa mulai menambahkan rincian. Dalam langkah ini. Saya mulai dengan pewarnaan rambut dari karakter saya. Pertama pilih layer character_color dan mulai mulai menambahkan warna karakter. Saya telah memutuskan untuk segera melukis beberapa rambut oranye.
Dan aku menambahkan beberapa stroke dengan Smudge tool juga. Saya menggunakan ini karena saya ingin menambahkan daerah lembut pada rambutnya dan pita rambutnya. Sekarang saya akan mulai detil wajah, menambahkan lebih banyak merah muda di pipinya. By the way jangan lupa pada langkah ini Anda tidak perlu over rinci segala sesuatu. Saya cukup banyak selesai dengan lukisan wajahnya.
Berikutnya untuk perhiasan saya menggunakan Color Dodge tool untuk daerah mengkilap. Ini adalah bagaimana tampak setelah semua penyesuaian dilakukan dengan Dodge dan Burn tool Color.
Langkah 5
Dan di sini saya telah menarik pelangi bentuk sederhana dengan alat yang dipilih pada layer baru seperti yang Anda lihat pada gambar.
Saya menyalin lapisan pelangi. Dan saya memilih dari panel Edit Motion Blur.
Dan di sini membuat pengaturan seperti yang Anda lihat. Sekarang pada tahap ini pelangi selesai. Sekarang kita bisa terus karakter merinci dan smoothing.
Sekarang bahwa rincian umum hampir tetap. Aku bisa memulai proses pengecatan yang sangat rinci. Berikut adalah urutan lapisan saya seperti yang Anda lihat. Saya biasanya memulai pekerjaan lukisan nyata pada langkah ini.
Dan juga saya ingin menunjukkan kepada Anda bagaimana saya menambahkan daerah-daerah mengkilap pada ilustrasi saya. sangat mudah  Saya menggunakan tool Dodge untuk efek ini. Saya selalu menggunakan ini ketika saya ingin menambahkan beberapa daerah cahaya pada ilustrasi saya.
Dan juga Anda dapat menggunakan opsi Linear Light untuk menambahkan beberapa cahaya pada kain.
Dan di sini seperti yang Anda lihat saya telah berubah pakaiannya sedikit dan juga Anda melihat jenis rincian saya menambahkan untuk kotak hadiah. Anda dapat menambahkan jumlah yang tidak terbatas rincian tentang ilustrasi Anda.
Dan di sini seperti yang Anda lihat saya telah mengubah lukisan utama sedikit karena saya ingin menambahkan beberapa rincian lebih lanjut untuk kotak hadiah. Berikut adalah urutan lapisan dan perhatikan nama-nama lapisan.
Sekarang saya membuat sebuah layer baru di atas lapisan bayangan dan saya melukis beberapa bola berwarna-warni kecil dekat kotak hadiah.
Saya menggunakan tool Dodge untuk efek ini. Saya selalu menggunakan ini ketika saya ingin menambahkan beberapa daerah cahaya pada ilustrasi saya.
Dan juga Anda dapat menggunakan opsi Linear Light untuk menambahkan beberapa cahaya pada kain.
Dan di sini seperti yang Anda lihat saya telah berubah pakaiannya sedikit dan juga Anda melihat jenis rincian saya menambahkan untuk kotak hadiah. Anda dapat menambahkan jumlah yang tidak terbatas rincian tentang ilustrasi Anda.
Dan di sini seperti yang Anda lihat saya telah mengubah lukisan utama sedikit karena saya ingin menambahkan beberapa rincian lebih lanjut untuk kotak hadiah. Berikut adalah urutan lapisan dan perhatikan nama-nama lapisan.
Sekarang saya membuat sebuah layer baru di atas lapisan bayangan dan saya melukis beberapa bola berwarna-warni kecil dekat kotak hadiah.
Langkah 6: Akhir Touches
Sekarang saya akan menambahkan beberapa sentuhan akhir dengan cara yang berbeda. Anda dapat melihat efek pada gambar ini juga.
Sekarang untuk memberi efek bagus pertama saya telah bergabung semua lapisan saya kecuali lapisan tanda tangan saya. Saya beri nama layer baru sebagai "ilustrasi selesai" setelah itu saya duplikat layer dan memberi efek Blur layer baru saya dan jadi seperti yang Anda lihat
Aku menghapus beberapa daerah pada gambar saya di layer baru ini dan di sini adalah final. Ketika saya menghapus beberapa daerah saya menggunakan sikat lembut yang telah saya tunjukkan di halaman sebelumnya. Dengan sikat bulat yang lembut dengan hati-hati menghapus area yang Anda ingin tampilan rinci untuk ilustrasi Anda.
Hasil Akhir
Dan inilah gambar akhir. Terima kasih telah membaca. Saya harap Anda menikmati pembuatan ini rinci seluruh karya seni.
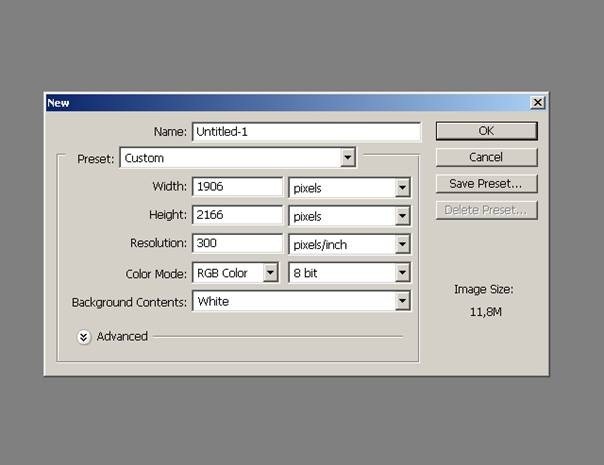
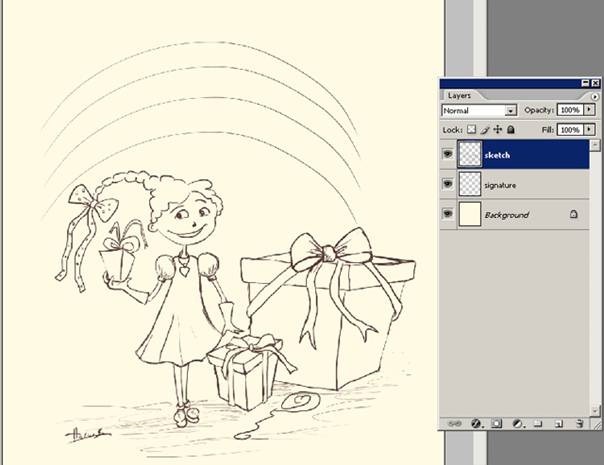

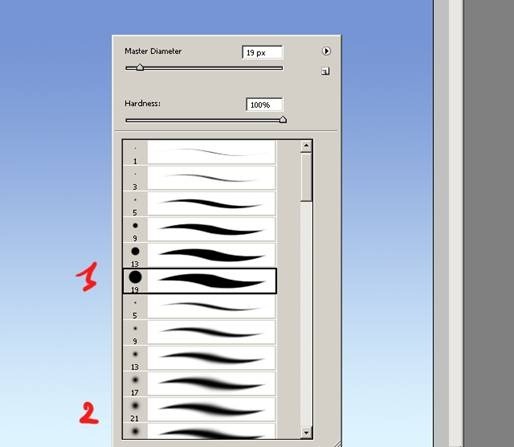
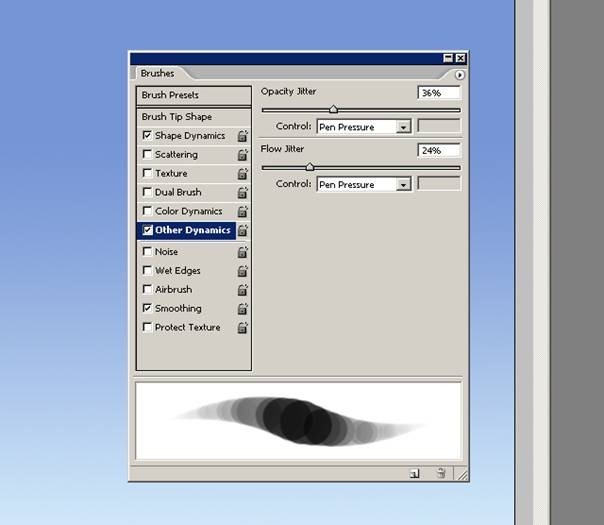
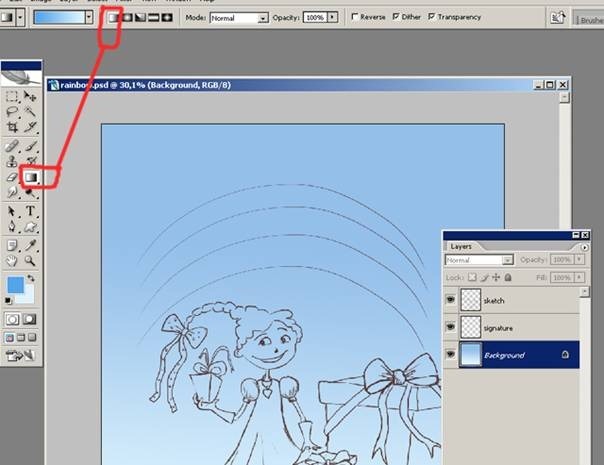
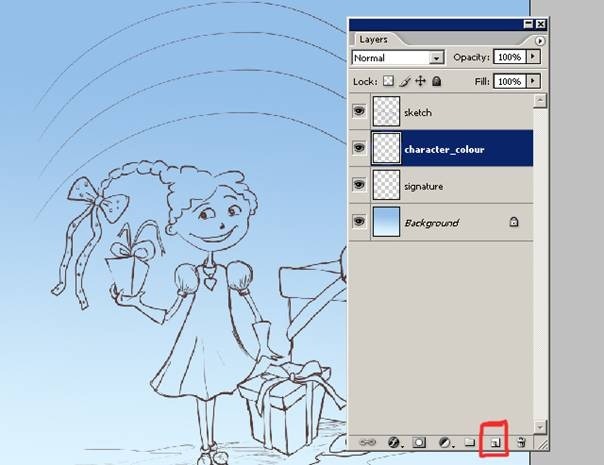
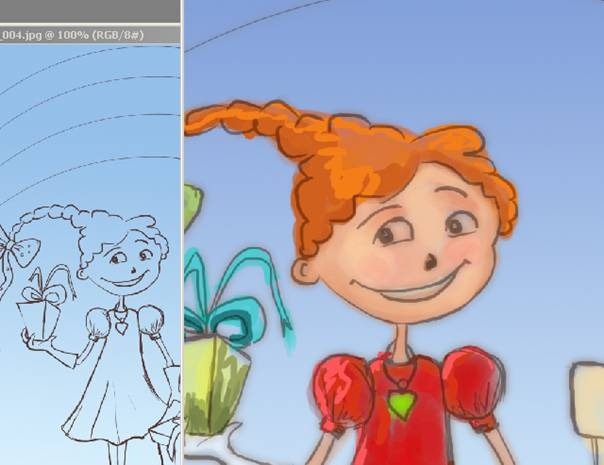
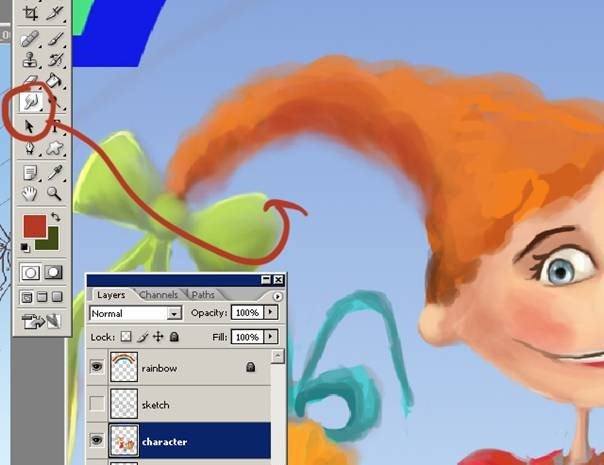
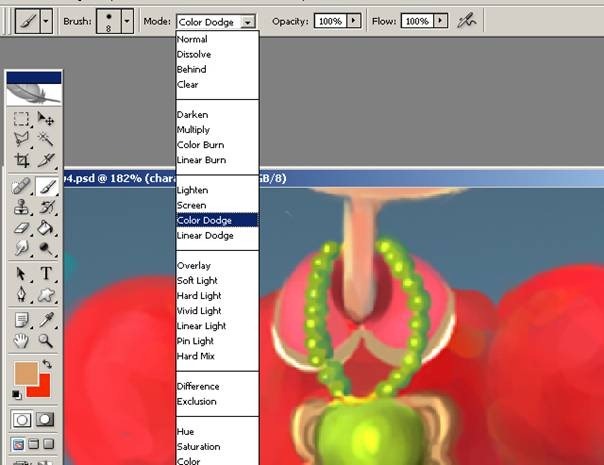
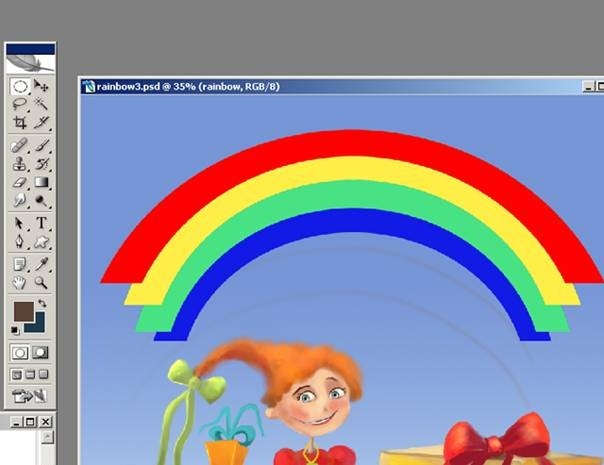
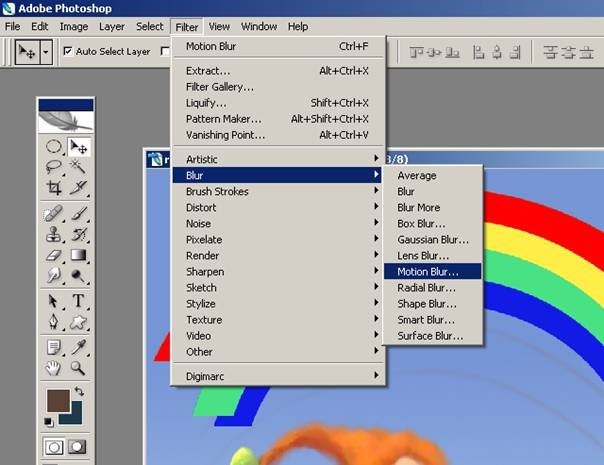
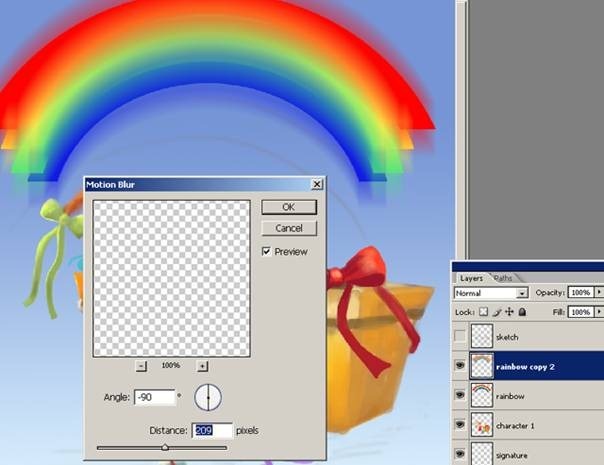

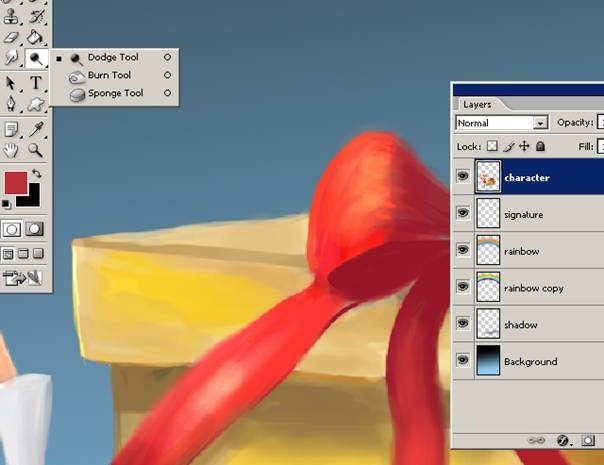
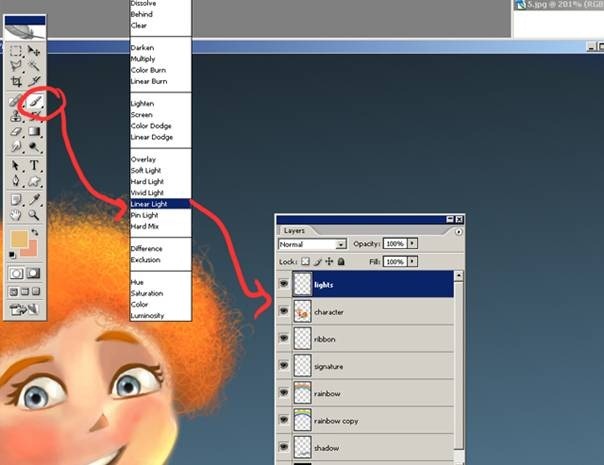

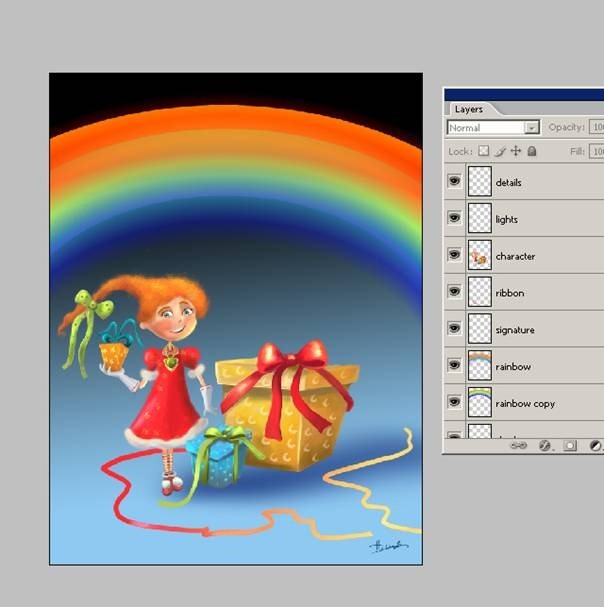
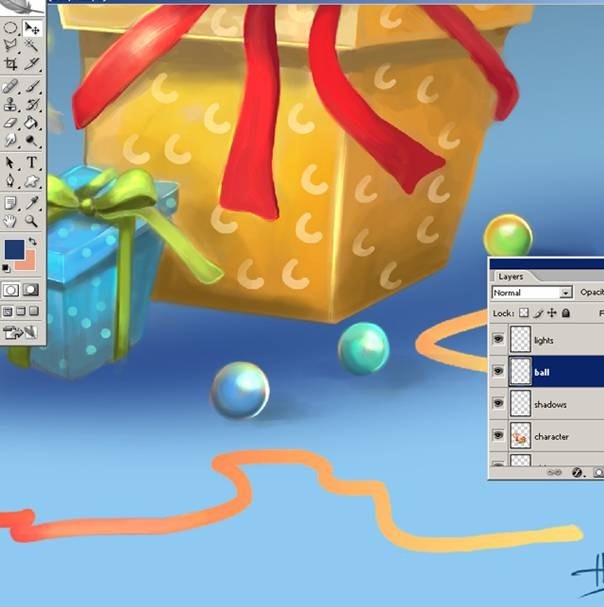

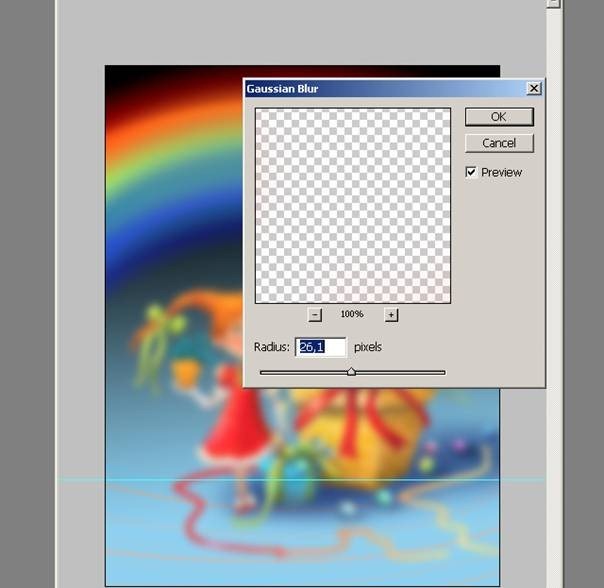

![image024 [1] image024[1]](http://photoshoptutorials.ws/images/stories/583c763ed4da_12C0C/image0241.jpg)
Tidak ada komentar:
Posting Komentar