Buat dokumen baru dengan pengaturan di bawah ini . Ini pada dasarnya adalah A4 ( 210 X 297 ) dokumen ukuran . Ada banyak ukuran ketika datang ke tata letak majalah . Semakin sering Anda akan diberikan ukuran majalah dan kurang sering kita memutuskan itu . Tapi untuk proyek ini, kami akan melanjutkan dengan ukuran kita sendiri yang juga merupakan ukuran majalah standar.
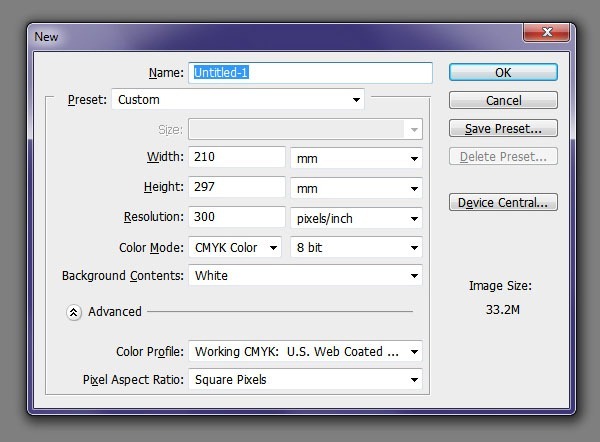
Mengatur unit pengukuran untuk milimeter dengan mengklik kanan pada Ruler . Tambahkan panduan pada keempat sisi dokumen. Dan kemudian menambahkan panduan pada jarak 5mm dari perbatasan dokumen pada empat sisi dokumen. Ini adalah teks margin aman . Kami membatasi teks kita ke daerah ini .
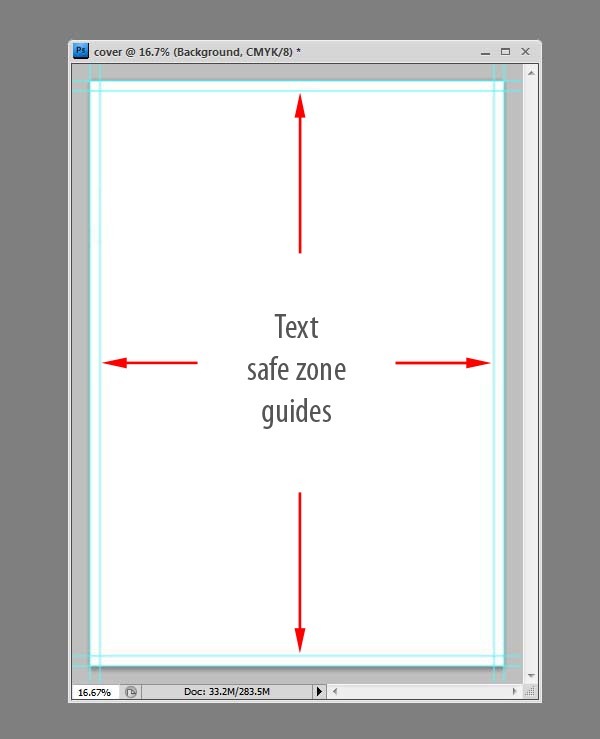
Memberikan sedikit ruang untuk kesalahan ketika pemangkasan . Mengatur berdarah 3mm . Ini sangat sederhana , memperpanjang kanvas oleh 3mm kecuali di sisi kiri karena halaman sampul tidak bisa dipangkas di sisi kiri tidak perlu untuk mengatur berdarah . Tekan Control + Alt + C atau pergi ke Image > Canvas Size untuk memuat kotak dialog Canvas Size dan masukkan nilai-nilai .
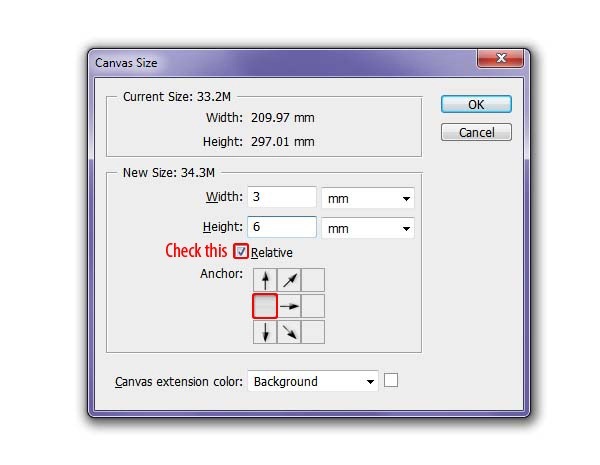
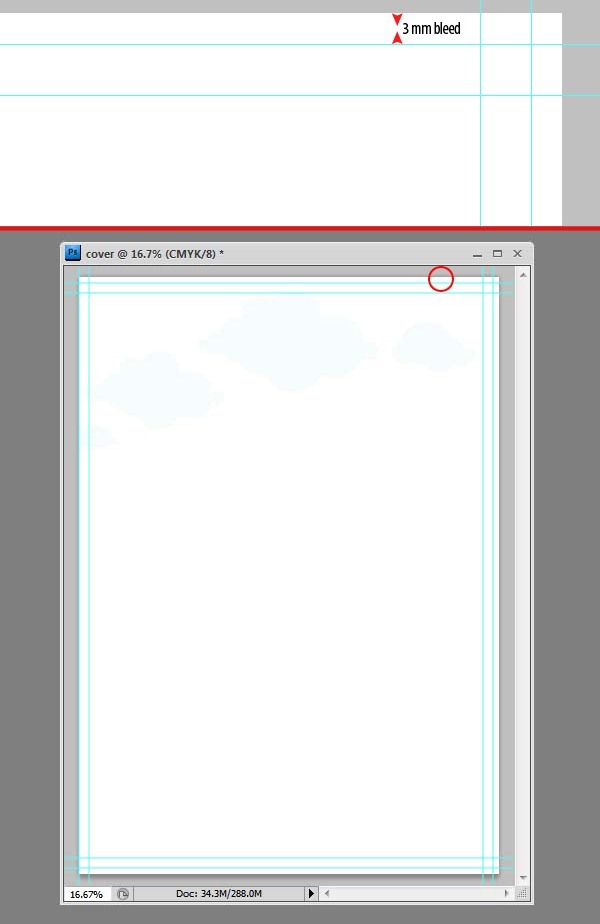
Langkah 2 : Sketsa
Setelah sedikit brainstorming saya sudah datang dengan sketsa longgar ini dilakukan di Photoshop . Ini adalah dasar dari ilustrasi kami . Ini adalah sketsa cukup sederhana dan longgar tidak sangat rinci tetapi akan melayani tujuan kita baik . Ini adalah elemen yang kita akan menciptakan selama tutorial ini . Datang ke warna yang saya inginkan untuk menjadi sederhana ilustrasi berwarna datar . Kami akan menambahkan detail seperti yang kita kemajuan melalui tutorial . Kami akan menciptakan karakter pertama kemudian membuat sisa berikutnya .
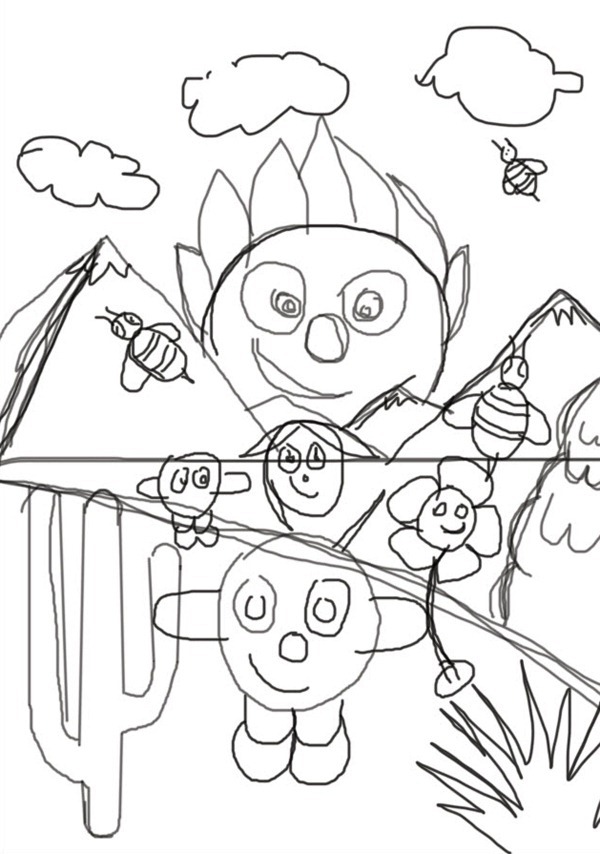
Langkah 3: Membuat Matahari
Satu hal yang saya ingin Anda untuk mengikuti melalui sisa dari tutorial ini adalah menjaga objek dalam Grup . Sebelum Anda membuat karakter utama atau objek membuat grup baru dan membuat lapisan dalam kelompok itu . Ini akan menyelamatkan Anda dari banyak kekacauan . Sekarang mulai dengan benar-benar menciptakan karakter Sun . Membuat grup baru . Pergi ke Layer > New > Grup atau dengan mengklik pada Buat ikon grup baru di bagian bawah palet Layers . Mengganti nama ke " Sun " Ambil alat Ellipse , pada Options pilih lapisan Shape pilihan, mengatur warna ke orange bagus atau # e0912e dan menggambar bentuk oval ini . Pastikan bahwa lapisan dibuat dalam " Sun " kelompok .
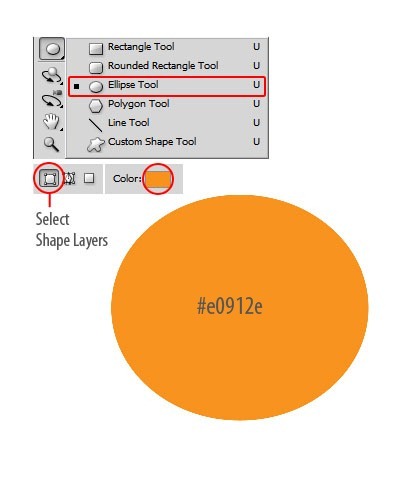
Gambarlah oval lain di atas lapisan sebelumnya dengan Ellipse Tool dengan warna # f3d28f .
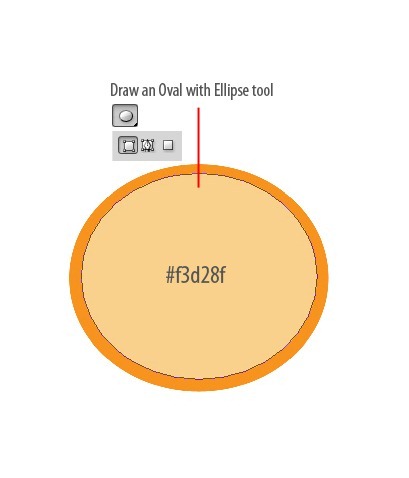
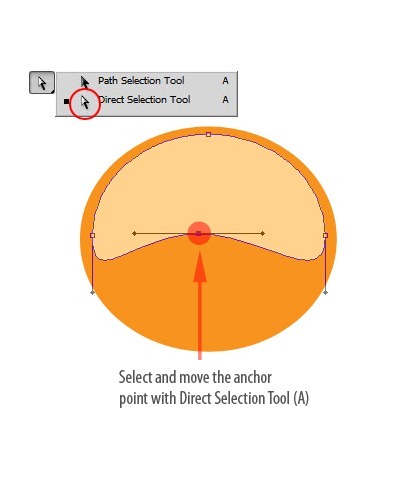
Dengan Ellipse Tool dipilih menggambar oval kecil . Mengatur warna untuk # ffffff dan mengurangi opacity menjadi 30 % . Anda dapat mengatur lapisan bentuk warna dengan mengklik ganda pada layer thumbnail .
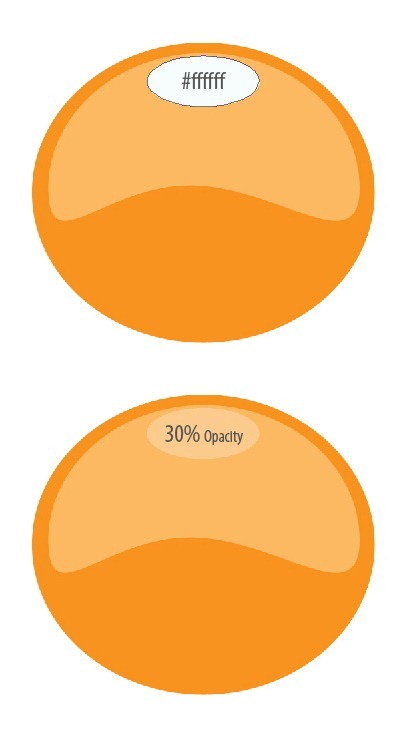
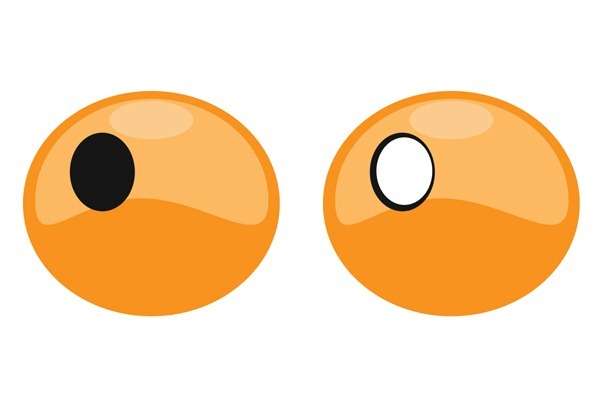
Menambahkan rincian lebih seperti di bawah ini dengan Ellipse Tool.
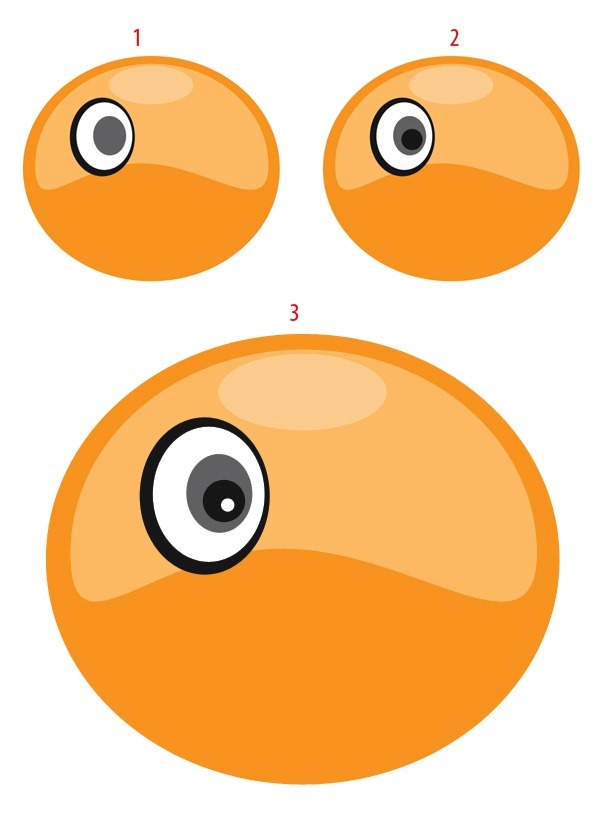
Pilih lapisan mata dengan menahan Ctrl dan klik pada layer dan pergi ke Edit > Free Transform dan memutar mata sekitar -20 derajat dan tekan enter untuk mengkonfirmasi transformasi . Gunakan palet Info untuk melihat seberapa banyak Anda berputar .
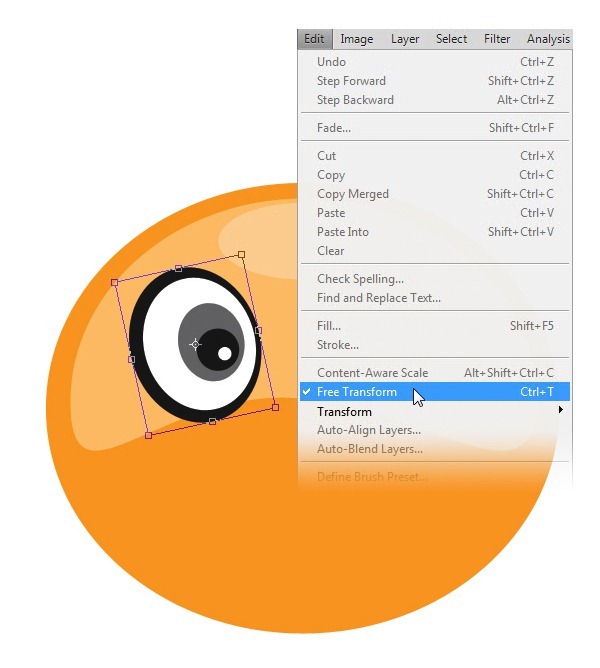
Sekarang mata dibuat pada satu sisi , kita perlu menduplikasi dan tempatkan di sisi lain . Untuk melakukan ini pilih semua mata lapisan pilih Layer > Gandakan lapisan . Hal ini akan menduplikasi mata dan sekarang tekan Ctrl + T kemudian klik kanan pada kotak berlari memilih opsi Horizontal Balik dari menu konteks .
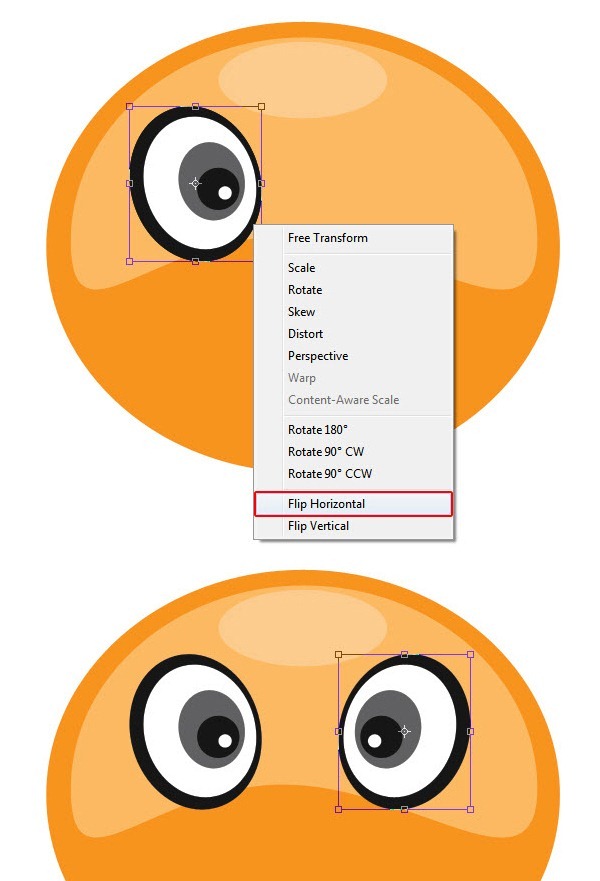
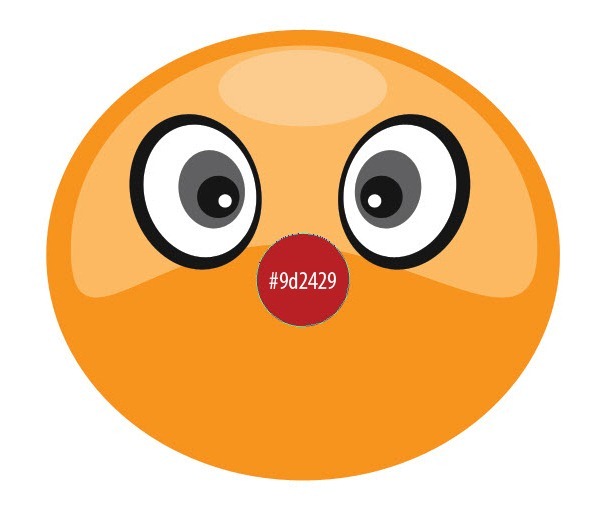
Gambarlah sebuah persegi panjang dengan Rectangle Tool pada lingkaran . Mengatur warna yang sama seperti di atas . Tekan Ctrl + T dan memutar sekitar 45 derajat agar sesuai dengan gambar di bawah ini . Tekan Enter untuk mengkonfirmasi.
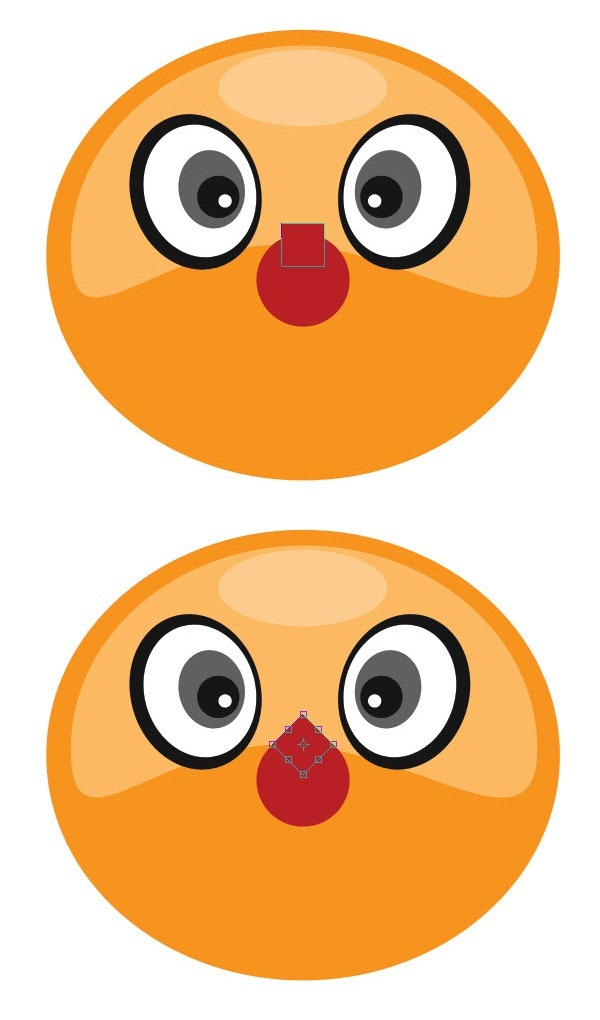
Tambahkan beberapa highlights dengan Ellipse Tool.
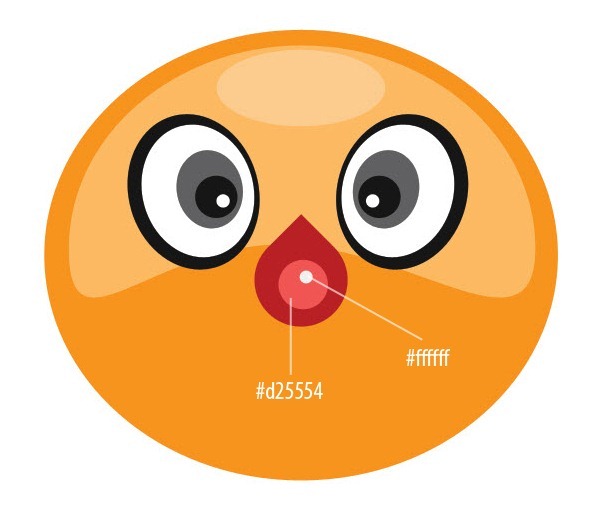
Sekarang membuat senyum menggunakan teknik sederhana yang saya akan menunjukkan kepada Anda . Menggambar lingkaran seperti di bawah ini .
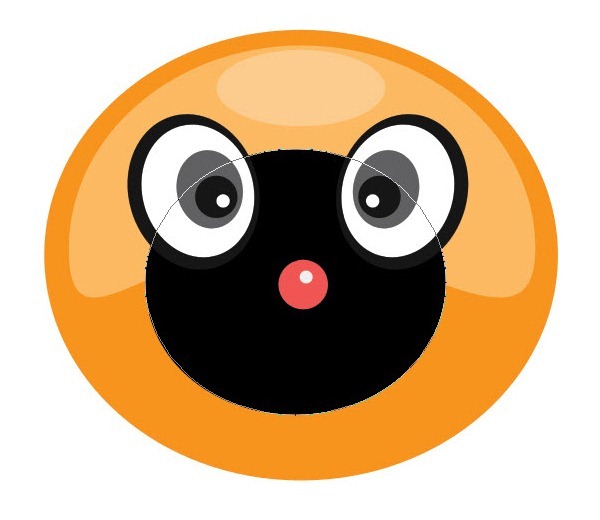
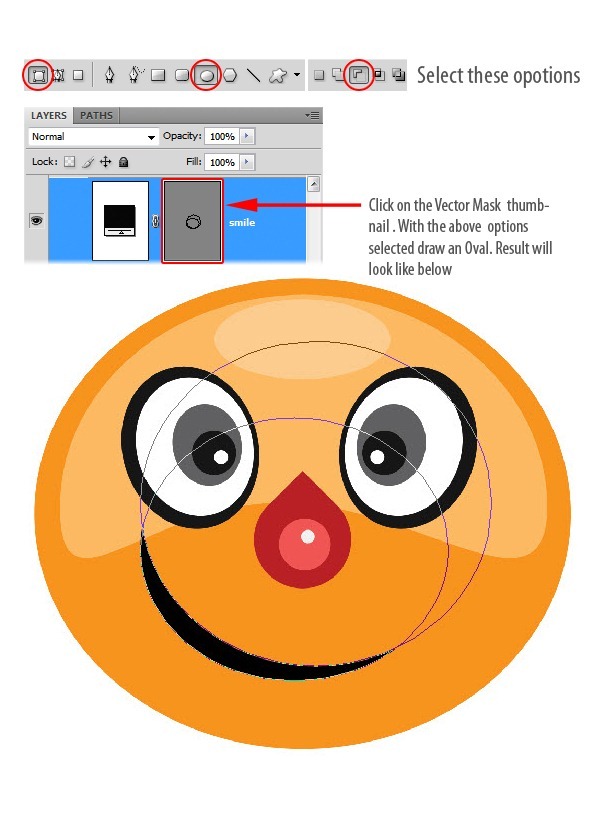
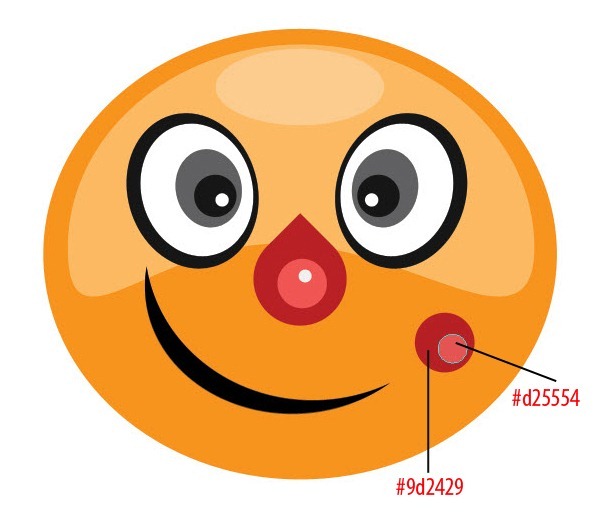
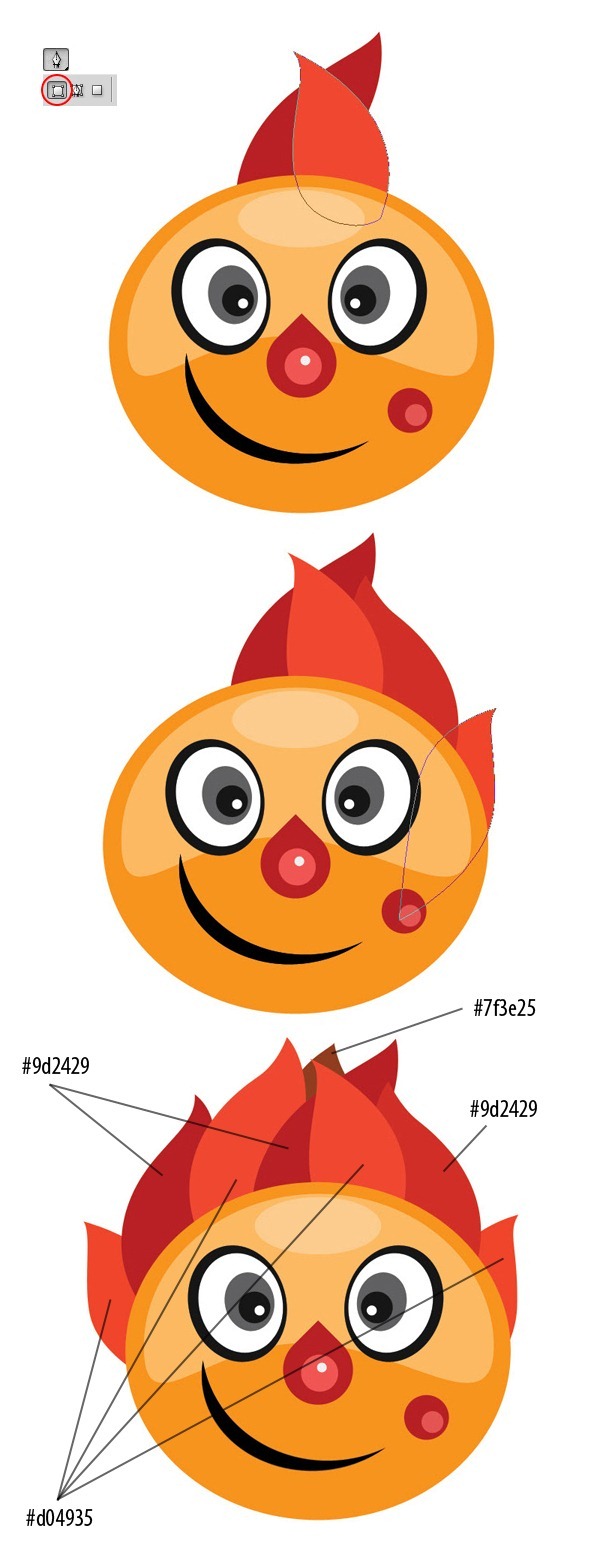
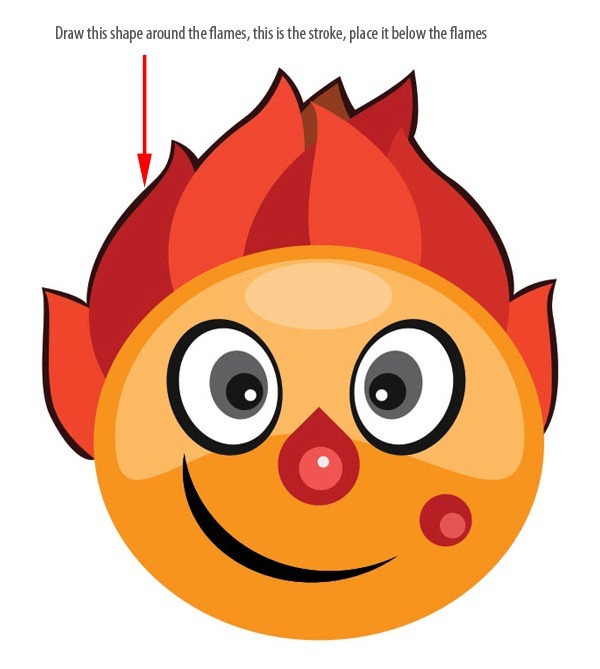
Menggambar stroke ke dalam kobaran api di atas api lapisan .

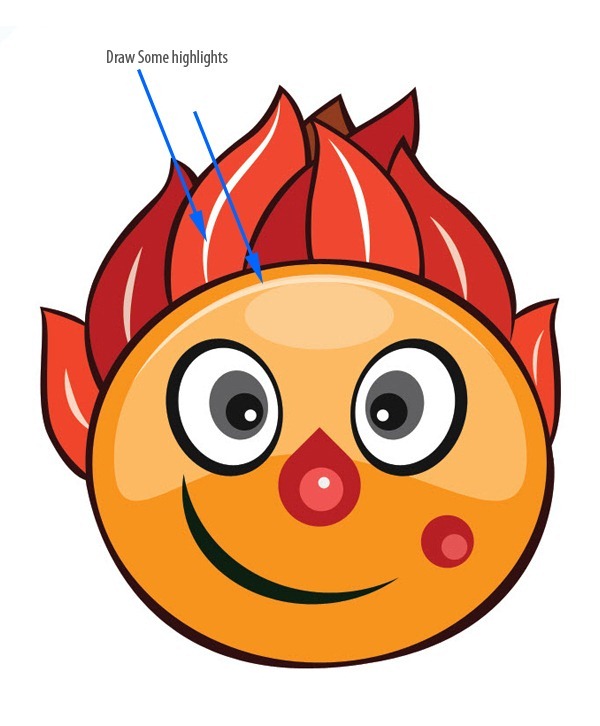
Tidak ada komentar:
Posting Komentar