Dalam Photo Effects tutorial, kita akan mempelajari dasar-dasar menggunakan mode campuran lapisan Photoshop untuk berbaur tekstur dengan foto, cara sederhana namun kuat untuk memberikan gambar jika tidak biasa lebih dari tepi artistik dan kreatif. Kita akan belajar cara cepat siklus melalui modus campuran sehingga kita bisa memilih salah satu yang terbaik, bagaimana untuk berbaur hanya nilai-nilai kecerahan tekstur sehingga foto dapat menjaga warna aslinya, dan bagaimana untuk membalikkan nilai kecerahan untuk membuat hasil yang berbeda.
Untuk tutorial ini, saya akan menggunakan tekstur kertas tua dari situs stok foto , tapi hal yang besar tentang tekstur adalah bahwa Anda dapat menemukan orang-orang yang menarik hampir di mana-mana Anda melihat, di dalam atau keluar, dan semua yang Anda butuhkan untuk menangkap mereka adalah kamera digital murah atau bahkan kamera pada ponsel Anda. Titik itu pada desain yang menarik pada daun atau batu, awan di langit, sepotong kayu, patch karat, atau es pada jendela. Anda juga dapat menempatkan objek yang berbeda pada pemindai untuk menangkap mereka sebagai tekstur. Sampul buku tua, peta, kertas kusut, bahkan potongan kain atau karpet membuat pilihan yang besar. Dan tentu saja, pencarian Google cepat di web untuk Photoshop tekstur akan muncul hasil yang tak ada habisnya. Sebelum lama, Anda akan memiliki seluruh koleksi tekstur yang unik untuk memilih dari ketika Anda membutuhkannya!
Berikut asli foto saya akan dimulai dengan:
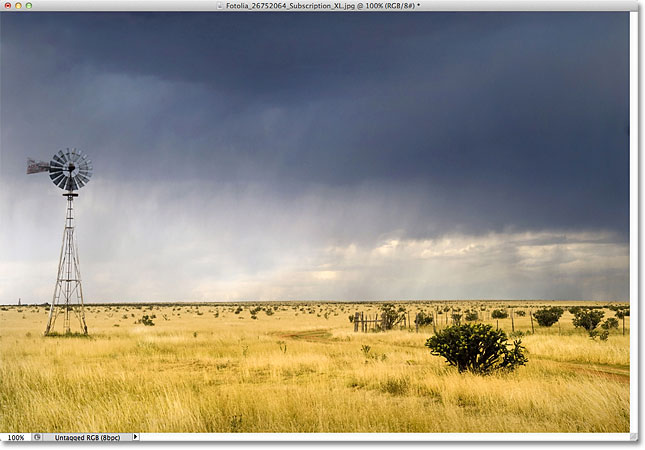
Gambar asli.
Berikut tekstur aku akan menyatu dengan foto:
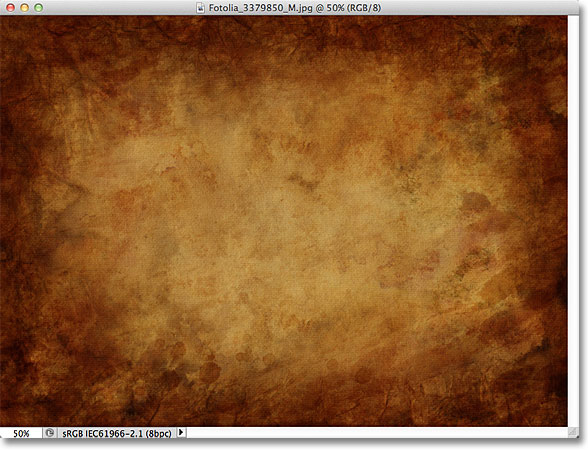
Tekstur yang akan dicampur ke dalam foto.
Dan inilah yang hasil akhirnya akan terlihat seperti. Saya telah membuat beberapa perangkat tambahan untuk efek yang saya akan membahas pada akhir tutorial:
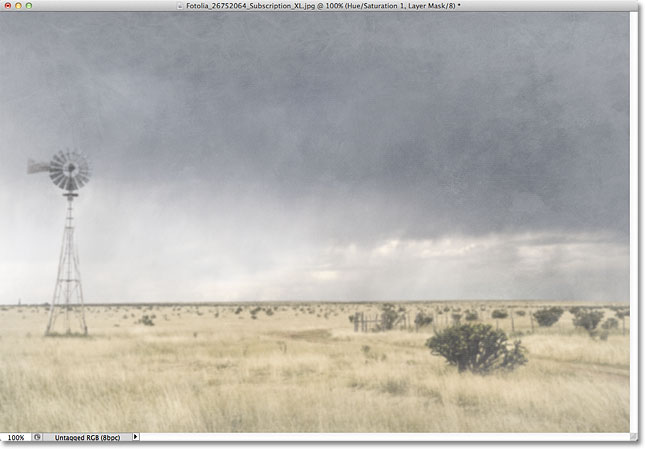
Hasil dicampur akhir.
Langkah 1: Pilih Dan Salin Tekstur The
Dengan kedua foto asli dan gambar tekstur terbuka di Photoshop, hal pertama yang perlu kita lakukan adalah memindahkan tekstur ke dalam dokumen yang sama seperti foto, dan cara termudah untuk melakukannya adalah untuk copy dan paste. Pastikan jendela dokumen tekstur adalah salah satu yang aktif, lalu naik ke Pilih menu di Menu Bar di bagian atas layar dan pilih All. Anda juga dapat menekan Ctrl + A (Win) / Command + A (Mac) untuk cepat pilih Pilih Semua dari keyboard:
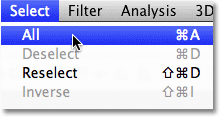
Pergi ke Pilih> Semua.
Ini akan memilih seluruh tekstur. Sebuah garis seleksi akan muncul di sekitar tepi luar dari tekstur di jendela dokumen:
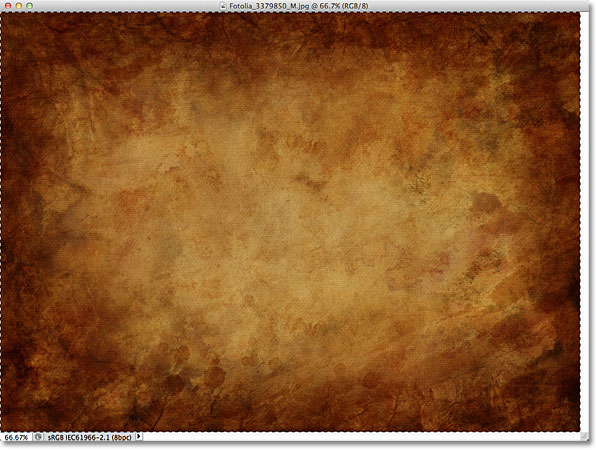
Sebuah garis seleksi muncul di sekitar tepi tekstur.
Dengan tekstur yang dipilih, pergi ke menu Edit di bagian atas layar dan pilih Copy, atau tekan Ctrl + C (Win) /Command + C (Mac) pada keyboard Anda:
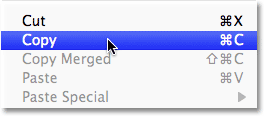
Pergi ke Edit> Copy.
Langkah 2: Tempel The Tekstur Ke Dokumen Foto ini
Dengan tekstur disalin ke clipboard, beralih ke jendela dokumen foto untuk membuatnya aktif, kemudian kembali ke menu Edit dan kali ini, pilih Paste, atau tekan Ctrl + V (Win) / Command + V (Mac) pada keyboard Anda:
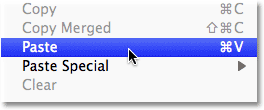
Pergi ke Edit> Paste.
Photoshop akan menempelkan tekstur ke dalam dokumen dan akan menempatkannya pada lapisan sendiri di atas foto. Tergantung pada ukuran tekstur Anda, itu mungkin benar-benar memblokir foto di bawah itu dari pandangan, tetapi jika kita melihat pada panel Layers , kita melihat bahwa foto asli duduk di layer Background dan tekstur kini duduk di baru lapisan bernama Layer 1 di atasnya:
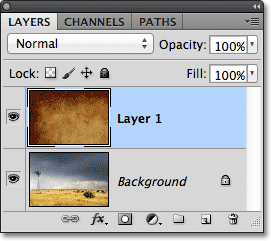
Foto dan tekstur yang sekarang dua lapisan terpisah di dalam dokumen yang sama.
Langkah 3: Mengubah ukuran The Tekstur Jika Needed Dengan Free Transform
Kecuali foto Anda dan tekstur kedua kebetulan menjadi ukuran yang sama persis, Anda mungkin ingin mengubah ukuran tekstur sehingga cocok gambar, dan kita bisa melakukan itu menggunakan Photoshop Free Transformperintah. Pergi ke menu Edit di bagian atas layar dan pilih Free Transform, atau tekan Ctrl + T (Win) / Command + T (Mac) untuk memilih Free Transform dari keyboard:
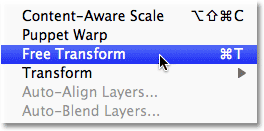
Pergi ke Edit> Free Transform.
Photoshop akan menempatkan Free Transform bounding box dan menangani sekitar tekstur. Jika tekstur Anda lebih besar dari foto Anda, seperti saya ini, mungkin membantu untuk beralih ke salah satu fullscreen mode tampilan Photoshop dengan menekan huruf F pada keyboard Anda (Anda dapat beralih kembali ke jendela dokumen modus tampilan ketika Anda sudah selesai dengan menekan F beberapa kali). Klik dan tarik salah satu pegangan (kotak kecil di sekitar kotak berlari) untuk mengubah ukuran tekstur yang diperlukan. Karena ini hanya tekstur, biasanya apa-apa untuk mengubah bentuknya jika kita perlu, tetapi jika Anda ingin menjaga rasio aspek tekstur utuh seperti Anda mengubah ukuran, tekan dan tahan tombol Shift pada keyboard Anda dan tarik salah satu dari empat sudut menangani. Setelah selesai, tekan Enter (Win) / Kembali (Mac) untuk menerima transformasi dan keluar dari perintah Free Transform:
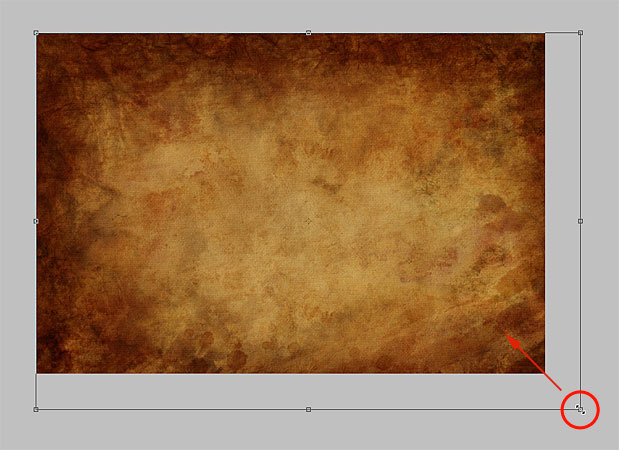
Mengubah ukuran tekstur agar sesuai dengan dimensi dari foto dengan Free Transform.
Langkah 4: Pilih Move Tool
Pilih Photoshop Move Tool dari atas panel Tools, atau tekan huruf V untuk memilih Move Tool dari keyboard. Kita tidak benar-benar akan menggunakan Move Tool untuk apa pun, tapi suatu saat, kita akan belajar cara pintas keyboard berguna untuk cepat bersepeda melalui mode lapisan campuran sehingga kita dapat melihat mana yang akan memberikan kita hasil terbaik bagi pencampuran tekstur kami dengan foto.
Apa yang harus dilakukan dengan Move Tool, Anda bertanya? Nah, tergantung pada alat yang telah Anda pilih, cara pintas keyboard mungkin atau mungkin tidak bekerja. Itu bekerja dengan Move Tool dipilih, dan Move Tool adalah di bagian atas panel Tools, sehingga memilih Move Tool pertama adalah cara termudah untuk memastikan pintas keyboard akan bekerja:
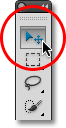
Pilih Move Tool.
Langkah 5: Siklus Melalui Mode layer Blend
Opsi Blend Mode ditemukan di sudut kiri atas panel Layers. Secara default, itu diatur untuk Normal, yang berarti bahwa lapisan tidak menyatu dengan lapisan (s) di bawah ini dengan cara apapun (yang mengapa tekstur saat ini menghalangi foto dari pandangan dalam dokumen):
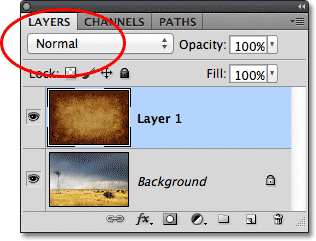
Opsi Blend Mode diatur ke Normal secara default.
Jika Anda klik pada kata "normal", Anda akan melihat daftar mode lainnya campuran kita dapat memilih dari, seperti Multiply, Screen, Overlay, dan sebagainya. Kita bisa, jika kita benar-benar ingin, memilih setiap mode campuran satu per satu dengan mengklik namanya dalam daftar, dan Anda mungkin ingin melakukan itu jika seseorang membayar Anda per jam. Sebuah cara yang jauh lebih cepat, meskipun, untuk bereksperimen dengan berbagai modus campuran adalah dengan cepat siklus melalui mereka dari keyboard Anda. Tahan Shift + Alt (Win) / Shift + Option (Mac) dan tekan plus (+) atau minus (-) tombol pada keyboard Anda. Plus (+) kunci akan menggerakkan Anda maju melalui daftar mode campuran satu per satu, sedangkan minus (-) tombol akan bergerak mundur.Misalnya, menahan Shift + Alt (Win) / Shift + Option (Mac) dan menekan plus (+) tombol sekali mengubah modus campuran dari Normal ke Larutkan:
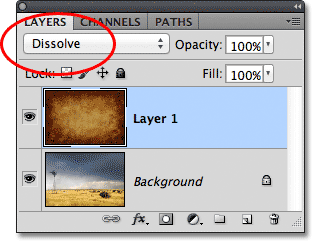
Tahan Shift + Alt (Win) / Shift + Option (Mac) dan tekan + atau - untuk siklus melalui modus campuran.
The Larutkan modus campuran mungkin tidak akan memiliki banyak efek pada gambar, tetapi campuran mode lainnya pasti akan. Aku akan menekan plus (+) kunci beberapa kali (sambil menahan Shift + Alt (Win) / Shift + Option (Mac)) untuk sampai ke modus campuran Multiply:
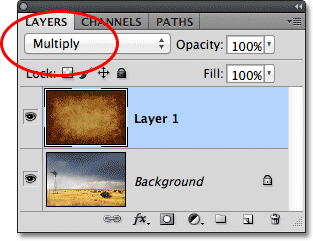
Mencoba modus campuran Multiply.
Dengan modus campuran diatur ke Multiply, tekstur dan foto berbaur bersama-sama, dengan hasil keseluruhan tampak menarik tapi agak gelap:
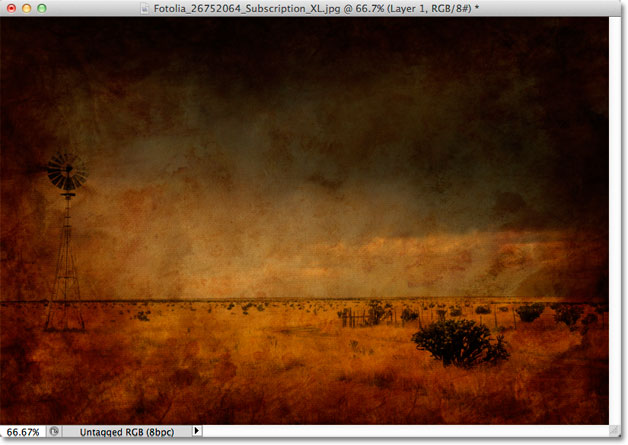
Hasil dengan lapisan tekstur diatur ke modus campuran Multiply.
Aku akan menekan plus (+) kunci beberapa kali lagi sampai aku datang ke modus campuran Layar:
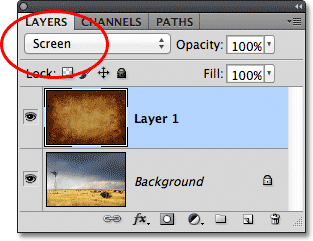
Memilih modus campuran Layar saat ini.
Modus campuran Layar memberi saya hasil yang menarik lain, kali ini tampak jauh lebih ringan dari apa yang kita lihat dengan modus campuran Multiply:
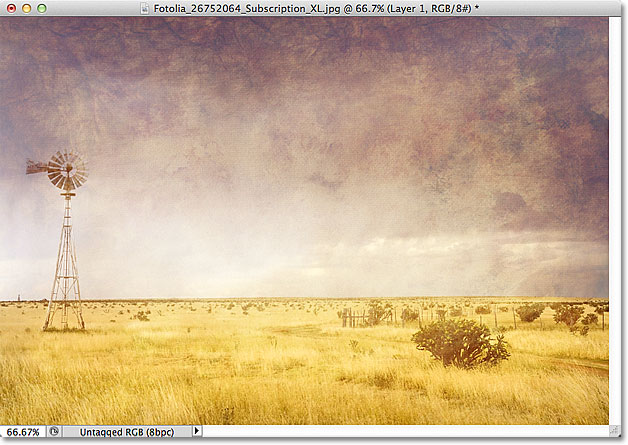
Modus campuran Layar menghasilkan hasil lebih ringan dari Multiply.
Menekan plus (+) menandatangani beberapa kali lagi membawa saya ke modus campuran Overlay:
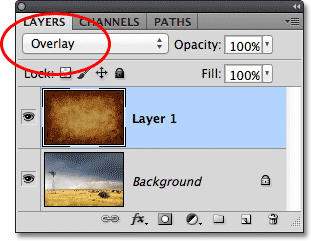
Melihat apa modus campuran Overlay dapat dilakukan.
Overlay adalah modus campuran lain yang sering membuat pilihan yang baik untuk campuran tekstur dengan foto, memberi saya kombinasi lampu dan darks, dengan hasil kontras yang lebih tinggi secara keseluruhan:
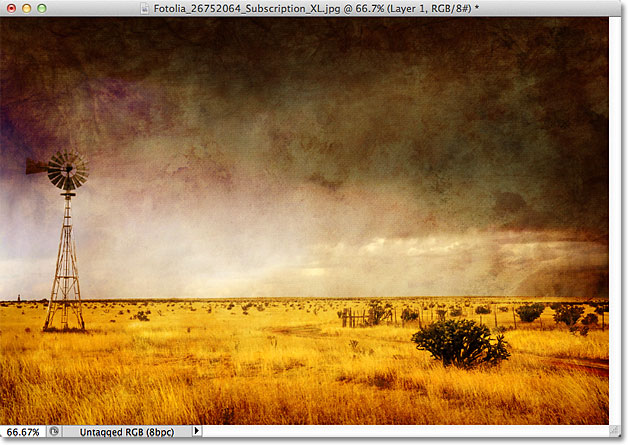
The Overlay modus campuran menciptakan efek kontras yang lebih tinggi.
Umumnya, Multiply, Screen, Overlay, Soft Light, dan campuran mode Hard Light akan memberikan hasil terbaik untuk campuran tekstur Anda dengan foto, tetapi pastikan untuk mencoba masing-masing dari mereka dan memilih salah satu yang Anda merasa yang terbaik untuk melihat Anda coba capai. Dalam kasus saya di sini, saya pikir saya suka modus campuran Layar yang terbaik, tapi Anda mungkin berakhir memilih yang berbeda untuk gambar Anda.
Langkah 6: Desaturate The Color Dari Tekstur The
Pada saat ini, tidak hanya adalah tekstur itu sendiri yang dicampur dengan foto tapi begitu adalah warna dari tekstur. Itu mungkin apa yang Anda inginkan, karena pencampuran warna dari dua gambar dapat menghasilkan hasil yang menarik, tetapi jika Anda lebih memilih untuk menjaga warna asli dari foto utuh, maka kita perlu cara untuk menghapus warna dari tekstur. Cara termudah untuk melakukannya adalah dengan hanya desaturate itu.Pergi ke menu Image di bagian atas layar, pilih Adjustments, lalu pilih Desaturate. Atau, tekan Shift + Ctrl + U(Win) / Command + Shift + U (Mac) untuk memilih perintah Desaturate dari keyboard:
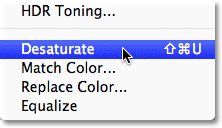
Pergi ke Image> Adjustments> Desaturate.
Perintah Desaturate langsung menghapus semua warna dari lapisan, pada dasarnya mengubahnya menjadi hitam dan putih. Ini bukan cara terbaik untuk mengkonversi gambar warna menjadi hitam putih tetapi untuk tujuan kita di sini, biasanya cukup baik. Jika kita melihat pada thumbnail preview untuk layer tekstur (Layer 1) di panel Layers, kita melihat bahwa kita telah menghapus warna dari tekstur:
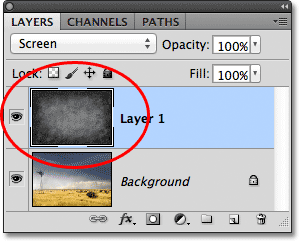
Gambar dalam thumbnail preview menunjukkan bahwa warna telah dihapus dari tekstur.
Dengan warna dihapus, hanya nilai-nilai kecerahan dari tekstur kini membaur dengan foto. Sebagai perbandingan, di sini lagi adalah apa gambar awalnya tampak seperti ketika saya mengubah modus campuran tekstur untuk Layar:
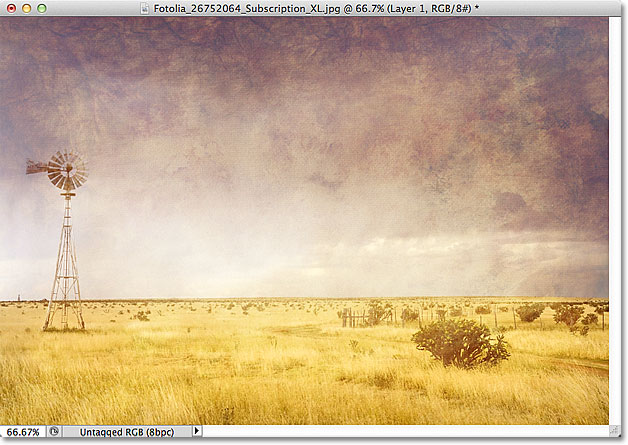
Pengaruh modus campuran Layar sebelum mengeluarkan warna dari tekstur.
Dan inilah apa yang tampak seperti sekarang setelah desaturating warna dari tekstur:
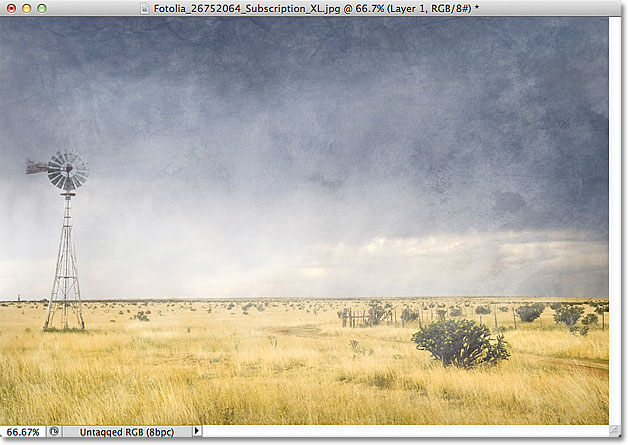
Efek setelah mengeluarkan warna tekstur itu.
Langkah 7: Coba Pembalikan Tekstur The
Sebelum menerima hal cara melihat, Anda mungkin ingin mencoba membalik tekstur, yang akan membalikkan nilai kecerahan, membuat daerah daerah terang gelap dan gelap terang. Untuk membalikkan tekstur, pergi ke menuImage di bagian atas layar, pilih Adjustments, lalu pilih Invert. Atau, tekan Ctrl + I (Win) / Command + I (Mac) untuk memilih perintah Invert dari keyboard Anda:
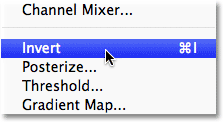
Pergi ke Image> Adjustments> Invert.
Inilah yang gambar saya terlihat seperti setelah pembalik nilai kecerahan tekstur. Dalam kasus saya, saya pikir saya lebih suka ini atas tekstur asli karena memberikan foto saya tua, pudar melihat ke itu:
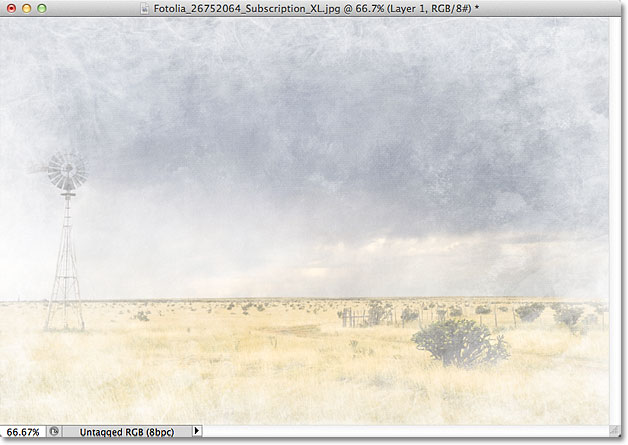
Pembalikan tekstur kadang-kadang dapat menghasilkan hasil yang lebih menarik.
Langkah 8: Opacity Bawah The Tekstur ini
Akhirnya, jika tekstur Anda terlihat terlalu intens, Anda bisa mengurangi dampaknya pada foto dengan menurunkan opacity. Anda akan menemukan pilihan Opacity tepat di seberang dari opsi Blend Mode di bagian atas panel Layers. Secara default, nilai opacity diatur ke 100%, tetapi semakin Anda menurunkannya, semakin banyak foto asli di bawah tekstur akan menunjukkan melalui. Aku akan menurunkan nilai Opacity saya turun sampai 50%:
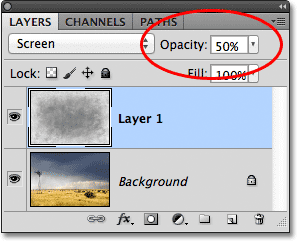
Menurunkan opacity dari lapisan tekstur 50%.
Dengan opacity diturunkan menjadi 50%, tekstur saya sekarang tampil lebih halus:
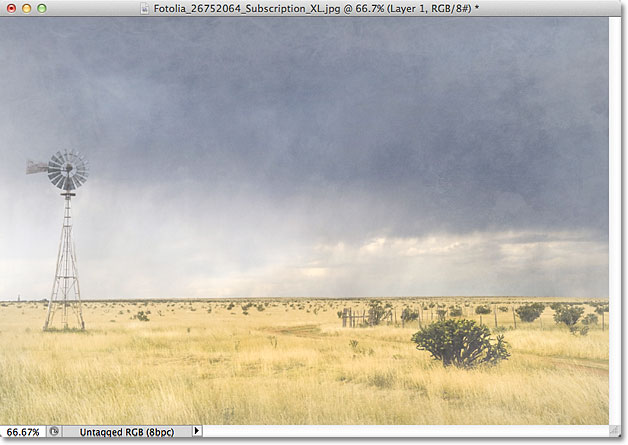
Efek setelah menurunkan opacity tekstur itu.
Karena tekstur saya memberi foto pudar, terlihat usang itu, ada beberapa hal lain yang bisa saya lakukan di sini untuk meningkatkan efek. Satu mungkin untuk mengaburkan gambar sedikit. Untuk melakukan itu, saya akan klik pada layer Background pada panel Layers untuk memilihnya, maka saya akan tekan Ctrl + J (Win) / Command + J (Mac) untuk cepat duplikat layer. Ini memberi saya salinan foto saya untuk bekerja pada jadi saya tidak merusak aslinya:
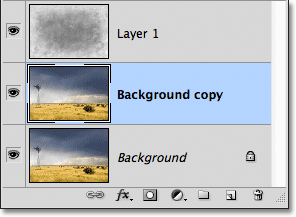
Salinan layer Background muncul di atas asli.
Kemudian, aku akan mengaburkan "Background copy" lapisan menggunakan filter Gaussian Blur. Aku akan pergi ke menu Filter di bagian atas layar, maka saya akan memilih Blur, kemudian Gaussian Blur:
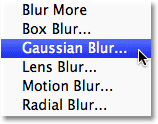
Pergi ke Filter> Blur> Gaussian Blur.
Ini membuka kotak dialog Gaussian Blur. Aku hanya ingin sejumlah halus kabur, jadi saya akan memilih nilaiRadius sekitar 1,5 piksel:
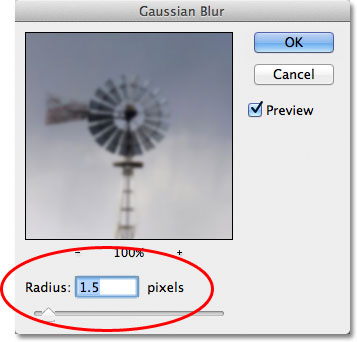
The Radius nilai mengendalikan jumlah kabur yang diterapkan pada sebuah layer.
Saya akan klik OK untuk menutup kotak dialog, di mana titik Photoshop menerapkan sedikit kabur ke foto:
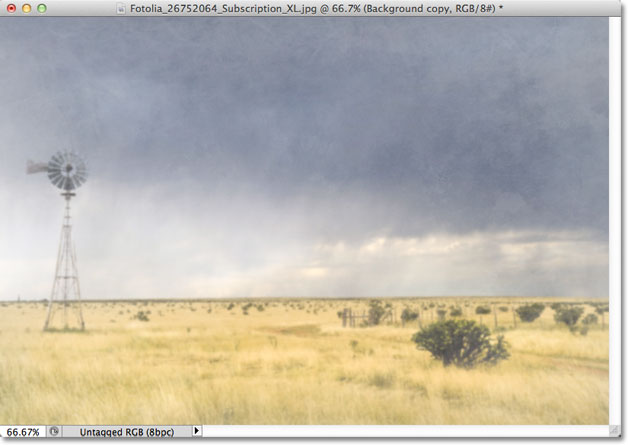
Gambar setelah mengaburkan lapisan Background copy.
Akhirnya, saya akan mengurangi saturasi warna dalam foto menggunakan lapisan penyesuaian. Saya akan klik pada icon New Layer Penyesuaian di bagian bawah panel Layers:
Mengklik ikon New Layer Penyesuaian.
Lalu aku akan memilih lapisan penyesuaian Hue / Saturation dari daftar yang muncul:
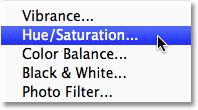
Memilih Hue / Saturasi dari daftar penyesuaian lapisan.
Di Photoshop CS4 dan lebih tinggi (Saya menggunakan CS5 di sini), kontrol untuk lapisan penyesuaian Hue / Saturation muncul pada panel Penyesuaian. Pada versi sebelumnya dari Photoshop, mereka muncul dalam kotak dialog yang terpisah. Untuk mengurangi saturasi warna foto, saya hanya akan menurunkan nilai Saturasi turun menjadi sekitar -50 atau lebih dengan menyeret slider ke arah kiri:
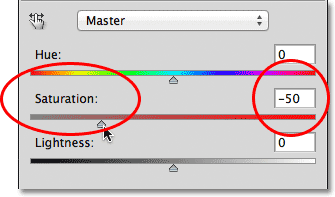
Tarik slider Saturation ke arah kiri untuk menurunkan saturasi warna pada gambar.
Jika saya menggunakan Photoshop CS3 atau sebelumnya, saya akan klik OK untuk menutup kotak dialog (tidak perlu untuk menutup Penyesuaian panel di CS4 atau lebih tinggi), dan di sini, setelah penurunan saturasi warna, adalah hasil akhir saya:
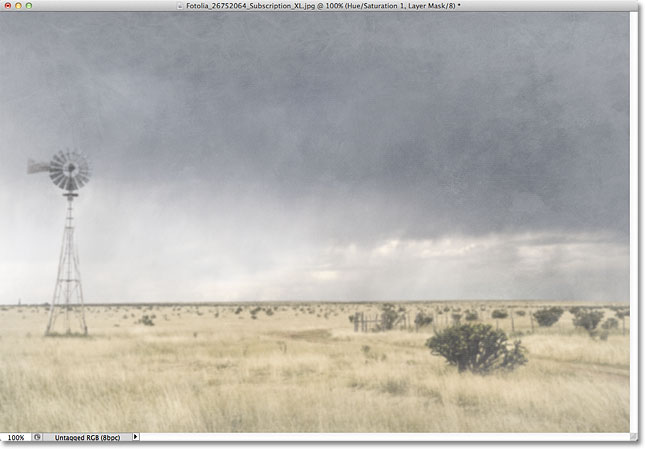
Efek akhir.
Tidak ada komentar:
Posting Komentar