Langkah 1: Buka Dokumen Baru Photoshop
Buka dokumen baru di Photoshop dengan pergi ke menu File dan memilih New ..., atau dengan menggunakan shortcut keyboard, Ctrl + N (Win) / Command + N (Mac). Anda dapat memilih lebar Anda sendiri dan tinggi untuk dokumen Anda, tetapi jika Anda ingin mengikuti bersama, saya memilih 640 × 480 ukuran dari daftar preset yang tersedia untuk menjaga hal-hal sederhana. Saya juga meninggalkan nilai Resolusi saya set ke default 72 pixel / inch. Karena aku menciptakan efek teks ini untuk web, tidak ada bedanya apa yang saya mengatur nilai resolusi, sehingga nilai default adalah baik-baik saja:
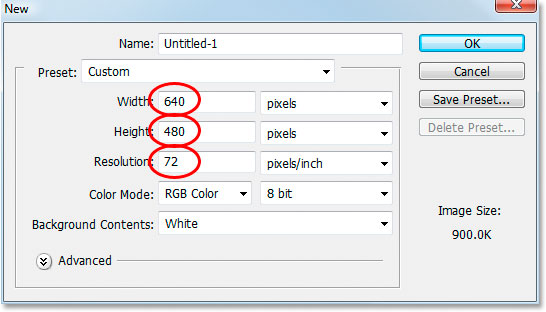
Buat dokumen baru di Photoshop. Untuk mengikuti bersama, gunakan "640 × 480" ukuran preset.
Langkah 2: Tambahkan Teks Anda
Dengan dokumen kosong baru terbuka, ambil Type tool dari palet Tools atau dengan menekan T pada keyboard Anda. Pastikan hitam dipilih sebagai warna foreground. Jika tidak, cukup tekan D pada keyboard Anda untuk me-reset menjadi hitam. Pilih font di Bar Pilihan di bagian atas layar. Tebal, font berat bekerja terbaik untuk efek ini.Kemudian, pergi ke depan dan memasukkan teks Anda. Aku akan menggunakan "Dampak", dan aku akan mengetik kata-kata "BURST CAHAYA":
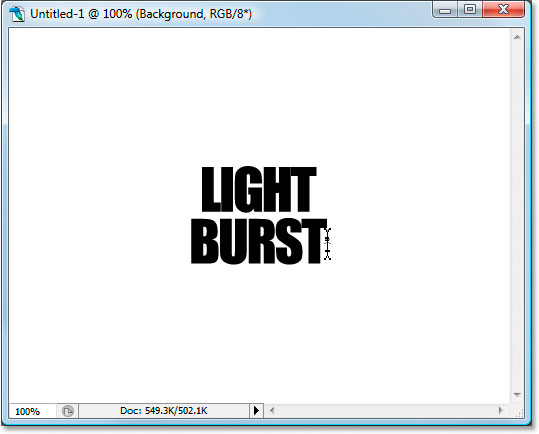
Pilih tebal, huruf berat, dan dengan hitam sebagai warna foreground Anda, masukkan teks Anda.
Langkah 3: Resize Teks Anda Dengan Free Transform
Dengan lapisan teks yang dipilih dalam palet Layers, gunakan shortcut keyboard Ctrl + T (Win) / Command + T(Mac) untuk membuka kotak Free Transform dan menangani sekitar teks Anda. Tahan Shift + Alt (Win) / Shift + Option (Mac) dan tarik keluar salah satu sudut menangani untuk membuat teks Anda lebih besar dan mengisi lebih dari area dokumen. Menahan Shift membatasi proporsi teks, dan menahan Alt / Option mengubah ukuran teks dari pusat:
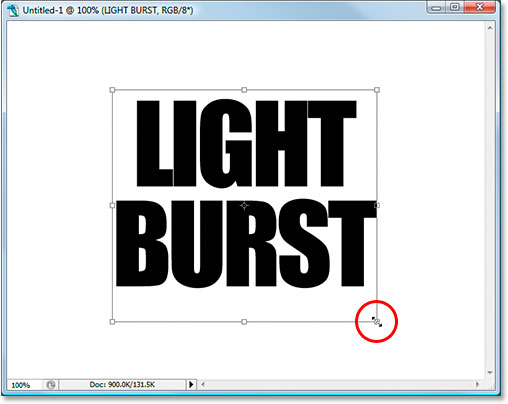
Mengubah ukuran teks dengan "Free Transform" perintah Photoshop.
Pastikan untuk tetap meninggalkan banyak ruang di sekitar teks untuk efek ledakan cahaya kami. Tekan Enter(Win) / Kembali (Mac) ketika Anda sudah selesai untuk menerima transformasi.
Langkah 4: Rasterize Teks Anda
Kita akan menerapkan beberapa filter untuk teks kita, tetapi Photoshop tidak memungkinkan kita untuk melakukan itu tanpa terlebih dahulu rasterizing itu, yang berarti untuk mengubahnya menjadi pixel. Jadi sekali lagi dengan lapisan teks yang dipilih, pergi ke menu Layer di bagian atas layar, pilih Rasterize, kemudian pilih Type. Ini akan mengubah teks kita menjadi piksel. Ini masih akan terlihat sama di jendela dokumen, tetapi dalam palet Layers, Type lapisan sekarang akan menjadi lapisan biasa:
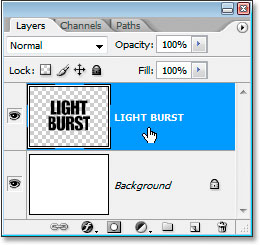
Setelah rasterizing teks, Type lapisan dalam palet Layers menjadi lapisan normal.
Langkah 5: Tambahkan Seleksi Sekitar Teks Anda Dan Simpan Ini
Ctrl-klik (Win) / Command-klik (Mac) secara langsung pada area preview thumbnail dari layer teks di palet Layers untuk cepat memuat pilihan di sekitar teks Anda:
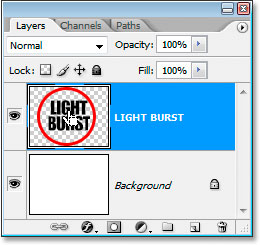
"Ctrl-klik" (Win) / "Command-klik" (Mac) secara langsung pada thumbnail teks dalam palet Layers.
Teks Anda sekarang akan memiliki pilihan di sekitarnya:
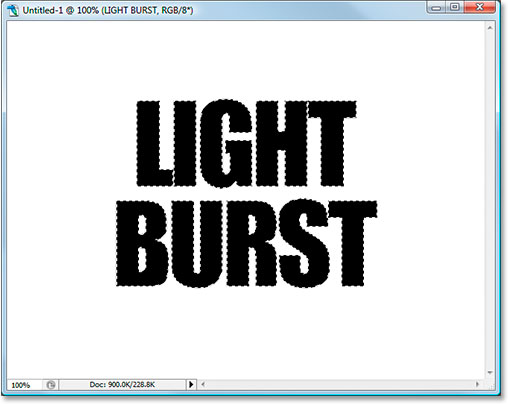
Teks ini sekarang dipilih.
Dengan teks yang dipilih, pergi ke menu Select di bagian atas layar dan pilih Save Selection. Ketika kotak dialogSave Selection muncul, klik OK. Tidak perlu untuk nama itu atau membuat perubahan pada opsi.
Setelah Anda telah menyimpan pilihan Anda, tekan Ctrl + D (Win) / Command + D (Mac) untuk membatalkan teks Anda.
Beralih ke palet Channels Anda sejenak (itu dikelompokkan dalam samping palet Layers) dan Anda akan melihat pilihan Anda disimpan sebagai saluran baru bernama "Alpha 1" di bagian paling bawah. Kami akan datang kembali ke sini sedikit kemudian untuk memuat pilihan lagi:
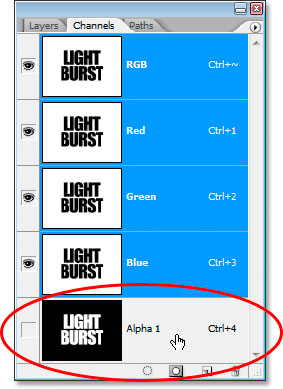
Pemilihan sekarang disimpan sebagai saluran baru, "Alpha 1", di Saluran palet Photoshop.
Langkah 6: Gunakan "Isi" Untuk Isi Layer Teks Anda Dengan Putih Dan Set Blend Mode ke "Multiply"
Beralih kembali ke palet Layers Anda sekali lagi, dan dengan lapisan teks yang dipilih, pergi ke menu Edit di bagian atas layar dan pilih Isi, atau tekan Shift + F5 pada keyboard Anda untuk cepat membuka kotak dialog FillPhotoshop. Ketika kotak dialog muncul, mengatur Isi ke White dan mengubah Blending Mode ke Multiply:
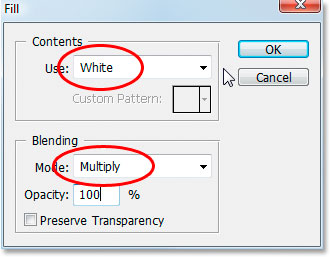
Photoshop "Isi" kotak dialog ".
Klik OK setelah selesai. Tidak ada yang akan tampaknya telah terjadi di jendela dokumen Anda, tetapi jika Anda melihat thumbnail layer teks Anda dalam palet Layers, Anda akan melihat bahwa semua ruang kosong di sekitar teks sekarang telah dipenuhi dengan warna putih, sementara meninggalkan hitam teks berkat bahwa "Multiply" mode.
Langkah 7: Terapkan Gaussian Blur Filter Untuk Text
Pergi ke menu Filter di bagian atas layar, pilih Blur, kemudian pilih Gaussian Blur. Ketika kotak dialog Gaussian Blur muncul, masukkan nilai Radius sekitar 4 pixel dan klik OK untuk menerapkan sedikit kabur ke teks:
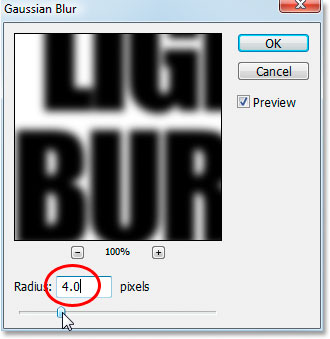
Menerapkan filter Gaussian Blur ke teks.
Berikut teks setelah menerapkan Gaussian Blur:
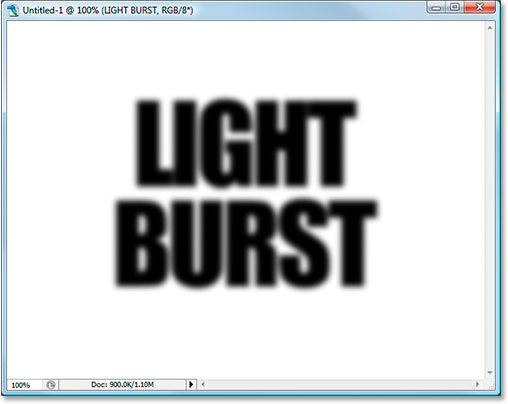
Teks ini sekarang kabur sedikit.
Langkah 8: Terapkan "Solarize" Filter Untuk Text
Dengan layer teks masih dipilih, kembali ke menu Filter dan kali ini pilih Stylize, dan kemudian pilih Solarize. Ini akan mengubah dokumen hitam, dan teks Anda akan muncul sebagai stroke putih:
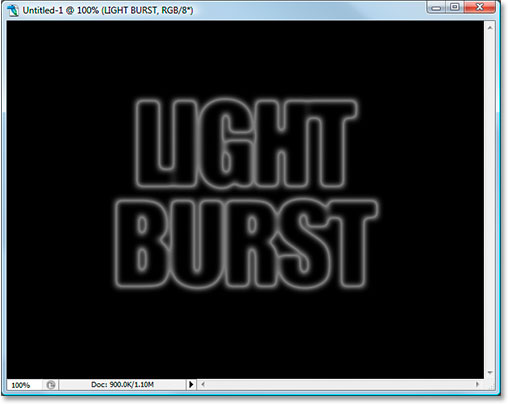
Gambar setelah menerapkan filter Solarize.
Langkah 9: Meringankan Teks Dengan Tingkat
Teks ini tampak sedikit gelap, jadi mari kita meringankan itu. Gunakan cara pintas keyboard Ctrl + L (Win) /Command + L (Mac) untuk membuka Tingkat perintah Photoshop, dan tarik titik slider putih di sebelah kanan di arah kiri sampai Anda mencapai tepi kanan histogram:
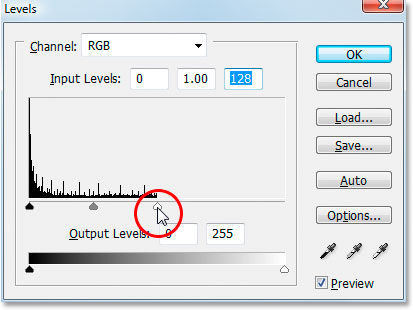
Dengan kotak dialog Levels terbuka, ambil titik slider putih di sebelah kanan dan tarik ke tepi kanan histogram untuk mencerahkan teks.
Klik OK. Teks sekarang akan muncul lebih terang:
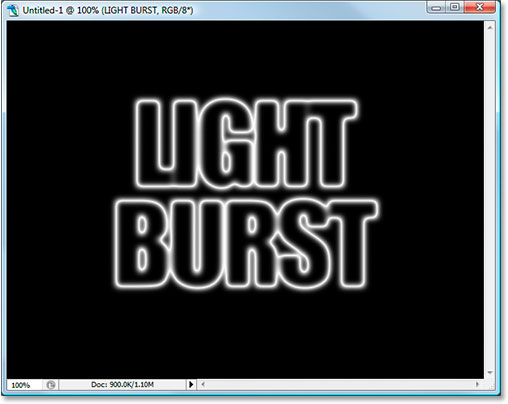
Teks sekarang jauh lebih cerah setelah menerapkan Levels.
Langkah 10: Make A Copy Of The Layer Teks
Kita perlu membuat salinan layer teks pada saat ini, sehingga untuk melakukan itu, dengan lapisan teks yang dipilih, menggunakan cara pintas keyboard Ctrl + J (Win) / Command + J (Mac), yang akan menambah salinan lapisan di atasnya dalam palet Layers:
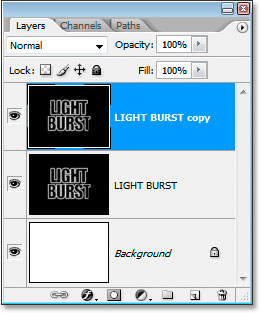
Palet Layers sekarang menunjukkan kedua lapisan teks dan copy di atas itu.
Pastikan salinan layer teks dipilih karena semua langkah-langkah selanjutnya yang harus dilakukan pada salinan.Kami tidak akan menyentuh asli lagi sampai mendekati akhir.
Langkah 11: Terapkan "Polar Coordinates" Filter Untuk Text
Pergi kembali ke menu Filter, dan kali ini pilih Distort, dan kemudian Polar Coordinates. Kami akan mengirim pesan teks kami ke Kutub Utara. Baiklah, tidak ada kita tidak. Apa yang kita akan lakukan adalah membuatnya terlihat sangat aneh. Ketika kotak dialog Polar Coordinates muncul, pilih opsi Polar Untuk Rectangular di bagian paling bawah dan kemudian klik OK:
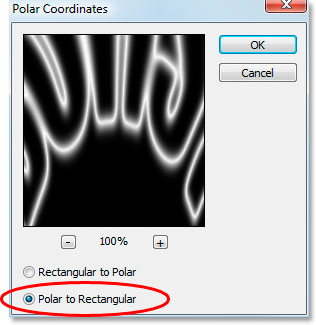
"Polar Coordinates" kotak dialog Photoshop.
Teks Anda sekarang akan terlihat sangat aneh memang:
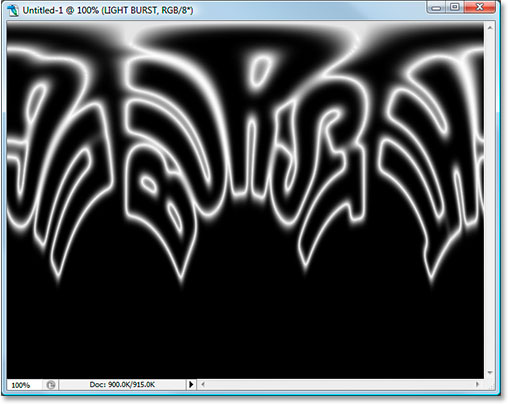
Teks setelah menerapkan "Polar Coordinates" filter.
Langkah 12: Putar Canvas 90 Degrees Searah jarum jam
Pergi ke menu Image di bagian atas layar, pilih Rotate Canvas, dan kemudian memilih 90 ° CW untuk memutar kanvas 90 derajat searah jarum jam:
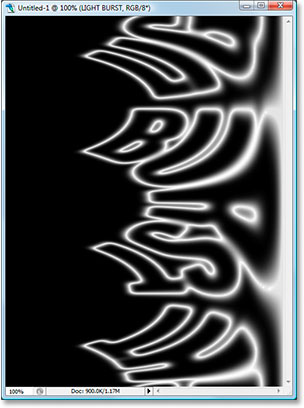
Memutar kanvas 90 derajat searah jarum jam.
Langkah 13: Balikkan Image
Gunakan cara pintas keyboard Ctrl + I (Win) / Command + I (Mac) untuk membalikkan gambar, begitu hitam menjadi putih dan putih menjadi hitam:
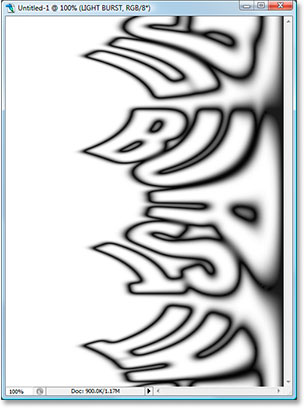
Balikkan gambar dengan "Ctrl + I" (Win) / "Command + I" (Mac).
Langkah 14: Terapkan "Angin" Filter Tiga Kali
Pergi kembali ke menu Filter sekali lagi, pilih Stylize, dan kemudian pilih angin. Ketika kotak dialog filter angin muncul, pastikan Metode diatur ke Angin dan Arah diatur untuk Dari Kanan:
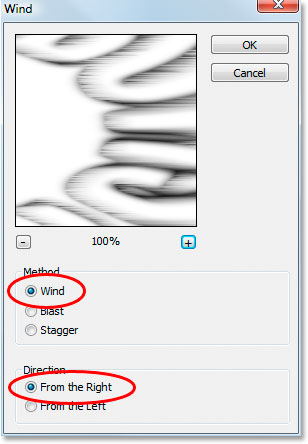
Photoshop "Angin" filter.
Klik OK untuk menerapkan filter angin sekali. Kemudian tekan shortcut keyboard Ctrl + F (Win) / Command + F(Mac) dua kali untuk menerapkan filter yang sama dua kali lagi.
Langkah 15: Balikkan Image Lagi
Tekan Ctrl + I (Win) / Command + I (Mac) untuk membalik gambar sekali lagi:
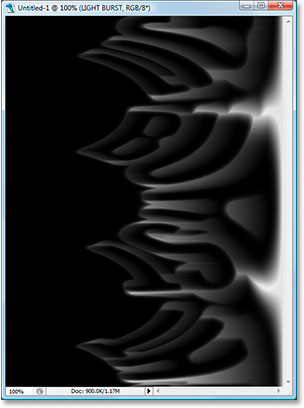
Balikkan gambar sekali lagi menggunakan "Ctrl + I" (Win) / "Command + I" (Mac).
Langkah 16: Terapkan "Angin" Filter Tiga Kali Lebih
Dengan gambar terbalik, tekan shortcut keyboard Ctrl + F (Win) / Command + F (Mac) tiga kali untuk menerapkan filter untuk gambar tiga kali lebih:
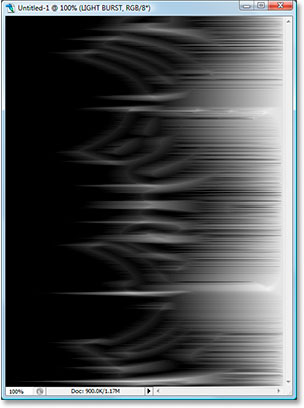
Terapkan "Angin" filter untuk gambar tiga kali.
Langkah 17: Mencerahkan Image Lagi Dengan Tingkat
Kita perlu untuk mencerahkan gambar lagi menggunakan Levels, tapi kali ini, kita akan membiarkan Photoshop melakukan pekerjaan untuk kami dengan menggunakan Auto Levels. Untuk melakukan itu, tekan Shift + Ctrl + L(Win) / Command + Shift + L (Mac) untuk menerapkan Tingkat Auto perintah untuk gambar, yang akan mencerahkan itu:
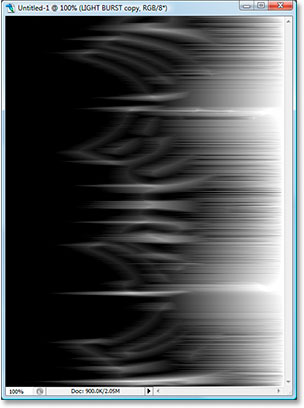
Terapkan "Tingkat Auto" perintah untuk mencerahkan gambar.
Langkah 18: Putar The Canvas 90 Degrees Berlawanan
Kembali ke menu Image pada titik ini, pilih Rotate Canvas sekali lagi, dan kali ini memilih 90 ° CCW untuk memutar kanvas kembali ke jalan itu awalnya:
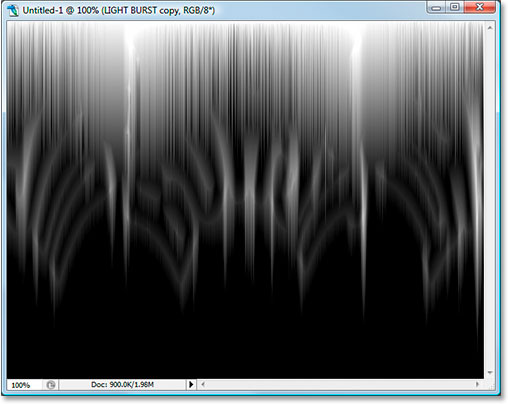
Putar kanvas 90 ° CCW.
Langkah 19: Terapkan "Polar Coordinates" Filter Lagi
Pergi kembali ke menu Filter lagi, pilih Distort, dan kemudian pilih Polar Coordinates. Kali ini pilih Rectangular to Polar pilihan dan klik OK:
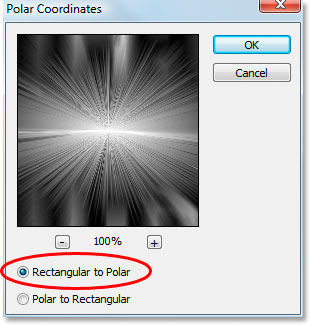
Terapkan "Polar Coordinates" lagi, kali ini memilih "Rectangular to Polar".
Gambar Anda sekarang harus terlihat seperti ini:
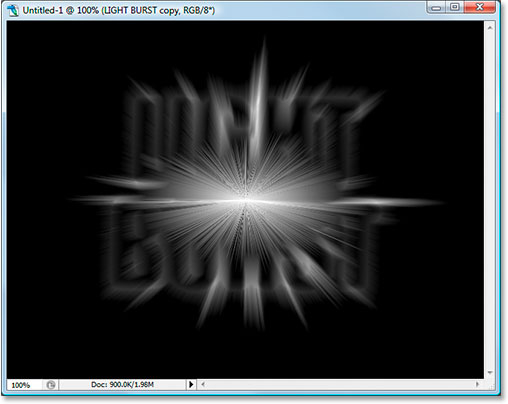
Gambar setelah menerapkan "Polar Coordinates" filter kedua kalinya.
Langkah 20: Mengatur Layer Blend Mode Untuk "Screen"
Pergi ke pilihan modus campuran di kiri atas palet Layers dan mengubah modus campuran dari lapisan copy teks dari "Normal" menjadi Screen dengan mengklik bawah-menunjuk panah dan memilih "Screen" dari daftar:
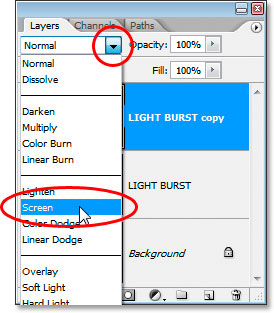
Mengubah modus campuran dari lapisan copy teks ke Screen.
Ini mengungkapkan lapisan teks asli di bawahnya:
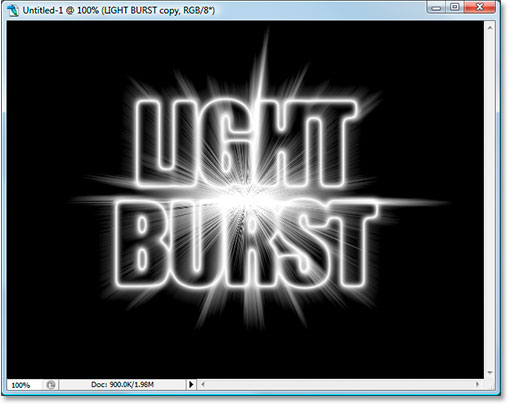
Layer teks asli sekarang terlihat juga.
Langkah 21: Terapkan A Gradient Fill Layer Untuk Tambah Warna
Klik pada New Fill Or Adjustment Layer icon di bagian bawah palet Layers:
Klik tombol "Isi Baru Atau icon Adjustment Layer.
Dan pilih "Gradient" dari daftar:
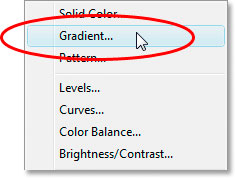
Pilih lapisan mengisi Gradient.
Ketika Gradient Isi kotak dialog muncul, klik di dalam area pratinjau gradien di bagian atas:
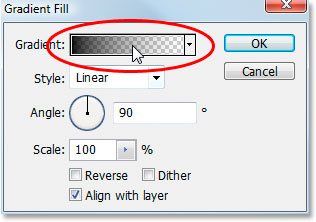
Klik di dalam area pratinjau gradien.
Ini akan memunculkan kotak dialog Gradient Editor. Klik pada swatch gradien di kiri atas, gradien hitam ke putihpertama, dan ini akan memastikan bahwa kedua warna pada kedua sisi gradien telah opacity mereka diatur ke 100%:
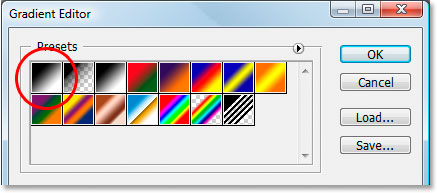
Pilih gradien hitam ke putih swatch di bagian kiri atas untuk memastikan kedua warna diatur ke 100% opacity pertama.
Kemudian mengatur warna gradien untuk apapun yang Anda suka. Aku telah menetapkan warna di sebelah kiri ke oranye kemerahan, dan warna di sebelah kanan untuk kekuningan-oranye:
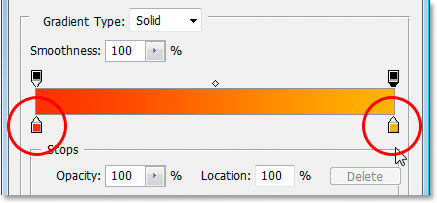
Mengatur warna gradien Anda.
Keluar dari kotak dialog gradient sekali Anda telah memilih warna Anda.
Langkah 22: Mengubah Blend Mode Dari The Gradient Isi Untuk "Warna"
Dengan lapisan Gradient mengisi dipilih, kembali ke pilihan modus campuran di kiri atas palet Layers dan mengubah modus campuran lapisan untuk Warna:
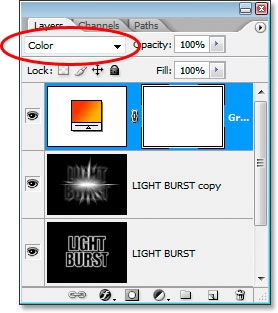
Mengubah modus campuran dari lapisan Gradient mengisi ke "Color".
Gambar sekarang berwarna dengan warna dari gradien:
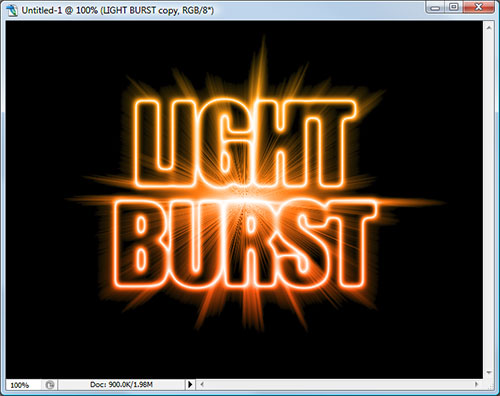
Warna-warna gradien sekarang diterapkan pada gambar.
Langkah 23: Terapkan A Radial Blur Untuk The Original Layer Teks
Kita sudah selesai dengan lapisan copy teks pada saat ini. Kita akan menyelesaikan beberapa langkah terakhir dengan bekerja pada layer teks asli, jadi klik di atasnya dalam palet Layers untuk memilihnya. Lalu pergi ke menu Filter, pilih Blur, kemudian pilih Radial Blur:
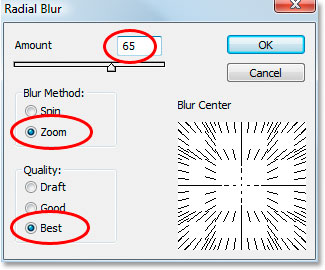
"Radial Blur" kotak dialog Photoshop.
Mengatur Jumlah untuk sekitar 65 piksel, Metode Blur untuk Zoom, dan Kualitas untuk Terbaik, seperti yang dilingkari diatas, dan kemudian klik OK untuk menerapkan filter ke teks asli:
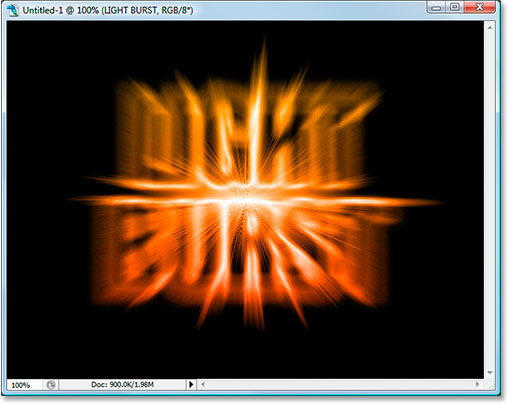
The Radial Blur diterapkan pada gambar.
Langkah 24: Load Disimpan Seleksi Teks
Hanya beberapa hal tersisa untuk dilakukan. Pertama, beralih ke palet Channels Anda lagi seperti yang kita lakukan sebelumnya. Kita akan ulang bahwa seleksi kita diselamatkan. Untuk melakukannya, cukup klik kanan(Win) / Control-klik (Mac) di mana saja di Alpha 1 channel di bagian paling bawah, yang akan memuat seleksi kembali ke jendela dokumen:
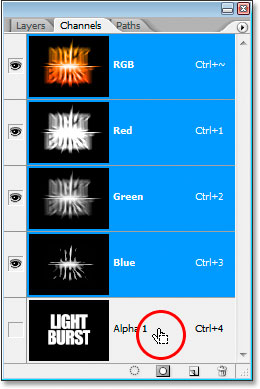
Klik kanan (Win) / Control-klik (Mac) di mana saja di "Alpha 1" channel untuk memuat seleksi teks yang disimpan.
Beralih kembali ke palet Layers ketika Anda sudah selesai. Seleksi ini sekarang dimuat dalam gambar:
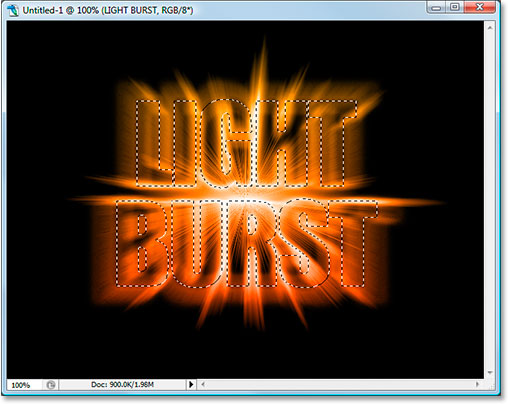
Pemilihan sekarang dimuat ke dalam gambar.
Satu hal yang bisa dilakukan ...
Langkah 25: Isi Seleksi Dengan Hitam
Dengan lapisan teks asli yang dipilih dalam palet Layers dan hitam masih sebagai warna foreground, tekan Alt + Backspace (Win) / Option-Delete (Mac) untuk mengisi seleksi dengan warna hitam dan menyelesaikan efek.
Tekan Ctrl + D (Win) / Command + D (Mac) untuk menghapus seleksi, dan Anda selesai!
Setelah semua itu, inilah final "meledak cahaya" efek teks:

Tidak ada komentar:
Posting Komentar