Photoshop memudahkan untuk memutar, flip dan skala seluruh kata-kata atau baris teks dalam dokumen, tapi bagaimana jika kita ingin mengubah hanya satu huruf dalam satu kata, atau mengubah huruf yang berbeda berbeda, berputar beberapa, membalik orang lain secara horizontal atau vertikal, dan skala lain? Kedengarannya seperti itu harus menjadi pekerjaan yang cukup mudah untuk Photoshop Free Transform perintah, namun jika Anda sudah pernah mencoba melakukannya, Anda tahu bahwa itu tidak sesederhana tampaknya. Mari kita lihat masalah.
Berikut adalah dokumen yang saya telah terbuka di layar saya - desain yang sederhana dengan kata "huruf" di depan latar belakang gradien:
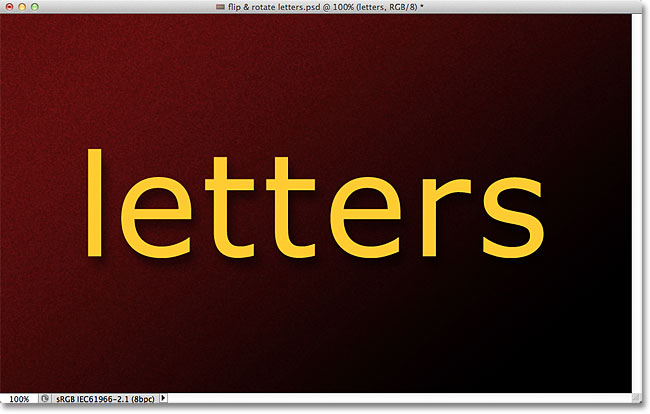
Dokumen asli.
Jika kita melihat saya panel Layers , kita melihat bahwa dokumen tersebut terdiri dari dua lapisan - sebuah Jenis lapisan yang normal di atas mengandung kata "huruf" (dengan gaya penurunan lapisan shadow diterapkan untuk menambahkan beberapa bunga) dan gradien pada layer Background di bawahnya:
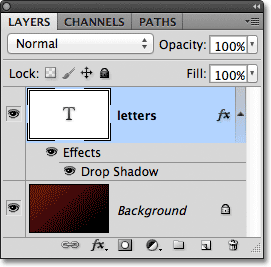
Panel Layers menampilkan Jenis lapisan di atas layer Background.
Biasanya, flip, memutar atau skala teks, kita akan menggunakan Photoshop Free Transform perintah. Aku akan memilihnya dengan pergi ke menu Edit di Menu Bar di bagian atas layar dan memilih Free Transform:
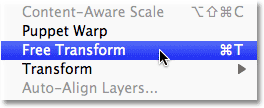
Memilih perintah Free Transform dari menu Edit.
Ini menempatkan Free Transform bounding box dan menangani sekitar kata, dan di sinilah letak masalah kita. Saya ingin mengubah huruf individu dalam kata, tapi Free Transform memilih seluruh kata secara keseluruhan, menempatkan kotak berlari dan menangani sekitar itu. Jika saya memindahkan kursor mouse saya di luar kotak berlari, kemudian klik dan drag dengan mouse untuk memutar itu, seluruh kata berputar, bukan hanya surat individu:
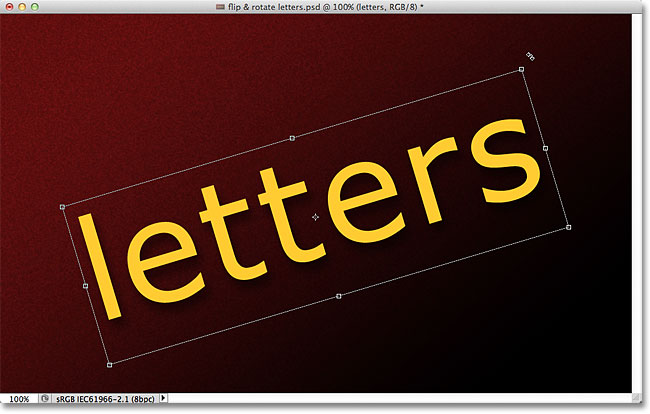
Free Transform berputar seluruh kata karena memilih seluruh isi layer teks.
Saya akan tekan tombol Esc pada keyboard untuk membatalkan rotasi. Mari kita coba membalik surat terbalik.Dengan Free Transform masih aktif, saya akan benar-klik (Win) / Control-klik (Mac) di mana saja di dalam dokumen dan aku akan memilih flip vertikal dari menu yang muncul:
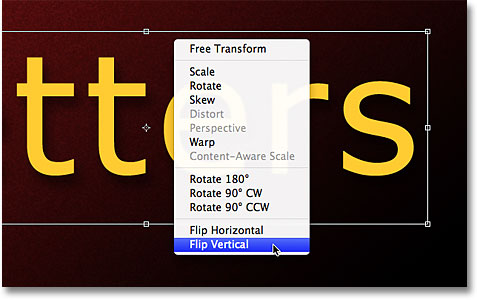
Memilih flip vertikal dari menu kontekstual.
Sekali lagi, kami mengalami masalah yang sama. Free Transform mempengaruhi seluruh kata, sehingga seluruh kata akan membalik terbalik:
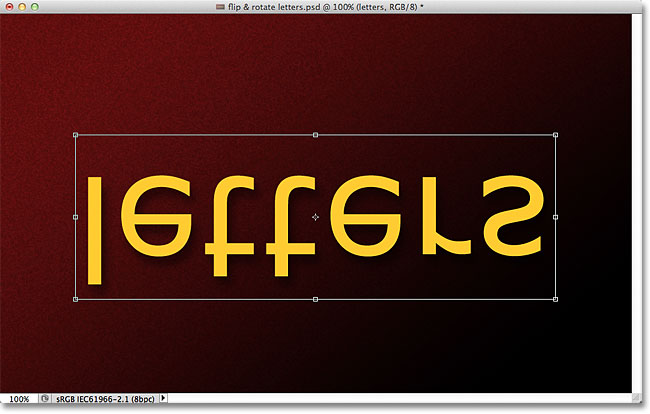
Free Transform sekali lagi mempengaruhi seluruh kata.
Aku akan menekan Esc pada keyboard saya untuk membatalkan perintah Vertikal flip. Mari kita coba skala surat.Aku akan tahan tombol Shift + Alt (Win) / Shift + Option (Mac) seperti yang saya klik pada salah satu Free Transform pojok menangani dan saya akan tarik ke dalam ke tengah kotak berlari. Menahan tombol Shift turun saat aku tarik akan menjaga proporsi asli teks utuh seperti yang saya mengubah ukurannya, sedangkan Alt (Win) / Option (Mac) kunci memberitahu Photoshop untuk skala teks dari pusatnya. Dan tidak mengherankan, kami mengalami masalah yang sama seperti sebelumnya. Seluruh kata sedang diperkecil secara keseluruhan:
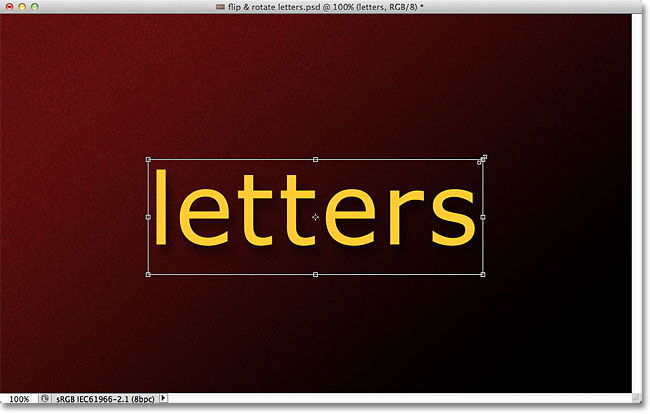
Tanpa cara untuk memilih huruf tertentu, seluruh kata dibuat lebih kecil.
Ini mungkin tampak seperti Free Transform adalah masalah di sini karena tidak memberi kita cara untuk memilih surat individu dalam kata, tapi masalah sebenarnya adalah sebenarnya teks itu sendiri. Atau, lebih khusus lagi, masalahnya adalah bahwa kata tersebut teks. Itu mungkin terdengar aneh. Maksudku, tentu saja itu teks, kan?Namun itu masalah karena Photoshop tidak memungkinkan kita untuk memilih huruf individu dalam baris teks.Setidaknya, tidak sementara teks masih teks, yang membawa kita ke solusi. Semua yang perlu kita lakukan untuk dapat bekerja dengan huruf individu mengubah teks menjadi sesuatu yang lain!
Jadi apa yang bisa kita mengubahnya menjadi dan masih memiliki terlihat seperti teks? Nah, kita bisa mengubahnya menjadi pixel dengan rasterizing itu, tapi itu bukan solusi terbaik karena kita akan kehilangan tajam, tepi tajam dari huruf, terutama setelah kami mulai berputar dan scaling mereka. Sebuah solusi yang jauh lebih baik adalah untuk mengkonversi teks ke dalam bentuk. Sebagai bentuk, masih akan terlihat seperti teks, dan akan terus tepi tajam yang tidak peduli apa yang kita lakukan untuk itu. Hanya kecil downside adalah bahwa sekali kita sudah dikonversi ke dalam bentuk teks, maka akan tidak lagi dapat diedit, jadi pastikan Anda memiliki semua yang dieja dengan benar terlebih dahulu.
Untuk mengkonversi teks ke bentuk, pastikan Type lapisan dipilih dalam panel Layers, lalu naik ke Layer menu di bagian atas layar, pilih Type, lalu pilih Convert to Shape:
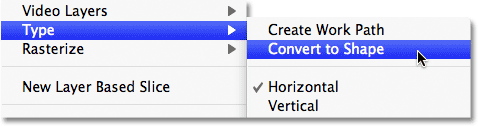
Pergi ke Layer> Ketik> Convert to Shape.
Tidak banyak akan tampaknya telah terjadi di jendela dokumen, tetapi jika kita melihat pada panel Layers, kita melihat bahwa lapisan Tipe telah diubah menjadi lapisan Shape, yang berarti teks kita telah berhasil dikonversi menjadi bentuk:
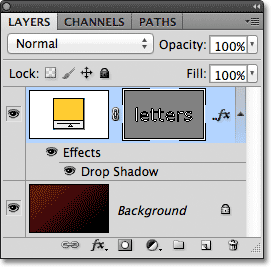
Jenis lapisan sekarang adalah lapisan Shape.
Dengan teks sekarang bentuk, kita dapat dengan mudah memilih salah satu surat individu. Untuk memilih huruf a, kita perlu Path Selection Tool (tanda panah hitam) yang dapat Anda ambil dari panel Tools:
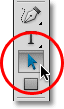
Pilih Path Selection Tool.
Kemudian, dengan Selection Tool Path di tangan, cukup klik pada huruf yang Anda inginkan. Saya akan klik pada huruf pertama "e" dalam kata untuk memilihnya. Jangkar poin (kotak kecil) akan muncul di sekitar huruf untuk menunjukkan bahwa itu sekarang dipilih:
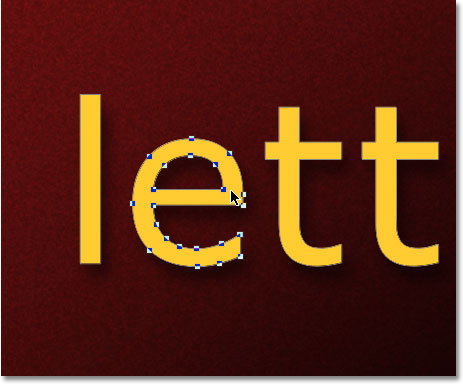
Klik dengan Selection Tool Path pada surat yang ingin Anda pilih.
Dengan huruf yang dipilih, sekarang saya bisa mengubahnya dengan cara apapun saya ingin menggunakan Free Transform. Saya akan tekan Ctrl + T (Win) / Command + T (Mac) pada keyboard saya untuk cepat membuka Free Transform bounding box dan menangani (itu lebih cepat daripada memilih Free Transform dari menu Edit), dan kali ini, bukan muncul sekitar seluruh kata, mereka muncul di sekitar huruf I yang dipilih:
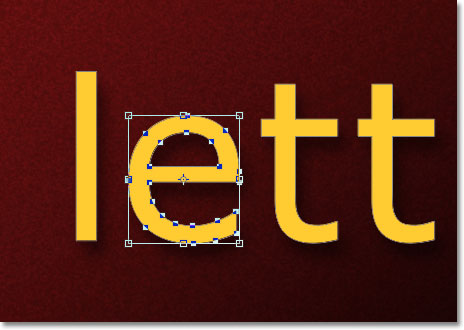
Free Transform sekarang dapat bekerja dengan surat individu.
Aku akan memutar surat itu dengan cara yang sama saya diputar seluruh kata sebelumnya, dengan mengklik di mana saja di luar Free Transform bounding box dan menyeret dengan mouse. Aku akan putar ke kiri. Setelah selesai mengubah surat, tekan Enter (Win) / Kembali (Mac) untuk menerima perubahan dan keluar dari Free Transform:
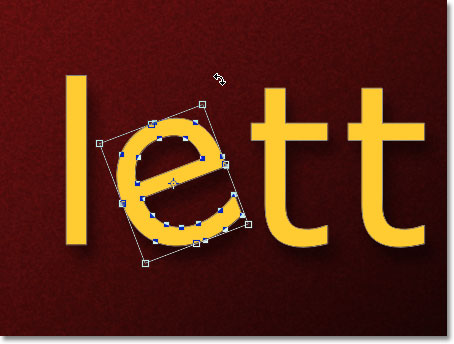
Memutar surat berlawanan.
Saya akan melakukan hal yang sama dengan kedua huruf "e" dalam kata. Pertama, saya akan memilihnya dengan mengklik di atasnya dengan Selection Tool Path, maka saya akan tekan Ctrl + T (Win) / Command + T (Mac) untuk membuka kotak Free Transform dan menangani sekitar itu. Untuk memutar itu, saya akan klik di luar kotak berlari dan drag dengan mouse. Kali ini, aku akan memutar surat searah jarum jam. Ketika aku sudah selesai, aku akan tekan Enter (Win) / Kembali (Mac) pada keyboard saya untuk menerima perubahan dan keluar dari Free Transform:
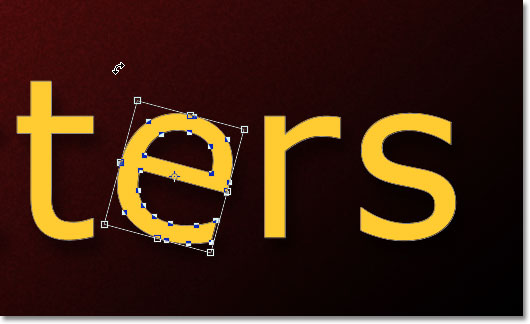
Memutar kedua huruf "e", kali ini searah jarum jam.
Bagaimana jika saya ingin membalik surat, baik horisontal maupun vertikal? Dengan teks sekarang bentuk, sangat mudah! Sekali lagi, saya hanya perlu untuk mengklik huruf dengan Selection Tool Path untuk memilihnya. Aku akan memilih kedua huruf "t" dalam kata. Lalu aku akan tekan Ctrl + T (Win) / Command + T (Mac) untuk menempatkan kotak Free Transform dan menangani sekitar itu. Untuk membalik surat itu, saya akan klik kanan (Win) / Control-klik (Mac) di mana saja di dalam dokumen dan aku akan memilih salah satu dari dua pilihan (Flip Horizontal atau Flip Vertical) dari bagian bawah menu yang muncul . Aku akan memilih Horizontal Flip:
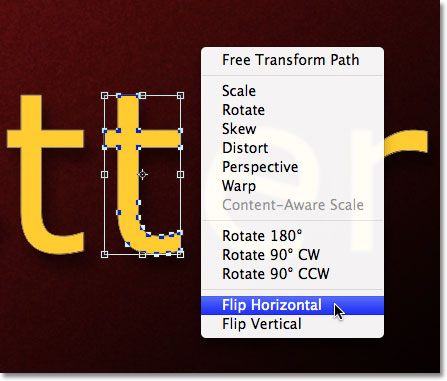
Memilih Horizontal Balik dari menu kontekstual.
Saya akan tekan Enter (Win) / Kembali (Mac) untuk menerima perubahan, dan hanya seperti itu, surat itu membalik:
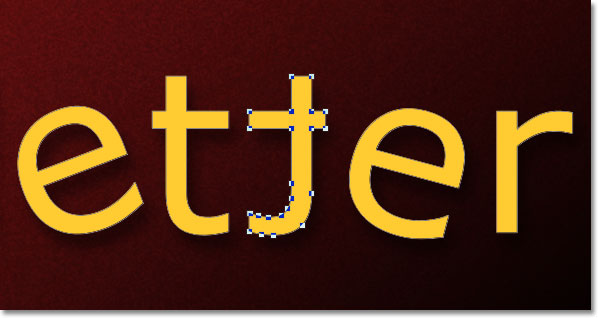
Surat kedua "t" sekarang menjadi refleksi cermin dari huruf di depannya.
Untuk skala (ukuran) huruf a, lagi cukup klik di atasnya dengan Selection Tool Path, lalu tekan Ctrl + T (Win) /Command + T (Mac) untuk membuka Free Transform. Klik pada salah satu dari empat sudut menangani, tahan tombol Shift Anda untuk menjaga bentuk asli dari surat utuh Anda sebagai ukurannya, kemudian tarik pegangan untuk membuat surat yang lebih besar atau lebih kecil. Tahan Alt (Win) / Option (Mac) serta saat Anda sedang menyeret pegangan untuk mengubah ukuran surat dari pusatnya. Di sini, aku skala huruf "r" dan membuatnya lebih besar. Tekan Enter (Win) / Kembali (Mac) ketika Anda sudah selesai untuk menerima perubahan:
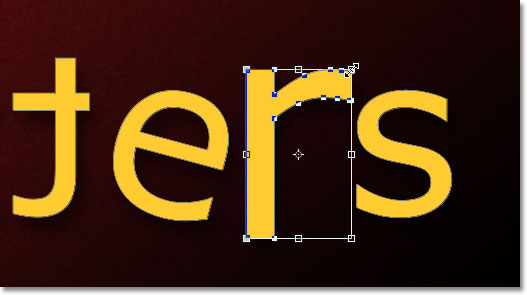
Menyeret pegangan sudut luar untuk meningkatkan ukuran huruf.
Karena huruf bentuk, tidak piksel, Anda dapat terus berputar, membalik dan scaling mereka sebanyak yang Anda inginkan tanpa kehilangan kualitas gambar, sehingga merasa bebas untuk tetap memilih huruf dan bermain-main dengan Free Transform sampai Anda puas dengan hasil. Anda juga dapat memindahkan huruf di sekitar di dalam dokumen jika Anda perlu untuk hanya dengan memilih mereka dengan Selection Tool Path dan menyeret mereka di sekitar dengan mouse anda. Free Transform tidak diperlukan jika semua yang Anda lakukan adalah bergerak surat.
Setelah selesai mengubah dan memindahkan huruf di sekitar, klik pada setiap lapisan lain dalam panel Layers untuk hapus bentuk. Ini akan menghapus semua garis terlihat atau jangkar poin dari surat-surat. Karena saya hanya memiliki dua lapisan dalam dokumen saya, saya akan klik pada layer Background untuk memilihnya:
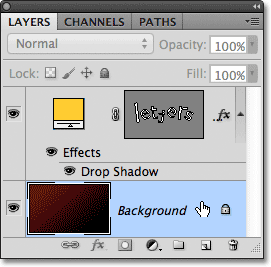
Klik pada lapisan yang berbeda untuk menyembunyikan garis atau jangkar poin sekitar huruf ketika Anda sudah selesai.
Inilah yang kata-kata saya sekarang terlihat seperti setelah berebut up huruf sedikit lebih dengan Free Transform:
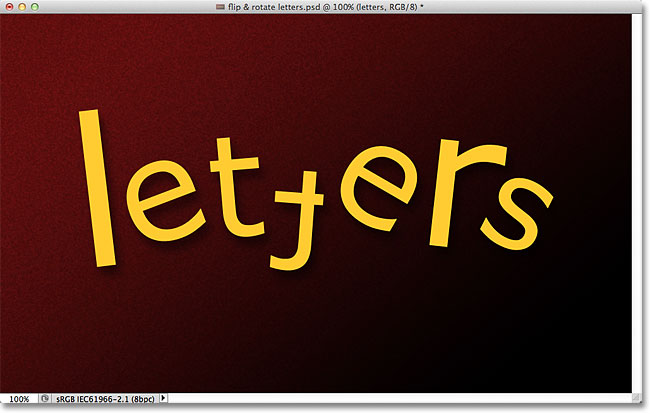
Hasil akhir.
thanks buat infonya, kawan... sangat bermanfaat sekali
BalasHapushttp://goo.gl/PuV48p
Agen Togel Online
BalasHapusAgen Togel Online
Agen Togel Online
Agen Togel Online
Agen Poker Online
Judi Bola Online
Numpang Promo ya Admin, Sekalian Mau Bagi" Rejeki..
BalasHapusLapakPoker Agen Poker dan Game Casino Terbaik dan Terpercaya
Promo Terbaru dari Game Poker & Casino Terbaik di Indonesia :
-Poker Race (Adu TurnOver) dengan total Hadiah sampai Rp70Juta
-Bonus New Member 10.000
-Bonus Referal 50%
-Bonus Rollingan Mingguan Hingga Jutaan Rupiah
LapakPoker TELAH DI SUPPORT OLEH BANK: BCA, MANDIRI,Danamon, BNI & BRI
UNTUK KETERANGAN LEBIH LANJUT SILAHKAN HUBUNGI CUSTOMER SERVICE KAMI YANG RAMAH 24JAM BERSAMA ANDA
website : www.Lapak88.com
BBM : 58E7838B
LINE : csterminal
NDI COK, GAONOK FREE TRANSFORM ANJING
BalasHapus