Apakah Anda tahu Green Day? tentu saja hampir semua orang tahu. Dalam tutorial Photoshop kita akan menciptakan sebuah lencana atau tombol (di Indonesia kami menyebutnya pin) untuk band ini punkrock paling terkenal di dunia. Di Photoshop Anda dapat membuat pin atau tombol cool dan funky hanya dengan beberapa lapisan. Kami akan mengatur struktur lapisan sehingga jika Anda ingin lencana dengan gambar yang berbeda Anda hanya dapat mengubah gambar atas untuk membuat badge baru dan Anda dapat dengan mudah menggunakan kembali bagian utama dari lencana.
Hasil Akhir Pin yang Sudah Jadi
Langkah 1
Buat dokumen Photoshop baru tentang 1280 px dengan 800 px dan mengisinya dengan warna latar belakang, jangan ragu untuk memilih warna sendiri. Buat layer baru dan menggunakan alat Elliptical Marquee (M), tarik keluar tenda melingkar. Tahan tombol Shift saat Anda tarik untuk memastikan Anda mendapatkan lingkaran sempurna.

Langkah 2
Menggunakan Paint Bucket Tool (G) mengisi lingkaran dengan warna yang Anda inginkan, tidak peduli pada tahap ini. Saya menggunakan hijau lembut. Hapus seleksi dengan menggunakan Ctrl + D.

Langkah 3
Sekarang saatnya untuk memulai styling. Ganda mengklik lapisan hijau lingkaran untuk membuka jendela Layer Style dan pilih Drop Shadow dari menu pop-up. Gunakan pengaturan pada gambar di bawah, tapi jangan klik OK belum.

Langkah 4
Masih dalam kotak dialog Layer Effects, klik pada kata Inner Shadow dan menambahkan pengaturan berikut. Perhatikan bahwa kotak centang Gunakan global Cahaya tidak berdetak, sehingga Anda dapat mengubah sudut cahaya. Jangan klik OK dulu.

Langkah 5
Klik pada kata Inner Glow dan mengubah pengaturan berikut. Jangan klik OK dulu.

Langkah 6
Dan sekarang gaya efek lapisan akhir. Klik pada tulisan Gradient Overlay dan menggunakan pengaturan berikut. Tekan OK bila Anda telah selesai

Langkah 7
Kita akan menggambar sorot pada saat ini. Buat layer baru, kemudian dengan Elliptical Marquee Tool, menggambar elips dekat bagian kanan atas tombol.

Langkah 8
Pilih Gradient Tool dan mengatur warna Foreground menjadi putih, kemudian di Options Gradient Tool di bagian atas layar, pilih Foreground to Transparent gradient. Dengan Gradient Tool, tarik ke bawah melalui seleksi untuk menciptakan sesuatu seperti ini. Setelah itu hapus seleksi dengan menekan Ctrl + D.

Langkah 9
Gandakan layer highlight dengan menekan Ctrl + J dan kemudian matikan visibilitas sorot asli.Pastikan Anda bekerja pada lapisan sorot copy. Pilih alat Eraser dan gunakan sikat dengan diameter besar kemudian klik sekali untuk meninggalkan slither kecil putih.

Setelah menghapus Anda akan memiliki apa yang tampak seperti bersinar terang kecil.

Langkah 10
Mengatur Opacity dari highlight copy menjadi sekitar 50%, kemudian hidupkan visibilitas lapisan sorot asli dan mengatur Opacity menjadi 50% untuk itu juga.
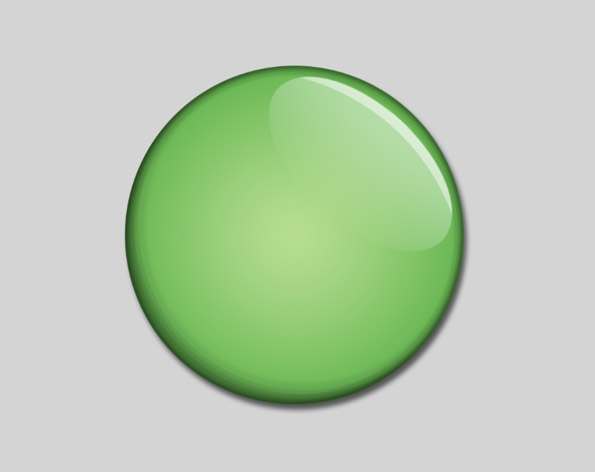
Langkah 11
Pilih layer Sorot copy (bersinar terang kecil) dan duplikat. Sekali lagi menggunakan Ctrl + T free transform dan memutar duplikat bersinar dan menempatkannya di pojok kiri bawah, seperti ini:
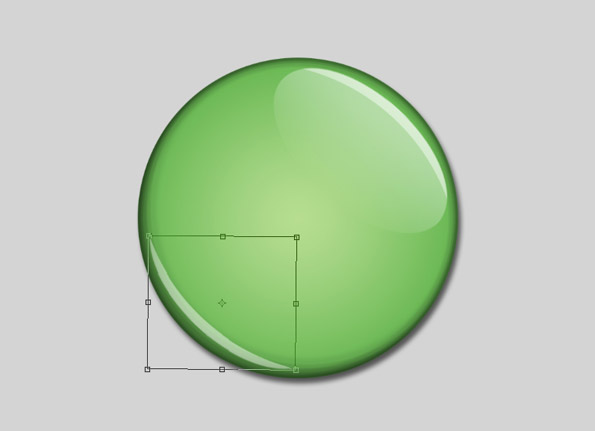
Tekan Enter untuk menerapkan transformasi. Jika Anda pikir bersinar di bagian bawah terlalu terang, kurangi Opacity layer menjadi sekitar 20%.
Langkah 12
Pada tahap ini Template tombol kita selesai. Semua yang perlu kita lakukan adalah mengecilkanOpacity Isi dari lapisan lingkaran hijau untuk 0%, maka Anda dapat dimasukkan ke dalam setiap gambar yang Anda inginkan. Setiap gambar yang ingin ditampilkan pada tombol Anda akan duduk di lapisan bawah yang satu ini.

Langkah 13
Ketika saya adalah seorang mahasiswa di sekolah tinggi, band favorit saya adalah Green Day, lagu 'Wake Me Up Ketika September Ends' dan 'American Idiot' adalah lagu saya mendengarkan paling sering. Jadi hari ini saya akan membuat pin atau lencana dengan gambar simbol Green Day American Idiot. Anda dapat menggunakan gambar Anda sendiri, mungkin Anda foto sendiri, artis favorit Anda, tim sepak bola favorit Anda, atau mungkin bendera negara Anda. Masukan gambar Anda pada layer bawah lapisan lingkaran hijau Anda.

Sekarang tekan Ctrl dan klik pada layer lingkaran untuk memilih lingkaran berukuran, pergi ke lapisan Green Day, kemudian pilih Layer> Layer Mask> Hide Selection. Sekarang Anda mendapatkan tombol yang funky Green Day Anda.
Hasil akhir
Ini adalah hasil akhir dari kami lencana Green Day. Saya harap Anda menikmati tutorial ini, silakan berlangganan ke Grafisia RSS feed atau hanya berbagi tutorial ini ke teman Anda.

Tidak ada komentar:
Posting Komentar