Dalam tutorial ini untuk pengguna Photoshop CS6, kami akan mengambil tur Kamera antarmuka baku dan belajar di mana semua berbagai alat, panel dan fitur lainnya berada, sehingga Anda dapat mulai memproses mentah, JPEG atau bahkan gambar TIFF di Adobe Camera Raw dengan semua kesederhanaan, kebebasan dan fleksibilitas yang ditawarkan. Setelah kita akrab dengan antarmuka Camera Raw, kita kemudian bisa mulai mencari lebih detail bagaimana proses, benar dan retouch gambar kita sebagai akan kita lakukan dalam tutorial berikutnya.
Memperbarui Photoshop CS6 Untuk Camera Raw 8
Satu catatan penting sebelum kita mulai. Photoshop CS6 awalnya dikirim dengan Camera Raw 7, tapi Adobe telah merilis sebuah update gratis untuk pengguna CS6 untuk Camera Raw baru 8 (atau lebih spesifik, 8.1 pada saat saya menulis ini). Jika Anda menggunakan Photoshop CS6 dan belum diperbarui untuk Camera Raw 8, Anda dapat melakukannya dengan pergi ke menu Help (di Photoshop) dalam Menu Bar di bagian atas layar dan memilihPembaruan dari daftar. Ini akan membuka Adobe Application Manager di mana Anda dapat melihat, memilih dan men-download semua update yang tersedia saat ini, termasuk update untuk Camera Raw:
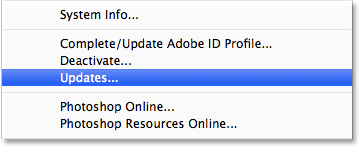
Untuk melihat semua update yang tersedia di Photoshop, pergi ke Help> Updates.
Namun (dan ini adalah besar "namun"), ada menangkap. Versi Camera Raw 8 bahwa Adobe telah dibuat tersedia untuk pengguna Photoshop CS6 terutama untuk memperbaiki berbagai bug dari Camera Raw 7 dan membuat Camera Raw kompatibel dengan menampilkan resolusi tinggi dan kamera digital terbaru dan lensa. Sementara itu hebat, versi CS6 dari Camera Raw 8 hilang fitur baru yang tersedia secara eksklusif untuk Photoshop CC(Creative Cloud) pelanggan, seperti Filter Radial baru, meningkatkan sikat Spot Healing, dan pilihan Tegak baru untuk koreksi perspektif mudah. Juga, Photoshop CS6 sendiri hilang Kamera baru Baku filter yang telah ditambahkan ke Photoshop CC. Jadi, itu hanya sesuatu yang perlu diingat. Jika Anda ingin fitur baru di Camera Raw 8, Anda harus meng-upgrade ke Photoshop CC dengan berlangganan ke Adobe Creative Cloud. Aku akan mencakup fitur baru dalam tutorial terpisah tapi untuk tutorial ini, kita akan melihat secara khusus pada versi Camera Raw 8 yang tersedia dengan Photoshop CS6.
Membuka Camera Raw
Untuk membuka Camera Raw, pertama kita perlu memilih gambar, berupa file mentah, JPEG atau TIFF, dan cara terbaik untuk melakukannya adalah dengan Adobe Bridge. Saya sudah punya Photoshop CS6 terbuka di layar saya, sehingga untuk mengakses Adobe Bridge, saya akan pergi ke menu File di Photoshop Menu Bar dan pilihTelusuri di Bridge:
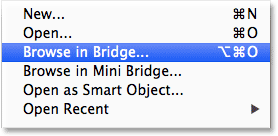
Pergi ke File> Telusuri di Bridge.
Ini akan membuka Adobe Bridge jika tidak terbuka sudah. Klik pada tab Folder di sudut kiri atas untuk membuka panel Folder dan arahkan ke folder mana pun yang ada di komputer Anda yang menyimpan gambar yang ingin Anda buka. Di sini, saya telah navigasikan ke folder pada desktop saya yang berisi beberapa foto yang diambil sebagai file mentah. Klik sekali (tidak dua kali, hanya satu klik) pada gambar untuk memilih salah satu yang ingin Anda buka di Camera Raw:
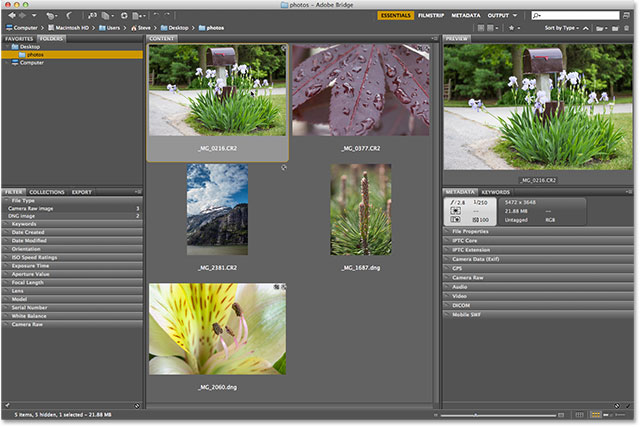
Mengklik pada foto saya ingin membuka untuk memilihnya.
Dengan foto yang dipilih, klik Open in Camera Raw ikon di bagian atas layar:
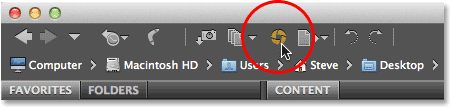
Mengklik Open in Camera Raw icon.
Ini membuka gambar di Camera Raw dan menyajikan kita dengan Kamera kotak dialog Raw, dengan foto terlihat didaerah pratinjau utama di pusat:
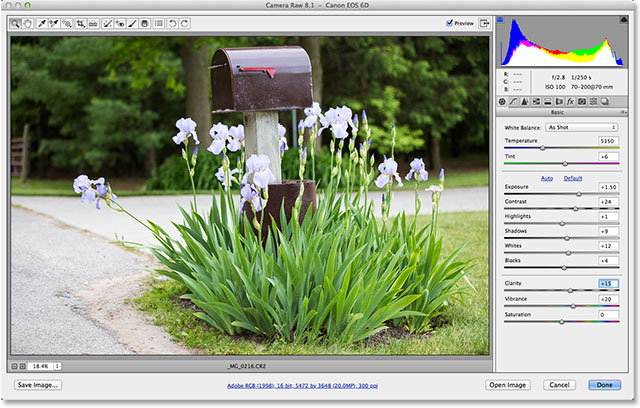
Kamera kotak dialog Raw.
Beralih Fullscreen Mode On Off Dan
Hal pertama yang Anda akan paling mungkin ingin lakukan ketika Kamera kotak dialog Raw muncul adalah klik ikonFullscreen di bagian atas (hanya untuk sebelah kiri histogram di pojok kanan atas). Ini akan memperluas Camera Raw kotak dialog untuk fullscreen, memberikan Anda area pratinjau yang jauh lebih besar dan lebih banyak ruang untuk bekerja. Jika Anda ingin beralih kembali ke modus lebih kompak, cukup klik ikon Fullscreen lagi. Anda juga dapat beralih modus Fullscreen dan mematikan dengan menekan huruf F pada keyboard Anda:
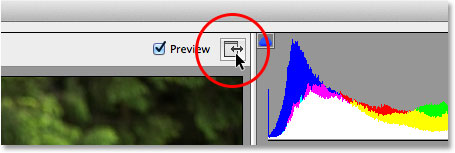
Mengklik ikon Fullscreen.
Toolbar
Sepanjang bagian atas kotak dialog adalah Toolbar di mana kita menemukan berbagai alat editing Camera Raw, banyak yang sama, atau setidaknya mirip dengan, alat-alat dan perintah kita akan menemukan di Photoshop itu sendiri, seperti Zoom dan Hand Tools untuk navigasi sekitar gambar, Crop Tool, Tool Spot Removal, dan pilihan di ujung kanan Toolbar untuk memutar gambar searah jarum jam atau berlawanan. Nama alat akan muncul jika Anda membawa kursor mouse Anda ke ikon:
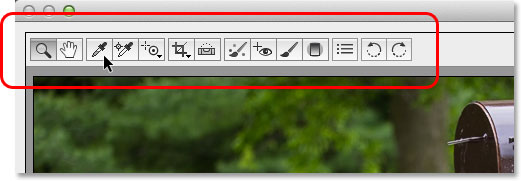
Toolbar ini terletak di sepanjang bagian atas di atas area pratinjau.
Kamera Preferences Baku
Sementara sebagian besar ikon di Toolbar mewakili alat editing yang sebenarnya, salah satunya adalah berbeda.Ini membuka Camera Raw Preferences. Ini ikon ketiga dari kanan:
Mengklik ikon Preferences.
Mengklik di atasnya membuka Camera Raw kotak dialog Preferences di mana kita dapat mengatur berbagai pilihan untuk bagaimana bekerja Camera Raw. Untuk sebagian besar, Preferensi standar bekerja dengan baik sehingga setelah Anda telah melihat mereka di atas, pergi ke depan dan klik OK untuk menutup kotak dialog. Kita akan menutupi Preferences secara lebih rinci dalam tutorial lain:
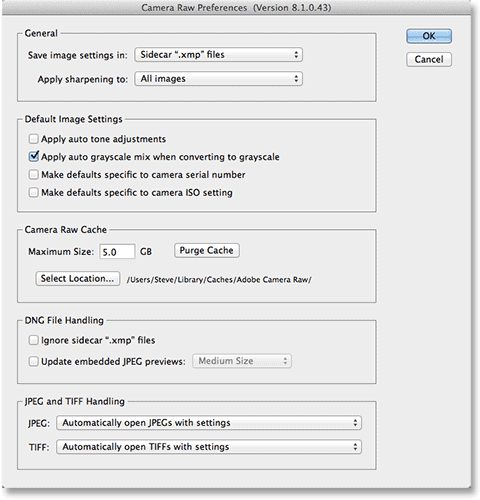
The Camera Raw Preferensi kotak dialog.
Menjelajahi Sekitar Image Di Preview Lokasi
Alat pertama di paling kiri dari Toolbar adalah Tool Zoom, dan seperti Photoshop Zoom Tool, dapat digunakan untuk memperbesar dan memperkecil gambar. Klik pada ikon untuk memilihnya, kemudian klik pada area foto yang Anda ingin untuk memperbesar, klik berulang kali untuk memperbesar lebih lanjut. Untuk tampilannya kembali keluar, tahan Alt Anda (Win) / Option (Mac) tombol pada keyboard sambil mengklik. Untuk langsung memperbesar gambar ke tingkat zoom 100% (dikenal sebagai "Actual Pixels" tampilan), klik dua kali pada icon Zoom Tool di Toolbar (untuk segera tampilannya kembali agar sesuai dengan seluruh gambar ke daerah pratinjau, klik dua kaliHand Tool langsung ke kanan dari Tool Zoom):
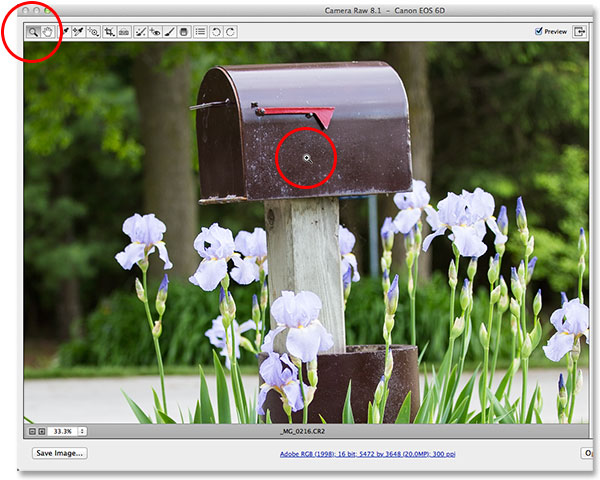
Mengklik Alat Zoom untuk memilihnya, kemudian klik pada foto untuk zoom in
Kita juga dapat memperbesar dan memperkecil menggunakan pilihan zoom di sudut kiri bawah kotak dialog (tepat di bawah area preview). Klik kecil "+" dan "-" ikon untuk memperbesar atau memperkecil tampilan, atau klik langsung pada kotak menunjukkan tingkat zoom saat ini untuk pop membuka daftar tingkat zoom preset untuk memilih dari:
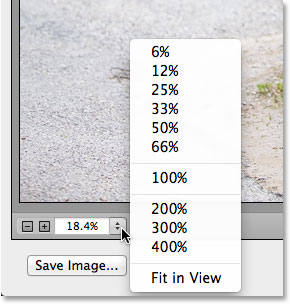
Mengklik tingkat zoom saat ini untuk membuka menu zoom preset.
Kita dapat memperbesar dan keluar dari area pratinjau dari keyboard juga. Tekan Ctrl + tanda plus (+) (Win) /Command + tanda plus (+) (Mac) untuk memperbesar, atau Ctrl + tanda minus (-) (Win) / Command + tanda minus (-) (Mac) untuk memperbesar out. Menekan Ctrl +0 (Win) / Command +0 (Mac) akan langsung cocok dengan gambar dengan area preview, sementara Ctrl + Alt +0 (Win) / Command + Option +0 (Mac) akan melompat ke tingkat zoom 100% .
Untuk memindahkan gambar di sekitar di dalam area pratinjau ketika Anda sedang diperbesar, pilih Hand Tooldengan mengklik ikon di Toolbar (icon kedua dari kiri), kemudian klik dan drag gambar. Anda juga dapat memilih Hand Tool sementara dengan menekan dan menahan spasi pada keyboard Anda, seperti Anda dapat di Photoshop:
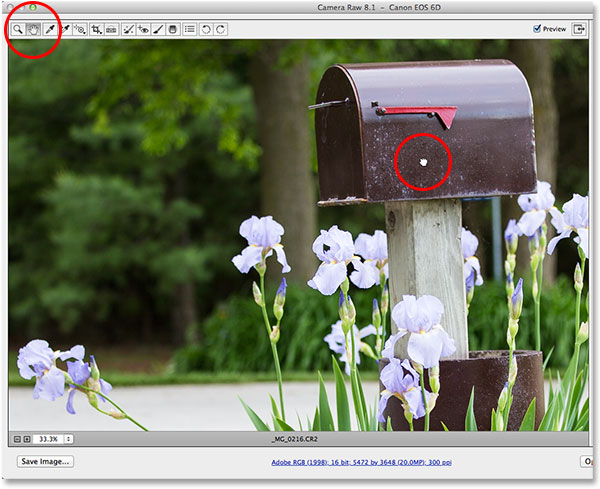
Memilih Hand Tool, kemudian klik pada gambar dan menyeretnya di area pratinjau.
Histogram The
Di sudut kanan atas kotak dialog Camera Raw adalah Histogram, yang memungkinkan kita menjaga mata konstan pada kisaran tonal secara keseluruhan gambar seperti yang kita kerjakan. Ini merupakan berbagai kemungkinan nilai kecerahan dimulai dengan warna hitam murni di paling kiri dan secara bertahap meningkatkan kecerahan putih murni di paling kanan. Semakin tinggi "gunung", karena banyak orang menyebutnya, muncul di atas tingkat kecerahan tertentu, semakin banyak piksel yang kita miliki dalam gambar pada tingkat yang sama. Penggunaan yang paling penting bagi Histogram adalah memastikan kita tidak kliping setiap bayangan kita menjadi hitam murni, atau highlights kami menjadi putih, dan kita akan belajar lebih banyak tentang bagaimana yang bekerja di tutorial lain:
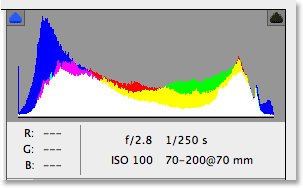
Histogram menunjukkan di mana rentang kecerahan saat jatuh dalam gambar.
Panel
Langsung di bawah Histogram di sisi kanan kotak dialog Camera Raw adalah di mana kita menemukan berbagaipanel. Sama seperti Photoshop sendiri menggunakan panel untuk melakukan tugas yang berbeda, Camera Raw juga menggunakan panel. Bedanya di sini, dan salah satu keuntungan yang bagus dengan Camera Raw, adalah bahwa Camera Raw tidak punya tempat di dekat banyak panel sebagai Photoshop tidak. Itu karena Camera Raw telah efisien khusus untuk editing gambar, sedangkan Photoshop melakukan editing gambar ditambah lebih jauh.Ini berarti ada jauh lebih sedikit untuk belajar dengan Camera Raw, dan panel Camera Raw sangat mudah bersarang bersama-sama di satu tempat, sehingga mudah untuk beralih dari satu panel yang lain hanya dengan mengklik pada berbagai tab di bagian atas:
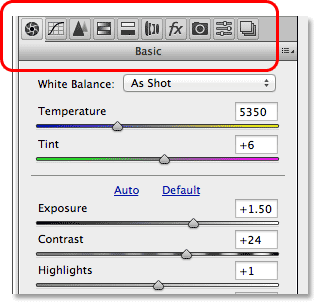
Beralih di antara panel dengan mengklik tab.
The Basic Panel
Panel tersebut diatur dalam urutan logis berdasarkan standar editing gambar alur kerja (fitur bagus lain dari Camera Raw), dan panel Basic adalah salah satu yang terbuka secara default karena itu biasanya panel pertama kami akan ingin menggunakan. Bahkan, dengan panel ini satu saja, Anda dapat mencapai sebagian besar pekerjaan editing Anda. Di bagian atas adalah kontrol untuk pengaturan white balance dan temperatur warna, diikuti oleh sekelompok slider untuk menyesuaikan keseluruhan eksposur dan kontras, highlight dan bayangan, dan pengaturan titik putih dan hitam utama. Di bagian bawah panel Basic, kita dapat menambah atau mengurangi kontras dalam midtone dengan slider Clarity (yang secara dramatis dapat mempertajam atau memperhalus gambar), dan akhirnya, kita dapat mengontrol saturasi warna dengan Vibrance dan Saturation slider. Jika ada satu panel di Camera Raw Anda akan menggunakan lebih daripada yang lain, itu salah satu ini:
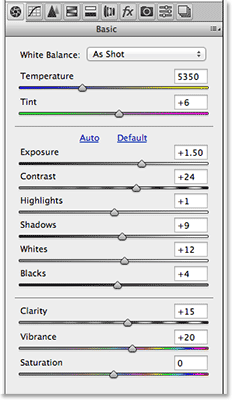
Panel Basic pada dasarnya adalah panel utama dalam Camera Raw.
The Tone Curve Panel
Jika kita klik pada tab kedua dari kiri, kita membuka panel Tone Curve. Setelah kami telah membuat gambar terlihat sebaik mungkin dengan slider di panel awal Basic, kita dapat menggunakan panel Tone Curve untuk melakukan penyesuaian lebih fine-tuned untuk kecerahan dan kontras menggunakan kurva. Ini mirip dengan Curves penyesuaian di Photoshop, tapi panel Tone Curve Camera Raw menawarkan lebih mudah, kontrol lebih intuitif (seperti Highlights sederhana, Lampu, Darks, dan Bayangan slider) yang bisa kurang menakutkan untuk pemula. Seperti dengan semua panel di Camera Raw, aku akan meliputi panel Tone Curve secara lebih rinci dalam tutorial lain:
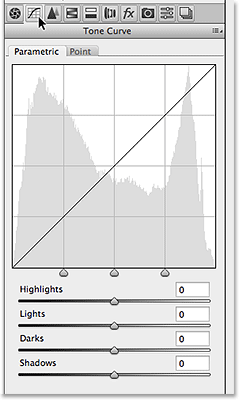
The Tone Curve panel.
Detil Panel
Panel ketiga dari kiri adalah panel Detail. Setengah bagian atas adalah di mana kita melakukan semua penajaman citra kami, sementara bagian bawah memungkinkan kita mengurangi setiap pencahayaan atau kebisingan warna.Ini pertama tiga panel (Basic, Tone Curve dan Detail) adalah orang-orang yang akan Anda gunakan dengan hampir semua gambar Anda:
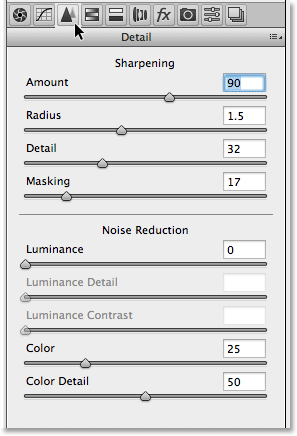
Detil panel.
The HSL / Grayscale Panel
Selanjutnya seperti yang kita bergerak melalui panel dari kiri ke kanan adalah panel HSL / Grayscale. Dari sini, kita bisa melakukan penyesuaian dengan hue, saturation dan / atau pencahayaan (brightness) warna individu dalam gambar menggunakan delapan slider warna (klik pada Hue, Saturation atau tab Luminance atas slider untuk mengubah apa itu slider yang mempengaruhi). Juga, jika kita pilih Convert ke grayscale opsi di atas, kita dapat menggunakan slider warna yang sama untuk membuat sangat disesuaikan versi hitam dan putih gambar warna kita, sama seperti kita dapat menggunakan Photoshop Black & White penyesuaian. Menyeret slider warna ke kiri akan menggelapkan setiap daerah yang awalnya berisi warna itu, sambil menyeret slider ke kanan akan meringankan daerah-daerah yang sama. Untuk beralih kembali ke versi penuh warna gambar Anda, cukup hapus centang Convert ke pilihan Grayscale. Tidak ada yang kita lakukan saat di Camera Raw adalah permanen, sehingga kita dapat membuat banyak perubahan seperti yang kita ingin gambar kita tanpa kehilangan kualitas gambar:
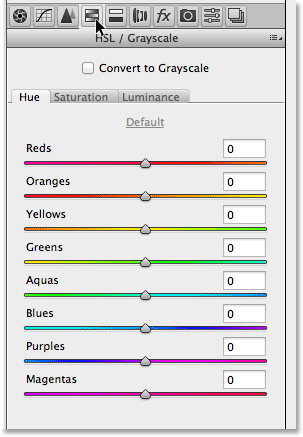
The HSL / Grayscale panel.
The Split Toning Panel
Selanjutnya, kita memiliki panel split Toning, cara mudah untuk menambahkan efek toning perpecahan kustom untuk gambar apapun, apakah itu warna foto atau hitam dan putih. Ada Hue dan Saturation kontrol terpisah untuk highlight dan bayangan, serta slider Balance untuk mengatur tingkat kecerahan di mana transisi antara dua warna terjadi:
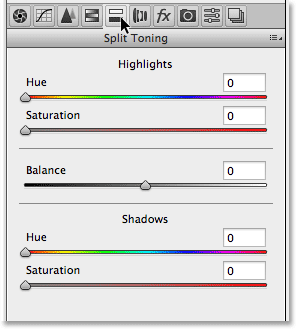
The Split Toning panel.
Lensa Koreksi Panel
Lensa panel Koreksi Camera Raw adalah di mana kita dapat memperbaiki masalah distorsi lensa pada gambar (dengan kata lain, distorsi yang disebabkan oleh lensa kamera itu sendiri) serta distorsi perspektif yang diciptakan oleh sudut di mana kami bentak foto (mencari pada tinggi bangunan, misalnya, menyebabkan itu tampak bersandar mundur). Tab Profil memungkinkan Camera Raw otomatis memilih profil koreksi lensa khusus untuk membuat dan model lensa Anda (informasi yang mengumpulkan dari data Exif tertanam dalam gambar Anda). Tab Colordigunakan untuk memperbaiki chromatic aberration dan masalah distorsi warna lainnya, sedangkan tab Manualuntuk mengoreksi distorsi perspektif, serta vignetting lensa. Sekali lagi, kita akan membahas lebih lanjut tentang panel ini (dan semua yang lain) kemudian:
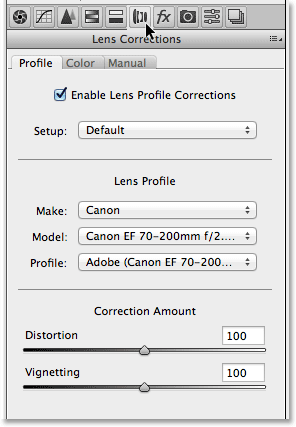
Lensa Koreksi panel.
Pengaruh Panel
Di sebelah kanan panel Lens Koreksi adalah panel Effects. Sekarang, jika Anda berpikir "Ya! Di sinilah kita menciptakan efek foto yang mengagumkan! ", Baik, sayangnya, tidak ada. Meskipun tidak ada batasan untuk menakjubkan efek foto Anda dapat membuat sendiri dengan Photoshop, Camera Raw adalah lingkungan yang jauh lebih halus editing gambar, dan ada benar-benar hanya dua jenis efek kita dapat menambahkan dengan panel Effects - butir film dan vignetting. Bagi saya, saya menggunakan vignetting sering untuk menggelapkan tepi sekitar foto-foto saya, dan pilihan Vignet Pasca Crop Camera Raw buat menambahkan sketsa cepat dan mudah:
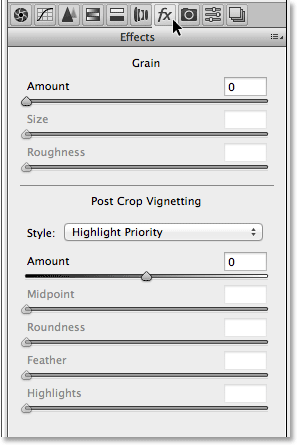
Efek panel.
Kamera Kalibrasi Panel
Kebanyakan orang tidak akan pernah memiliki gunakan untuk tujuan utama dari panel Kamera Kalibrasi, yaitu untuk memberi kita cara untuk mengkompensasi masalah dalam cara kamera kami menangkap warna. Kami memiliki terpisah Hue dan Saturation slider untuk masing-masing dari tiga warna primer cahaya (merah, hijau dan biru) serta slider Tint untuk menyesuaikan bayangan. Namun, jika Anda telah memperhatikan masalah warna cor dengan kamera Anda, Anda akan jauh lebih baik menjalankan beberapa tes dan memperbaiki atau mengganti kamera jika diperlukan, daripada mencoba untuk mengkompensasi masalah di sini.
Ada juga pilihan Process di bagian atas panel yang memungkinkan kita untuk beralih dari mesin pengolahan gambar terbaru Camera Raw (2012 dalam kasus ini) dengan yang lebih tua 2010 atau 2003 mesin. Selain demi perbandingan, Anda mungkin tidak akan menemukan banyak digunakan untuk opsi ini, baik.
Namun, salah satu pilihan yang benar-benar dapat berguna adalah profil Camera. Banyak kamera digital menawarkan berbagai Styles Picture untuk memilih dari yang dapat memberikan hasil yang lebih baik tergantung pada subjek Anda (dengan gaya umum adalah Portrait, Landscape, Faithful, Netral, dan Standard). Jika Anda menangkap gambar Anda sebagai file mentah, meskipun, ini di-kamera Styles Picture ada bedanya karena mereka hanya berlaku untuk foto yang diambil sebagai file JPEG, tetapi kita dapat memilih gaya ini sama dari Profil Camera pilihan untuk mensimulasikan efek dengan kami gambar mentah:
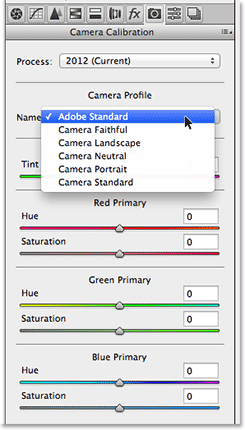
Kamera Kalibrasi panel.
The Presets Dan Snapshots Panel
Dua panel terakhir dalam Camera Raw adalah Presets dan Snapshots panel. Panel Presets memungkinkan kita untuk menyimpan pengaturan kami telah digunakan dengan satu gambar sebagai preset yang kita dapat langsung berlaku untuk gambar lainnya hanya dengan memilih preset dari daftar. Ini sedikit seperti membuat tindakan di Photoshop tapi jauh, jauh lebih sederhana. Panel Snapshots mirip dengan fitur snapshot dalam Sejarah panel Photoshop. Pada setiap waktu sementara kami bekerja pada gambar di Camera Raw, kita dapat menyimpan snapshot dari pekerjaan kami, yang akan menyimpan semua pengaturan kami sampai saat itu. Kita kemudian dapat langsung kembali ke titik itu jika sewaktu-waktu kita perlu hanya dengan memilih snapshot. Kedua panel ini kosong secara default (sampai kita benar-benar menyimpan preset atau snapshot) jadi saya tidak akan repot-repot dengan screenshot, tetapi Anda dapat dengan mudah beralih ke mereka sendiri untuk memeriksa mereka dengan mengklik tab mereka (Presets adalah panel kedua dari kanan, Snapshots adalah panel yang terakhir di sebelah kanan).
Switching Panel Dari Keyboard
Setiap panel di Camera Raw, dengan pengecualian dari panel Snapshots di paling kanan, dapat dengan mudah dipilih dari keyboard. Cukup menekan Ctrl + Alt Anda (Win) / Option Command + (Mac) kunci dan tekan tombol angka. Tekan 1 untuk panel Basic, 2 untuk Tone Curve, 3 untuk Detail, 4 untuk HSL / Grayscale, 5 Split Toning, 6 untuk Lens Correction, 7 untuk FX, dan 8 untuk panel Presets.
Preview Option
Saat Anda bekerja pada gambar, sering membantu untuk melihat "sebelum dan sesudah" perbandingan, dan opsi Camera Raw Preview, ditemukan hanya di sebelah kiri ikon Fullscreen di atas, memungkinkan kita untuk beralih preview dan mematikan sehingga kita dapat beralih antara apa gambar tampak seperti awalnya dan bagaimana tampilannya setelah perubahan kami. Anda dapat memeriksa dan hapus centang pilihan dengan mengklik di dalam kotak centang, tetapi cara yang lebih cepat dan lebih mudah untuk beralih preview dan mematikan adalah dengan hanya menekan huruf P pada keyboard Anda:
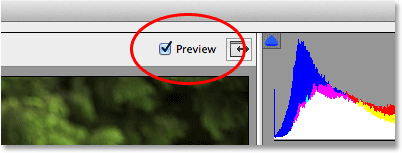
The Preview pilihan.
Catatan, meskipun, bahwa opsi Preview adalah panel-spesifik, yang berarti hanya mempengaruhi panel yang sedang aktif. Misalnya, jika Anda membuat perubahan pada panel Basic, kemudian beralih ke panel Tone Curve dan beralih preview off, tidak akan terjadi karena semua perubahan yang dibuat di panel Basic, bukan panel Tone Curve. Anda akan perlu untuk beralih kembali ke panel dasar untuk melihat "sebelum dan sesudah" perbandingan perubahan tersebut. Untuk mengaktifkan pratinjau dan mematikan untuk semua panel sekaligus, switch pertama yang baik Presets atau Snapshots panel, kemudian tekan huruf P pada keyboard Anda.
The Workflow Pilihan
Di bagian tengah bawah kotak dialog adalah apa yang tampak seperti link Anda akan melihat pada sebuah situs web. Link ini benar-benar akan membawa Anda ke Camera Raw Workflow Options. Link itu sendiri menampilkan pengaturan alur kerja Anda saat ini, termasuk ruang warna, kedalaman bit, dimensi pixel dari gambar, dan resolusi cetak saat ini:
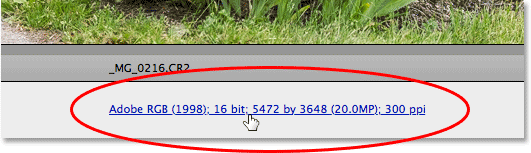
The Workflow Pilihan menghubungkan.
Mengklik link membuka kotak dialog Options Workflow di mana kita bisa membuat perubahan pada ruang warna dan kedalaman bit, mengubah ukuran gambar jika diperlukan, mengatur beberapa opsi mengasah dasar, dan memilih apakah atau tidak gambar harus membuka sebagai Smart Object jika / ketika kita buka di Photoshop.Seperti segala sesuatu yang lain kita telah melihat, pilihan ini perlu tutorial mereka sendiri untuk menutupi mereka dengan benar, tapi untuk saat ini, setidaknya kita tahu di mana untuk menemukan mereka:
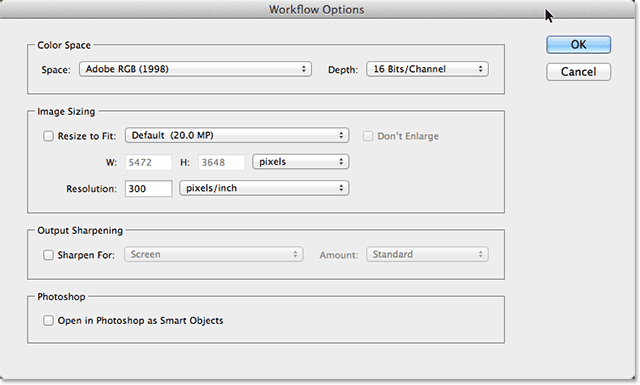
Kotak dialog Options Workflow.
Menyimpan Image Langsung Dari Camera Raw
Karena Camera Raw adalah suatu gambar lingkungan editing yang lengkap, Anda akan sering menemukan bahwa Anda dapat melakukan segala sesuatu yang perlu Anda lakukan untuk gambar langsung di Camera Raw sendiri, tanpa harus membukanya di Photoshop. Itu sebabnya Adobe Camera Raw memberikan kemampuan untuk menyimpan keluar gambar akhir sebagai JPEG atau jenis file lain. Anda akan menemukan tombol Simpan Gambardi sudut kiri bawah kotak dialog. Mengklik tombol ini akan membuka kotak dialog Simpan Opsi mana kita dapat memilih format file untuk gambar yang disimpan, mengubah nama gambar jika diperlukan, memilih lokasi untuk menyimpan ke, dan banyak lagi:
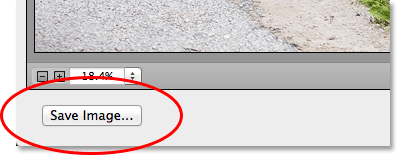
Tombol Simpan Gambar.
Membuka Image Dalam Photoshop
Tentu saja, juga akan ada saat-saat ketika, setelah Anda sudah melakukan semua yang Anda bisa dalam Camera Raw, gambar masih perlu dibuka di Photoshop untuk mengedit lebih lanjut. Ketika Anda siap untuk mengirim foto ke Photoshop, klik tombol Open Gambar di sudut kanan bawah kotak dialog:
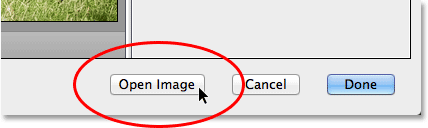
Tombol Open Image.
Penutup Out Of Camera Raw
Jika Anda sudah selesai bekerja pada gambar Anda, atau hanya perlu istirahat, dan tidak perlu menyimpan tahu gambar untuk beberapa format file lain atau membukanya di Photoshop, Anda dapat menyimpan pekerjaan Anda dan tutup dari Camera Raw dengan mengklik tombol Done di sudut kanan bawah. Lain kali Anda membuka gambar dalam Camera Raw, maka akan terbuka dengan semua pengaturan Anda diterapkan:
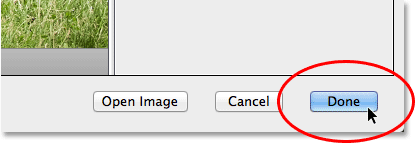
Tombol Selesai.
Batal Dan Atur Ulang
Jika Anda ingin menutup dari Camera Raw tanpa menyimpan pekerjaan Anda, klik tombol Cancel:
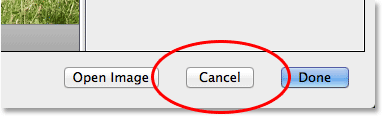
Tombol Batal menutup Camera Raw tanpa menyimpan apa pun yang Anda lakukan.
Untuk mereset panel kembali seperti sediakala ketika membuka Camera Raw, membereskan pekerjaan yang telah Anda lakukan pada gambar sejak itu tetapi meninggalkan citra dan Camera Raw terbuka pada layar Anda, tekan dan tahan Alt (Win) / Option (Mac) pada keyboard Anda. Ini akan mengubah tombol Batal Reset. Kemudian, klik tombol Reset.
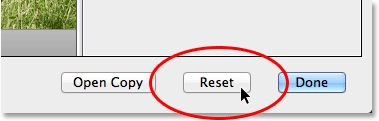
Tombol Reset reset panel tapi daun Camera Raw terbuka.
Tidak ada komentar:
Posting Komentar