Dalam hal ini Photoshop Effects tutorial, kita akan belajar bagaimana menambahkan beberapa tindakan dan rasa gerak untuk foto dengan efek blur zoom. Kami akan menggunakan Photoshop Radial Blur Filter untuk menambahkan kabur awal, maka kami akan membawa kembali beberapa gambar asli menggunakan layer maskdan Gradient Tool. Tidak hanya ini cara yang bagus (dan populer) untuk membantu membawa gambar hidup, tetapi seluruh efek dapat diselesaikan dalam waktu kurang dari lima menit setelah Anda merasa nyaman dengan langkah-langkah.
Berikut foto saya akan gunakan untuk tutorial ini:

Gambar asli.
Berikut adalah bagaimana hal itu akan terlihat setelah menambahkan efek blur:
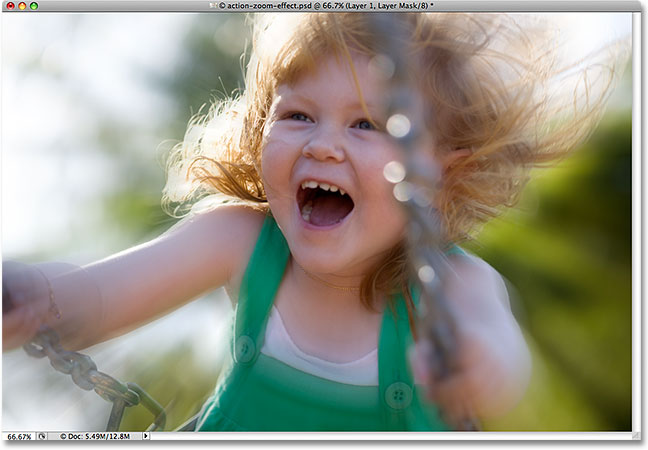
Final "tindakan zoom" efek.
Langkah 1: Duplikasi Layer Background
Langkah pertama dalam membuat efek zoom tindakan kita adalah untuk menduplikasi layer Background sehingga kita dapat bekerja pada salinan terpisah dari gambar, yang akan memungkinkan kita untuk membawa kembali beberapa gambar asli nanti. Dengan foto yang baru dibuka di Photoshop, jika kita melihat pada panel Layers, kita dapat melihat bahwa saat ini kami memiliki satu lapisan, lapisan Latar Belakang, yang merupakan lapisan daripada berisi foto kami:
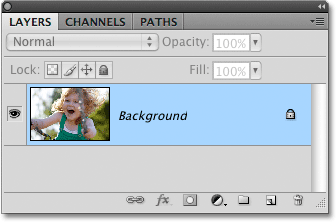
Gambar asli muncul pada layer Background pada panel Layers.
Untuk menduplikasi layer Background, pergi ke menu Layer dalam Menu Bar di bagian atas layar, pilih New,kemudian pilih Layer via Copy. Atau, untuk cara yang lebih cepat untuk menduplikasi lapisan di Photoshop, menggunakan cara pintas keyboard Ctrl + J (Win) / Command + J (Mac):
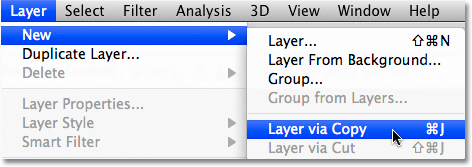
Pergi ke Layer> New> Layer via Copy, atau tekan Ctrl + J (Win) / Command + J (Mac).
Either way Anda memilih memberitahu Photoshop untuk membuat salinan layer, dan jika kita melihat lagi dalam panel Layers, kita dapat melihat bahwa kita sekarang memiliki dua lapisan. Layer Background asli di bagian bawah, sementara layer baru bernama "Layer 1" duduk di atasnya. Jika kita melihat pada thumbnail pratinjau di sebelah kiri nama lapisan, kita dapat melihat bahwa kedua lapisan berisi gambar yang sama, yang berarti kita sekarang bisa melakukan apa pun yang kita ingin gambar pada "Layer 1" dan foto asli akan tetap aman dan terluka pada layer Background di bawahnya:
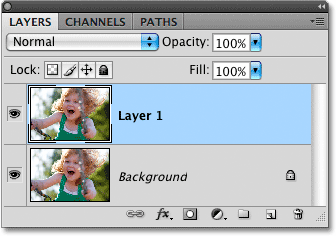
Salinan dari gambar sekarang muncul di "Layer 1" di atas layer Background.
Langkah 2: Terapkan Radial Blur Filter
Dengan "Layer 1" dipilih dalam panel Layers (harus disorot dengan warna biru), pergi ke menu Filter di bagian atas layar, pilih Blur, kemudian pilih Radial Blur:
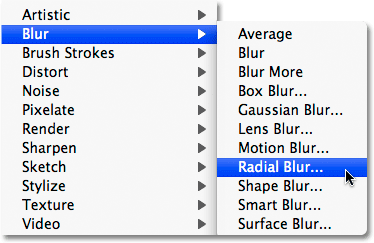
Pergi ke Filter> Blur> Radial Blur.
Tombol ini menampilkan kotak dialog Radial Blur Photoshop. The Radial Blur Filter memberi kita pilihan dua jenis kabur - Spin and Zoom. Karena kita menciptakan efek zoom, menetapkan pilihan Metode Blur di sisi kiri dari kotak dialog untuk Zoom. Tepat di bawah opsi Metode Blur adalah pilihan kualitas. Pilih Terbaik untuk kualitas.
Kami mengontrol berapa banyak kabur diterapkan untuk gambar dengan opsi Jumlah di bagian atas kotak dialog.Semakin tinggi Jumlah nilai yang kita pilih, semakin kabur diterapkan. Tarik slider ke arah kanan untuk meningkatkan nilai Jumlah, atau tarik ke arah kiri untuk mengurangi itu. Sayangnya, filter Radial Blur tidak memberi kita preview efek, sehingga Anda mungkin perlu mencoba beberapa nilai yang berbeda sebelum Anda menemukan satu yang bekerja terbaik untuk gambar Anda. Saya akan menjelaskan bagaimana melakukan hal itu dalam sekejap. Aku akan mengatur nilai Jumlah saya ke 50, tetapi nilai yang Anda akhirnya memilih mungkin berbeda.
Akhirnya, gunakan kotak Blur Center pada sisi kanan kotak dialog Radial Blur untuk mengatur titik di mana blur akan tampak "zoom" keluar dari. Cukup klik di dalam kotak untuk mengatur titik. Sekali lagi, tidak ada cara untuk melihat efek sebelum menjalankan filter jadi siap untuk mencoba beberapa kali sebelum Anda bisa melakukannya dengan benar. Saya ingin efek blur saya tampaknya datang dari belakang kepala gadis itu, jadi aku akan klik di atas dan di sebelah kanan pusat di dalam kotak set point saya.
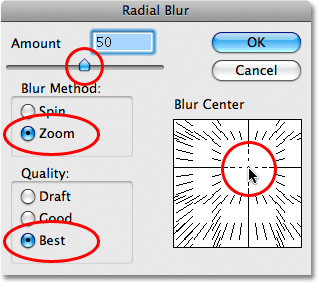
Mengatur jenis blur, kualitas, jumlah dan "titik zoom".
Klik OK setelah selesai untuk keluar dari kotak dialog. Tergantung pada kecepatan komputer Anda, serta ukuran dan kompleksitas gambar Anda, Anda mungkin harus menunggu sedikit untuk Photoshop untuk menyelesaikan menerapkan blur, jadi jangan panik jika sepertinya tidak ada yang terjadi. Setelah menunggu beberapa detik untuk Photoshop untuk melakukan hal tersebut, di sini adalah gambar saya dengan blur zoom diterapkan:
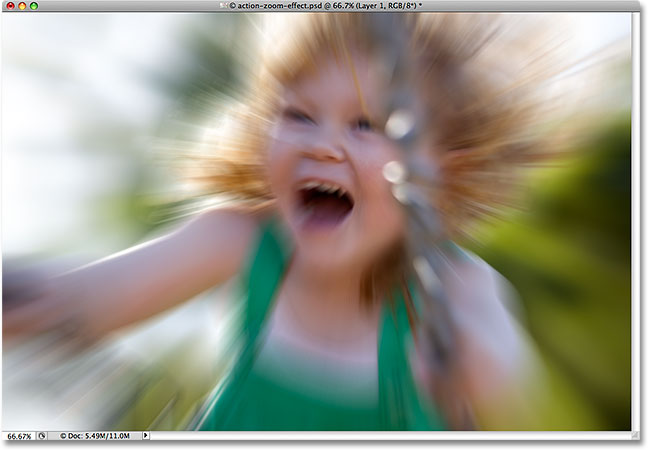
Mungkin diperlukan beberapa mencoba sebelum Anda mendapatkan hasil yang Anda inginkan dengan filter Radial Blur.
Jika Anda tidak puas dengan hasil blur awal Anda dan ingin mencoba lagi, pertama membatalkan filter dengan pergi ke menu Edit di bagian atas layar dan memilih Undo Radial Blur. Atau, untuk cara yang lebih cepat untuk membatalkan filter, menggunakan cara pintas keyboard Ctrl + Z (Win) / Command + Z (Mac):
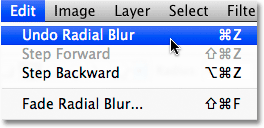
Undo efek blur dengan Edit> Undo Radial Blur, atau tekan Ctrl + Z (Win) / Command + Z (Mac).
Kemudian, dengan cepat membawa kotak dialog Filter Radial kembali, tekan Ctrl + Alt + F (Win) / Command + Option + F (Mac). Pilih nilai Jumlah yang berbeda dan / atau menetapkan titik yang berbeda untuk efek zoom di kotak Blur Center, kemudian klik OK untuk menjalankan filter lagi. Anda dapat membatalkan dan mengulang filter sebanyak yang Anda butuhkan sampai Anda mendapatkan hasil yang Anda inginkan.
Langkah 3: Tambahkan Layer Mask
Masalah dengan efek blur kami adalah bahwa hal itu menutupi seluruh gambar, yang tidak benar-benar apa yang kita inginkan. Dalam kasus saya, efek blur adalah distorsi wajah gadis itu, jadi saya ingin menyembunyikan efek di bagian gambar dan memungkinkan foto asli untuk menunjukkan melalui. Kita dapat melakukannya dengan mudah dengan menggunakan layer mask. Dengan "Layer 1" masih dipilih, klik pada icon Layer Mask di bagian bawah panel Layers. Ini ikon yang terlihat seperti persegi panjang dengan lubang bundar di tengah itu:
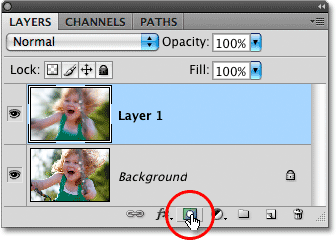
Klik pada ikon Layer Mask.
Tidak akan muncul untuk terjadi di jendela dokumen, tetapi thumbnail layer mask muncul di sebelah kanan dari thumbnail preview untuk "Layer 1" pada panel Layers, membiarkan kita tahu bahwa kita telah menambahkan layer mask kami. Jika Anda melihat di dekat thumbnail, Anda akan melihat sorot perbatasan putih di sekitarnya, yang mengatakan kepada kita bahwa layer mask, bukan lapisan itu sendiri, dipilih:
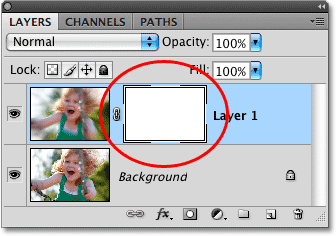
Puncak perbatasan di sekitar layer mask thumbnail memberitahu kita bahwa masker, bukan layer, dipilih.
Langkah 4: Pilih Gradient Tool
Kita akan menggambar gradien hitam ke putih pada layer mask untuk menyembunyikan bagian dari efek blur dan menciptakan bagus, kelancaran transisi antara efek pada "Layer 1" dan gambar asli pada layer Background di bawahnya. Untuk menggambar gradien, kita akan membutuhkan Photoshop Gradient Tool, jadi pilih dari panel Tools. Anda juga dapat memilih Gradient Tool dengan menekan huruf G pada keyboard Anda:
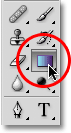
Pilih Gradient Tool.
Langkah 5: Pilih Hitam ke White Gradient
Dengan Gradient Tool dipilih, klik kanan (Win) / Control-klik (Mac) di mana saja dalam jendela dokumen dengan cepat memunculkan Gradient Picker. Klik pada Hitam ke Putih gradien untuk memilihnya. Ini gradien ketiga dari kiri, baris atas:
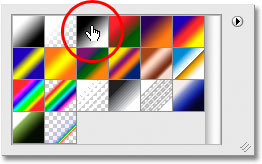
Klik pada Hitam untuk gradien putih di Gradient Picker untuk memilihnya.
Klik di manapun di luar Gradient Picker untuk menutup keluar dari itu ketika Anda sudah selesai.
Langkah 6: Pilih Radial Gradient
Secara default, Gradient Tool diatur untuk menarik gradien linier standar, tapi kami juga memiliki gaya yang berbeda untuk memilih dari, semua yang dapat dipilih dari Bar Pilihan di bagian atas layar. Anda akan melihat baris dari lima ikon, masing-masing mewakili bentuk yang berbeda untuk gradien (Linear, Radial, Angle, Tercermin, dan Diamond). Pilih Radial Gradient dengan mengklik ikon (satu detik dari kiri):

Pilih Radial Gradient.
Langkah 7: Tarik Out A Radial Gradient Untuk Sembunyikan Part Of The Blur Effect
Saya ingin mengizinkan wajah gadis itu untuk menunjukkan melalui efek kabur, sehingga dengan Gradient Tool, Black gradien Putih dan gaya Radial Gradient terpilih, saya akan klik di tengah wajahnya untuk menetapkan titik awal saya untuk gradien . Lalu aku hanya akan menyeret mouse ke arah kiri sampai aku hanya di luar rambutnya.Wilayah di antara awal dan akhir dari gradien akan menjadi daerah transisi halus antara efek kabur pada "Layer 1" dan gambar asli pada layer Background di bawahnya. Karena aku menggambar gradien radial, gradien akan memperpanjang 360 ° sekitar titik awal saya (yang berarti tidak benar-benar peduli arah mana Anda tarik dari titik awal), menciptakan bentuk melingkar dengan warna hitam di tengah dan secara bertahap berubah menjadi putih karena meluas ke segala arah:
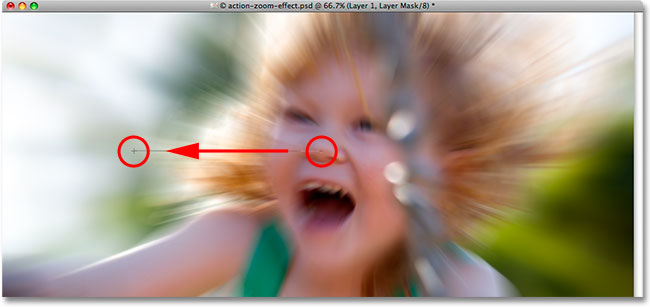
Tarik keluar Gradient Radial di daerah di mana Anda ingin menyembunyikan efek blur dan mengungkapkan foto asli di bawahnya.
Karena kita menarik gradien pada layer mask, bukan pada lapisan itu sendiri, kita tidak melihat gradien di jendela dokumen. Sebaliknya, kita melihat hasil dari gradien pada layer mask. Wajah gadis itu sekarang terlihat melalui efek kabur:

Menggambar gradien pada layer mask mengungkapkan bagian dari gambar asli di bawahnya.
Meskipun kita tidak dapat melihat gradien di jendela dokumen, kita bisa melihatnya jika kita melihat pada layer mask thumbnail di panel Layers. Wilayah hitam merupakan bagian dari lapisan yang sekarang tersembunyi dari pandangan. Sebagai gradien menjadi lebih ringan ke arah tepi, lebih dari lapisan menjadi terlihat. Daerah putih di mana lapisan benar-benar terlihat:
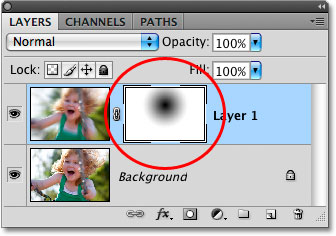
Layer mask thumbnail menunjukkan gradien radial kami menambahkan.
Jika Anda tidak senang dengan gradien awal Anda, cukup tekan Ctrl + Z (Win) / Command + Z (Mac) untuk membatalkan gradien, kemudian coba lagi.
Langkah 8: Bawah The Opacity Fine Tune-Hasil
Jika Anda menemukan bahwa efek blur Anda terlalu kuat, Anda dapat mengurangi intensitasnya dengan menurunkan opacity dari "Layer 1". Menurunkan nilai opacity layer akan memungkinkan lebih banyak dari gambar asli pada layer Background di bawahnya untuk menunjukkan melalui. Anda akan menemukan pilihan Opacity di bagian kanan atas dari panel Layers. Mengawasi jendela dokumen Anda saat Anda menyesuaikan opacity untuk menilai hasil. Aku akan menurunkan tambang turun menjadi sekitar 70%:
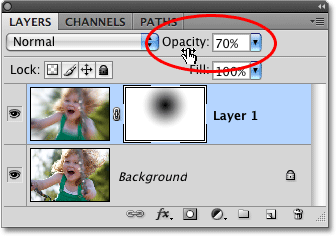
Turunkan opacity "Layer 1" untuk mengurangi intensitas blur.
Dan dengan itu, kita sudah selesai! Di sini, setelah fine-tuning hasil saya dengan pilihan Opacity, adalah final "tindakan efek zoom" hasil saya:
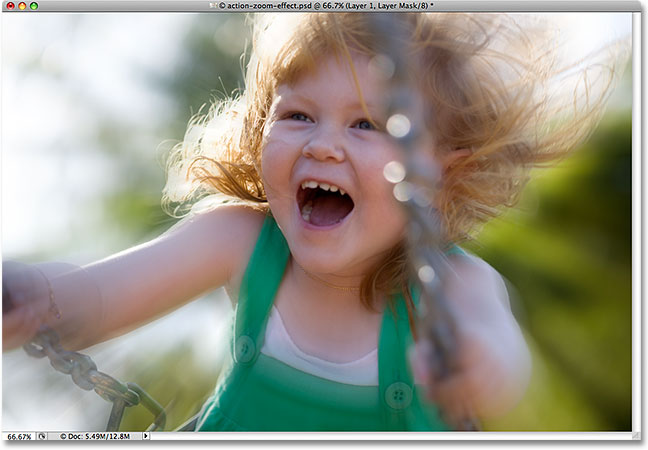
Efek foto terakhir.
Dan ada yang kita miliki!
Tidak ada komentar:
Posting Komentar