Dalam hal ini Photoshop Effects tutorial, kita akan belajar bagaimana menambahkan refleksi, atau setidaknya, refleksi yang berbeda, untuk kacamata hitam.Ini adalah efek Photoshop populer dan membuka sebuah dunia kemungkinan kreatif dan artistik tergantung pada siapa yang memakai kacamata hitam dan siapa atau apa yang Anda telah mereka lihat.
Berikut gambar saya akan menggunakan untuk tutorial ini:

Gambar asli.
Jika kita melihat lebih dekat, kita dapat melihat bahwa sudah ada merupakan cerminan samar di kacamata hitamnya, dan sepertinya dia berdiri di sisi jalan jika saya tidak salah. Bagi saya, dia bisa dengan mudah berdiri di pantai tropis, jadi kita akan memberikan lebih banyak seperti cermin lensa reflektif dan memiliki dia melihat ke arah air, bukan dengan menggunakan foto ini:

Sebuah foto dari pantai tropis.
sebagai refleksi dalam kacamata hitamnya:

Hasil akhir.
Mari kita mulai!
Langkah 1: Pilih Salah Satu Lensa
Kita perlu bekerja pada satu lensa pada satu waktu, jadi mari kita mulai dengan lensa di sebelah kiri (sebelah kiri kami, dia benar). Untuk menyelesaikan pekerjaan pada lensa lain, semua kita harus lakukan adalah mengulangi langkah yang sama kita lakukan. Pertama, kita perlu memilih lensa, jadi pilih sekitar bagian luar dengan menggunakan alat seleksi pilihan Anda (Lasso Tool, Pen Tool , dll):

Pilih sekitar bagian luar lensa di sebelah kiri dengan menggunakan alat seleksi Photoshop pilihan Anda.
Langkah 2: Buat layer kosong baru
Dengan lensa yang dipilih, klik pada icon New Layer di bagian bawah palet Layers untuk menambahkan lapisan kosong baru di atas layer Background asli, yang merupakan lapisan yang berisi gambar asli kami:
Tambahkan layer baru dengan mengklik "New Layer" icon.
Photoshop menambahkan lapisan baru di atas layer Background dan secara otomatis nama itu "Layer 1". Klik dua kali langsung pada nama layer di palet Layer dan mengganti nama ke "kiri lensa" untuk membuatnya lebih mudah bagi kita untuk melacak apa yang kita lakukan (itu selalu ide yang baik untuk nama lapisan Anda):
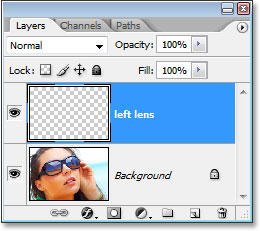
Sebuah layer baru akan ditambahkan di atas layer Background. Ubah nama layer "lensa kiri".
Langkah 3: Isi Seleksi Dengan Black On The New Lapisan
Dengan "lensa kiri" lapisan dipilih (lapisan yang dipilih saat ini akan disorot dengan warna biru di palet Layers), tekan huruf D pada keyboard untuk mereset foreground dan warna Background jika perlu begitu hitam menjadi warna Foreground Anda (putih menjadi Latar Belakang Anda warna), kemudian menggunakan cara pintas keyboard Alt + Backspace (Win) / Option + Hapus (Mac) untuk mengisi seleksi kami dibuat dengan hitam:

Lensa kiri sekarang muncul diisi dengan hitam solid.
Tekan Ctrl + D (Win) / Command + D (Mac) ketika Anda sudah selesai untuk hapus pilihan.
Sepertinya kita telah mengisi lensa kiri dengan warna hitam, tapi karena kita sedang menggunakan lapisan dan kami telah mengisi seleksi pada layer di atas layer Background, gambar asli kami tidak terpengaruh sama sekali.Hitam penuh area seleksi dan foto asli benar-benar terpisah dari satu sama lain.
Langkah 4: Tarik Kedua Gambar Ke Dokumen
Pada titik ini, kita perlu membawa gambar kita akan menggunakan sebagai refleksi dalam kacamata hitam, jadi buka gambar kedua di Photoshop jika tidak terbuka sudah dan memiliki kedua menampilkan gambar dalam jendela dokumen terpisah mereka sendiri pada layar (Anda dapat siklus melalui berbagai modus layar untuk setiap dokumen dengan menekan huruf F pada keyboard Anda). Tekan V untuk cepat memilih Photoshop Move Tool,maka cukup klik mana saja di dalam gambar kedua dan seret ke dalam dokumen kacamata hitam:
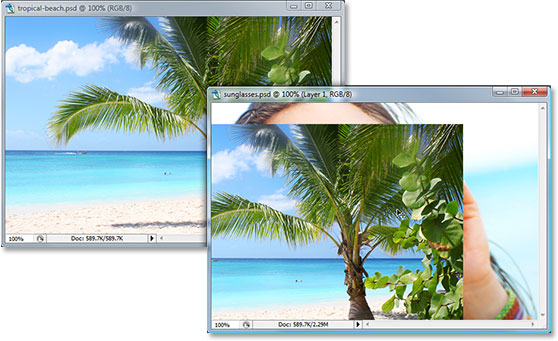
Gunakan Move Tool untuk menyeret gambar kedua ke dalam dokumen kacamata utama.
Jika kita lihat dalam palet Layers, kita dapat melihat bahwa gambar kedua telah ditambahkan pada layer baru di atas "lensa kiri" lapisan. Double-klik pada nama layer dan rename menjadi "refleksi kiri":
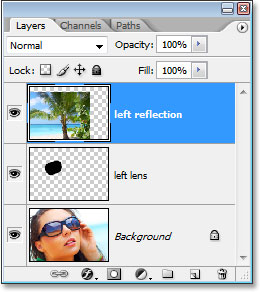
Gambar kedua telah ditambahkan pada layer baru di bagian atas palet Layers. Ubah nama layer baru "kiri refleksi".
Langkah 5: Membuat Clipping Mask
Saat ini, gambar pada "refleksi kiri" lapisan menghalangi banyak kacamata gambar dari pandangan. Apa yang kita inginkan adalah untuk muncul hanya di dalam lensa kiri, dan kami dapat melakukannya dengan mudah dengan menggunakan "lensa kiri" lapisan sebagai masker kliping untuk "refleksi kiri" lapisan di atasnya. Apa ini berarti, satu-satunya daerah tropis foto pantai yang akan tetap terlihat adalah wilayah duduk di atas area hitam penuh pada lapisan di bawahnya. Setiap daerah tropis pantai foto yang duduk di atas setiap daerah transparan pada "lensa kiri" lapisan di bawahnya akan disembunyikan dari pandangan.
Untuk membuat topeng kliping, dengan "refleksi kiri" lapisan dipilih dalam palet Layers, pergi ke menu Layer di bagian atas layar dan pilih Create Clipping Mask, atau menggunakan keyboard shortcut Alt + Ctrl + G (Win) /Option + Command + G (Mac). Either way mengubah "lensa kiri" lapisan menjadi topeng kliping untuk "refleksi kiri" lapisan di atasnya, dan tropis foto pantai (atau foto apa pun yang Anda kebetulan menggunakan) sekarang duduk baik di dalam lensa kiri:

Tropis foto pantai sekarang muncul di lensa kiri.
Jika kita lihat dalam palet Layers kita, kita dapat melihat bahwa "refleksi kiri" lapisan sekarang muncul menjorok ke kanan, dengan panah kecil menunjuk ke bawah menuju "lensa kiri" lapisan di bawahnya, yang menunjukkan bahwa "refleksi kiri" lapisan sekarang sedang dipotong oleh "lensa kiri" lapisan:
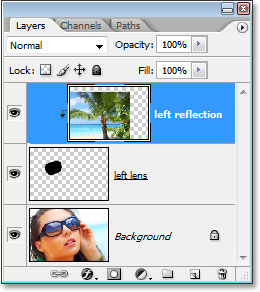
Photoshop dari palet Layers menunjukkan "refleksi kiri" lapisan sedang dipotong oleh "lensa kiri" lapisan di bawahnya.
Langkah 6: Resize Dan Reposisi Image Dengan Free Transform
Sekarang gambar refleksi kita adalah di dalam lensa kiri, mari kita mengubah ukurannya dan reposisi itu. Kita bisa melakukan kedua hal sekaligus menggunakan Photoshop Free Transform perintah, jadi tekan Ctrl + T (Win) /Command + T (Mac) untuk membuka kotak Free Transform dan menangani sekitar gambar kedua. Meskipun kita hanya dapat melihat bagian dari gambar yang ada di dalam lensa, Photoshop menempatkan kotak Transform Gratis dan menangani sekitar dimensi sebenarnya dari gambar. Jika Anda tidak dapat melihat beberapa pegangan karena mereka di luar daerah dapat dilihat dalam jendela dokumen, tekan F pada keyboard Anda untuk beralih modus tampilan Anda ke Mode Layar Penuh Dengan Menu Bar, yang akan memungkinkan Anda untuk melihat semua Free Transform menangani (tekan F beberapa kali ketika Anda sudah selesai dengan Free Transform jika Anda ingin beralih kembali ke dokumen window view mode). Lalu, tarik salah satu sudut menangani ke dalam untuk mengubah ukuran gambar. Tahan Shift saat Anda menyeret untuk membatasi proporsi gambar, dan tahan Altyang Anda tarik jika Anda ingin Photoshop untuk mengubah ukuran gambar dari pusatnya:
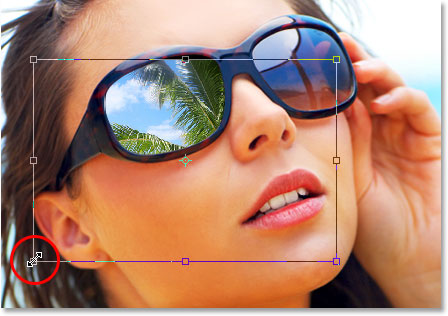
Mengubah ukuran gambar dengan menyeret salah satu sudut menangani. Tahan "Shift" untuk membatasi proporsi gambar dan "Alt" (Win) / "Option" (Mac) untuk mengubah ukuran gambar dari pusatnya.
Jika Anda perlu untuk memutar gambar, gerakkan mouse Anda di luar salah satu sudut menangani. Anda akan melihat kursor mouse anda berubah menjadi garis lengkung dengan panah kecil pada setiap akhir. Cukup klik dan drag dengan mouse Anda untuk memutar gambar.
Untuk memindahkan gambar, klik mana saja di dalam kotak Transform Gratis dan memindahkan gambar di sekitar dengan mouse Anda. Hanya saja, jangan klik pada icon sasaran kecil di tengah, jika tidak, anda akan memindahkan ikon sasaran, bukan gambar. Tekan Enter (Win) / Kembali (Mac) ketika Anda sudah selesai untuk menerima transformasi. Berikut adalah gambar saya setelah pindah dan mengubah ukuran foto tropis pantai saya di dalam lensa:

Gambar melayani sebagai refleksi kini telah dipindahkan dan diubah ukurannya.
Langkah 7: Tambahkan Sebuah "Inner Shadow" Layer Style
Mari kita tambahkan sedikit bayangan untuk gambar tercermin sehingga terlihat seperti itu bagian dari lensa dan tidak hanya duduk di atasnya. Klik kembali pada "lensa kiri" lapisan di palet Layers untuk memilihnya, kemudian klik pada ikon Layer Styles di bagian bawah palet Layers:
Klik pada "lensa kiri" lapisan untuk memilihnya, kemudian klik pada "Layer Styles" ikon.
Pilih Inner Shadow dari daftar Layer Styles yang muncul:
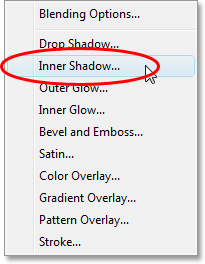
Pilih "Inner Shadow" dari daftar.
Tombol ini menampilkan Layer Style "kotak dialog Photoshop set ke pilihan Inner Shadow di kolom tengah. Saya ingin bayangan saya muncul terutama di sudut kanan atas lensa jadi aku akan mengatur Angle saya untuk 65 °.Anda mungkin ingin mengatur milikmu untuk sudut yang berbeda. Atur opsi Jarak 1 px dan menurunkan opsiUkuran turun menjadi sekitar 3 px:
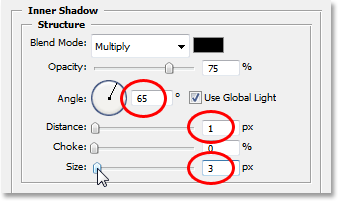
Ubah opsi Inner Shadow dilingkari merah di atas.
Berikut lensa saya setelah menerapkan Inner Shadow:

Lensa kiri sekarang memiliki bayangan halus muncul dari pojok kanan atas.
Langkah 8: Terapkan "Spherize" Filter
Saat ini, gambar yang kita gunakan untuk refleksi kita benar-benar datar, tetapi kebanyakan lensa memiliki kurva sedikit untuk mereka, jadi mari kita menambahkan bahwa kurva sedikit untuk gambar refleksi kita. Klik pada "refleksi kiri" lapisan dalam palet Layers untuk memilihnya. Kemudian tahan tombol Ctrl (Win) / Command (Mac) dan klik langsung pada thumbnail untuk "lensa kiri" lapisan di palet Layers:

Pilih "refleksi kiri" lapisan, kemudian "Ctrl-klik" (Win) / "Command + klik" (Mac) secara langsung pada "lensa kiri" thumbnail di palet Layers.
Ini akan memuat pilihan sekitar lensa kembali ke dalam dokumen:

Sebuah seleksi di sekitar lensa kiri sekarang muncul kembali dalam dokumen.
Kita akan menerapkan filter Spherize ke "refleksi kiri" lapisan, dan dengan memuat seleksi pertama, ini memungkinkan kita untuk menerapkan filter hanya untuk daerah dalam seleksi, daripada menerapkannya pada seluruh lapisan.
Sekarang kita telah dimuat seleksi, pergi ke pilihan Filter di bagian atas layar, pilih Distort, dan kemudian pilihSpherize. Ketika kotak dialog Filter Spherize muncul, pilih Horizontal Hanya untuk opsi mode di bagian bawah, kemudian menggunakan slider untuk menaikkan Jumlah menjadi sekitar 25-30%. Aku akan mengangkat tambang sampai 30% sejak lensa nya tampaknya memiliki sedikit kurva kepada mereka:
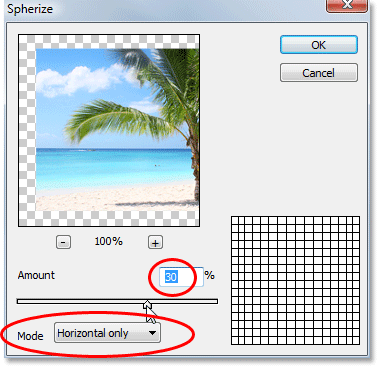
Spherize Filter kotak dialog Photoshop.
Klik OK setelah selesai untuk menerapkan filter dan keluar dari kotak dialog. Tekan Ctrl + D (Win) / Command + D(Mac) ketika Anda sudah selesai untuk hapus pilihan. Berikut adalah gambar saya setelah menerapkan filter Spherize ke gambar di dalam lensa kiri. Perbedaannya adalah halus, tapi biasanya hal-hal kecil yang membuat perbedaan antara sesuatu yang tampak realistis dan sesuatu yang tidak:

Gambar setelah menerapkan filter Spherize ke foto di dalam lensa kiri.
Langkah 9: Duplikasi "Kiri Reflection" Layer
Dengan "refleksi kiri" lapisan masih dipilih, menggunakan cara pintas keyboard Ctrl + J (Win) / Command + J(Mac) untuk menduplikasi layer. Salinan lapisan, yang nama Photoshop "kiri refleksi copy", muncul di atas di palet Layers. Klik pada nama layer baru dan mengganti nama ke "berkembang biak" (Anda akan melihat mengapa dalam sekejap):
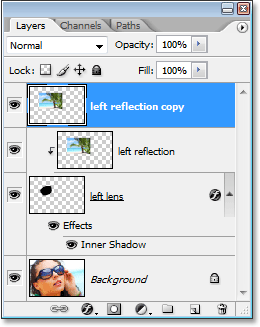
Gandakan "refleksi kiri" lapisan dan nama itu "berkembang biak".
Langkah 10: Set The New "Multiply" Layer To Be terpotong By The "Kiri Lens" Layer
Ketika kita digandakan "kiri refleksi" lapisan, Photoshop menciptakan salinan itu bagi kita tetapi meninggalkan kami dengan masalah kecil. The original "refleksi kiri" lapisan sedang dipotong oleh "lensa kiri" lapisan di bawahnya, tapi copy yang baru kita buat tidak sedang dipotong, yang berarti itu tidak sedang terbatas pada bagian dalam lensa dan saat ini hanya duduk di sana pada atas gambar aslinya. Semua yang perlu kita lakukan untuk memperbaikinya adalah melakukan hal yang sama kita lakukan dengan aslinya "refleksi kiri" lapisan. Entah pergi ke menu Layerdan pilih Create Clipping Mask atau gunakan Alt pintas keyboard + Ctrl + G (Win) / Option + Command + G(Mac) untuk klip "biak" lapisan untuk "lensa kiri" lapisan sehingga hanya bagian yang tersisa terlihat adalah daerah di dalam lensa. Kita sekarang bisa melihat di palet Layers bahwa baik asli "refleksi lensa" lapisan dan "berkembang biak" lapisan sedang dipotong oleh "lensa kiri" lapisan di bawah mereka:
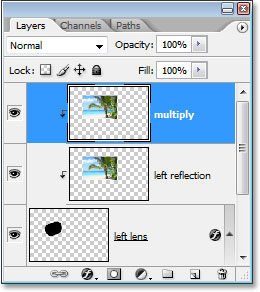
Palet Layers menunjukkan "refleksi kiri" dan "berkembang biak" lapisan sedang dipotong oleh "lensa kiri" lapisan di bawah mereka.
Langkah 11: Ubah Layer Blend Mode Untuk "Multiply"
Alasan kami berganti nama menjadi layer baru untuk "mengalikan" karena kita akan mengubah itu modus campuran lapisan untuk Multiply, yang akan memungkinkan kita untuk menggelapkan gambar dalam lensa sehingga tidak begitu cerah. Untuk melakukan itu, cukup pergi ke pilihan modus campuran di sudut kiri atas palet Layers, klik di bawah menunjuk panah di sebelah kanan kata "Normal" dan pilih "Multiply" dari daftar:
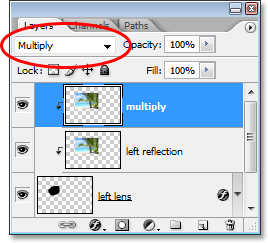
Mengubah modus campuran dari lapisan atas ke "Multiply".
Segera setelah Anda mengubah modus campuran, gambar dalam lensa muncul lebih gelap:

Gambar dalam lensa sekarang muncul gelap setelah mengubah modus campuran.
Jika Anda menemukan gambar dalam lensa sekarang muncul terlalu gelap, cukup pergi ke pilihan Opacity di sudut kanan atas palet Layers dan menurunkan opacity dari "kalikan" lapisan sampai Anda telah mencerahkan gambar kembali ke titik di mana Anda puas dengan hasilnya. Atau, jika Anda ingin membuat gambar lebih gelap, klik pada "refleksi kiri" lapisan untuk memilihnya dan menurunkan nilai opacity itu. Dengan menurunkan opacity dari "refleksi kiri" lapisan, Anda mulai untuk campuran dalam beberapa hitam solid dari "lensa kiri" lapisan di bawahnya (yang adalah mengapa kita mengisi seleksi lensa kami dengan hitam di awal tutorial). Di sini saya telah menurunkan opacity dari "refleksi kiri" lapisan sampai 80% untuk campuran hanya sedikit hitam dari "lensa kiri" lapisan:
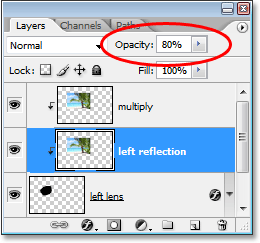
Turunkan opacity dari "biak" lapisan untuk mencerahkan gambar dipantulkan kembali ke atas, atau menurunkan opacity dari "refleksi kiri" lapisan untuk menggelapkan lebih jauh.
Gambar saya tercermin sekarang muncul lebih gelap, memberikan lensa tampilan berwarna untuk itu:

Gambar direfleksikan di dalam lensa adalah sedikit lebih gelap, memberikan lensa penampilan berwarna.
Itu sepenuhnya panggilan pengadilan pada bagian Anda bagaimana gelap untuk membuat refleksi, jika Anda bahkan ingin menggelapkan sama sekali.
Langkah 12: Pilih Gradient Tool Dengan Gradient Putih-To-Transparan
Untuk menyelesaikan pekerjaan kami pada lensa kiri dan memberikan sedikit lebih dari tiga dimensi, penampilan melengkung, mari kita tambahkan highlight untuk itu, seolah-olah matahari memantul dari itu. Aku akan menambahkannya di sudut kanan atas lensa. Untuk melakukan itu, kita perlu Gradient Tool, jadi pilih dari palet Tools atau tekan G untuk memilih dengan cara pintas keyboard:
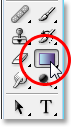
Pilih Gradient Tool.
Kami ingin menambahkan gradien putih-untuk-transparan, sehingga tekan huruf X pada keyboard untuk swap Foreground dan warna Background, membuat warna putih Foreground Anda. Kemudian dengan Gradient Tool dipilih, klik kanan (Win) / Control-klik (Mac) di mana saja di dalam dokumen untuk membuka Gradient Pickerdan pilih gradien kedua dari kiri, baris atas:
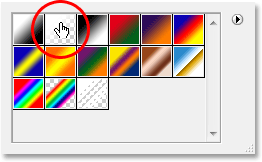
Pilih gradien putih-untuk-transparan dari Gradient Picker.
Langkah 13: Load Sebuah Seleksi Sekali Lagi Sekitar Lensa
Tahan Anda Ctrl (Win) / Command (Mac) kunci dan klik langsung pada thumbnail untuk "lensa kiri" lapisan dalam palet Layers untuk sekali lagi memuat pilihan sekitar lensa:

"Ctrl-klik" (Win) / "Command-klik" (Mac) secara langsung pada "lensa kiri" thumbnail untuk kembali memuat pilihan sekitar lensa dalam dokumen.
Langkah 14: Tambahkan A New Layer Pada The Top Of The Layers Palette
Pastikan lapisan atas (the "biak" layer) saat ini dipilih dalam palet Layers, kemudian klik pada icon New Layer di bagian bawah palet Layers untuk menambahkan lapisan kosong baru di atas semua yang lain. Ubah nama layer baru "highlight":
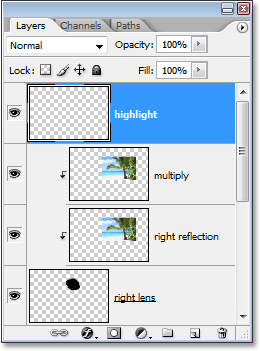
Menambahkan lapisan baru kosong di bagian atas palet Layers dan nama itu "highlight".
Langkah 15: Tarik Out A Gradient Putih--Untuk Transparan On The "Highlight" Layer
Untuk menambahkan puncak, aku hanya akan menyeret keluar gradien putih-untuk-transparan pada "sorot" lapisan, mulai dari sudut kanan atas lensa dan memperluas ke bawah diagonal terhadap pusat:

Menyeret keluar gradien dari pojok kanan atas lensa kanan bawah menuju pusat.
Lepaskan tombol mouse dan Photoshop menarik gradien putih-untuk-transparan, menambahkan highlight untuk lensa. Karena kita memiliki pilihan sekitar lensa, gradien terbatas pada daerah di dalam lensa. Tekan Ctrl + D(Win) / Command + D (Mac) untuk hapus pilihan. Berikut adalah gambar saya setelah menambahkan saya sorot di sudut kanan atas lensa:

Puncak ditambahkan ke lensa kiri.
Langkah 16: Ulangi Langkah Sama Untuk Lens Lain
Kami telah menyelesaikan pekerjaan pada lensa kiri. Sekarang kita hanya perlu menambahkan refleksi untuk lensa yang tepat, dan untuk melakukan itu, kita cukup mengulangi semua langkah yang baru saja kita lakukan untuk lensa lainnya:
- Pilih lensa yang tepat
- Tambahkan layer baru dan beri nama "lensa yang tepat"
- Isi seleksi dengan warna hitam
- Tarik gambar kedua ke dalam dokumen kacamata hitam dan mengubah nama layer nya "refleksi yang tepat"
- Membuat clipping mask untuk klip yang "benar refleksi" lapisan ke "lensa yang tepat" lapisan di bawahnya
- Gunakan Free Transform untuk mengubah ukuran dan reposisi gambar dalam lensa
- Tambahkan "Inner Shadow" lapisan gaya ke "lensa yang tepat" lapisan
- Terapkan "Spherize" filter ke "kanan refleksi" lapisan
- Gandakan "benar refleksi" lapisan dan nama itu "berkembang biak"
- Mengubah paduan modus duplikat layer untuk "Multiply"
- Turunkan opacity baru "berkembang biak" lapisan untuk mencerahkan gambar back up atau menurunkan opacity dari "refleksi yang tepat" lapisan untuk membuatnya lebih gelap.
- Tambahkan sorot di sudut kanan atas lensa yang tepat dengan Gradient Tool dan gradien putih-untuk-transparan
Perlu diingat karena Anda reposisi gambar di lensa yang tepat dengan perintah Free Transform bahwa refleksi pada lensa yang tepat harus datang dari sudut yang sedikit berbeda dari refleksi pada lensa kiri, sehingga untuk membuat benda terlihat lebih realistis, menyesuaikan posisi refleksi yang tepat sehingga muncul sedikit dari pusat dari yang kiri. Setelah Anda mengulangi semua langkah untuk lensa yang tepat, Anda selesai!
Di sini, untuk perbandingan, adalah gambar asli saya sekali lagi dengan refleksi asli dalam kacamata hitam:

Gambar asli sekali lagi.
Dan di sini, setelah mengulangi semua langkah untuk lensa yang tepat, adalah hasil akhir saya. Ketika mengulangi langkah-langkah untuk lensa yang tepat, saya hanya menurunkan opacity dari "benar refleksi" lapisan sampai 90% daripada 80% saya menurunkan "refleksi kiri" lapisan untuk, dan alasan untuk itu adalah bahwa wajahnya tampaknya dimiringkan sedikit menjauh dari arah matahari jadi saya membuat refleksi pada lensa yang paling dekat dengan matahari terlihat sedikit lebih terang, lagi hanya untuk menambahkan sentuhan lebih realisme:

Hasil akhir.
Tidak ada komentar:
Posting Komentar