Efek ini bekerja terbaik dengan foto yang diambil dari overhead yang tinggi dan melihat ke bawah pada subjek Anda di sudut. Anda juga akan ingin foto di mana semuanya awalnya fokus, karena kita akan menyesuaikan kedalaman lapangan diri kita sendiri. Berikut gambar saya akan menggunakan:

Gambar asli.
Dan inilah yang efek miniatur akhir akan terlihat seperti:

Hasil akhir.
Mari kita mulai!
Langkah 1: Duplikasi Layer Background
Mari kita mulai seperti yang biasanya kita lakukan dengan membuat salinan foto asli kami yang akan berfungsi sebagai copy pekerjaan kami gambar sehingga kita tidak berakhir membuat perubahan dengan aslinya. Kita bisa melihat di saya Layers panel bahwa gambar asli saya duduk di Background lapisan:
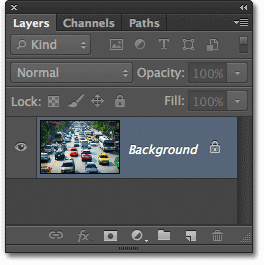
Layers panel.
Membuat salinan cepat layer Background dengan menekan Ctrl + J (Win) / Command + J (Mac) pada keyboard Anda. Jika kita melihat lagi pada panel Layers, kita melihat salinan dari lapisan, yang memiliki nama Layer 1, duduk di atas asli:
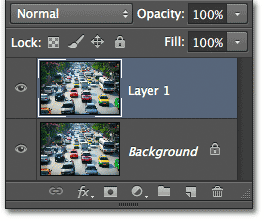
Layer 1 muncul di atas layer Background.
Langkah 2: Pilih Tilt-Shift Filter
Dengan Layer 1 aktif dalam panel Layers (disorot dengan warna biru), pilih filter Tilt-Shift dengan pergi ke menuFilter di Menu Bar di bagian atas layar, memilih Blur, dan kemudian memilih Tilt-Shift:
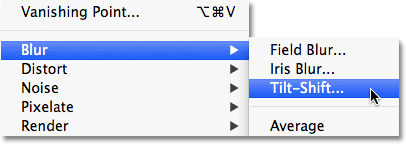
Pergi ke Filter> Blur> Tilt-Shift.
Hal ini akan membuka Galeri Blur, dengan foto yang muncul di daerah pratinjau besar yang mengambil sebagian besar layar. Sebagian besar kontrol yang kita butuhkan untuk menyesuaikan efek blur kami dapat ditemukan di daerah pratayang ini, tetapi Anda akan menemukan beberapa pilihan dan kontrol untuk filter Tilt-Shift di Blur Alatpanel di sudut kanan atas galeri:
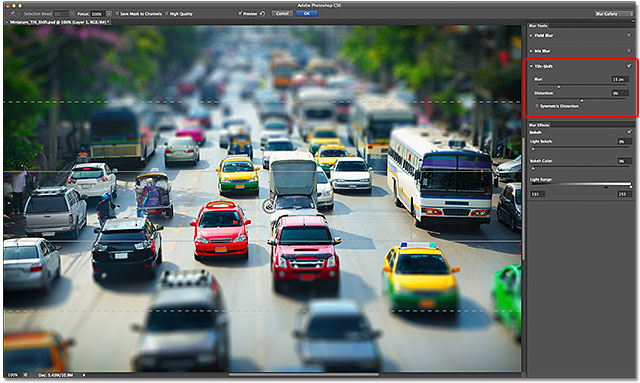
The Gallery Blur.
Langkah 3: Sesuaikan The Blur Jumlah
Jika Anda sudah membaca tutorial kami pada dua filter lainnya baru blur di Photoshop CS6 - Lapangan Blur danIris Blur - maka banyak dari apa yang kita lihat di daerah preview akan tampak akrab bagi Anda. Titik-titik, garis dan lingkaran overlay gambar adalah bagian dari pin yang sama yang digunakan untuk mengendalikan berbagai aspek efek blur (ini disebut pin karena kita dapat "pin" beberapa salinan ke gambar jika diperlukan untuk lebih besar kontrol atas efek).
Jika Anda melihat titik tengah pin, Anda akan melihat sebuah cincin luar di sekitarnya. Lingkar luar ini bertindak seperti dial yang memungkinkan kita menyesuaikan jumlah blur hanya dengan memutar tombol dalam satu arah atau yang lain. Pindahkan kursor mouse ke ring, klik dan tahan tombol mouse Anda, kemudian tarik searah atau berlawanan sekitar ring untuk meningkatkan (searah jarum jam) atau penurunan (berlawanan) jumlah blur. TheHUD (Heads-Up Display) akan menunjukkan jumlah blur saat ini dalam pixel, dan Photoshop akan memberikan live preview dari efek saat Anda memutar dial. Aku akan menetapkan jumlah blur saya untuk sekitar 12 px. Jumlah yang Anda gunakan akan tergantung pada ukuran foto Anda:
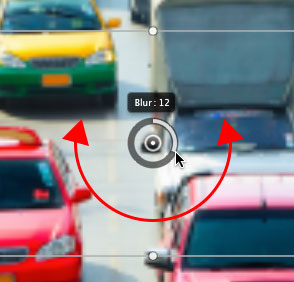
Menyesuaikan jumlah blur dengan memutar dial.
Jika Anda suka, Anda juga dapat menyesuaikan jumlah blur menggunakan slider Blur di Blur Alat panel di bagian kanan atas galeri. Tarik slider ke arah kanan untuk menambah kabur atau ke kiri untuk mengurangi itu. Seperti dial, Photoshop memberikan live preview dari efek yang Anda tarik slider. Slider dan dial terikat satu sama lain sehingga bergerak satu secara otomatis bergerak lainnya:
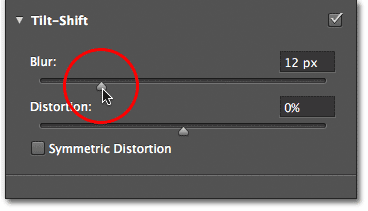
The Blur slider juga dapat digunakan untuk mengatur jumlah blur.
Inilah yang saya terlihat seperti gambar di area pratinjau dengan jumlah blur set ke 12px. Jika kita menggunakan salah satu filter blur yang lebih tradisional seperti Photoshop Gaussian Blur, seluruh foto akan tampak kabur, tapi dengan Tilt-Shift, itu tidak terjadi. Bahkan, daerah horisontal di tengah gambar saya belum kabur sama sekali.Perhatikan dua baris padat horisontal langsung di atas dan di bawah titik tengah pin itu. Daerah di antara dua garis tersebut tetap tajam dan terfokus, benar-benar terlindungi dari efek blur, dan ini menjadi pesawat kami fokus.Segala sesuatu di atas dan di bawah bidang fokus kabur. Kita akan belajar bagaimana untuk menyesuaikan lokasi dan ukuran dari kawasan lindung ini dalam sekejap:

Preview gambar sejauh ini.
Langkah 4: Pindahkan The Pin Jika Needed
Secara default, Photoshop menempatkan pin di tengah gambar, tapi kita bisa memindahkan pin mana saja yang kita inginkan. Untuk memindahkannya, klik pada titik tengah pin itu, terus tombol mouse Anda ditekan, kemudian tarik ke mana Anda membutuhkannya. Efek blur keseluruhan, termasuk bidang dilindungi fokus, akan bergerak bersama dengan itu. Sebagai contoh, saya akan pindah pin saya lebih tinggi dalam gambar, dan di sini kita dapat melihat bahwa kawasan lindung telah bergerak lebih tinggi juga:
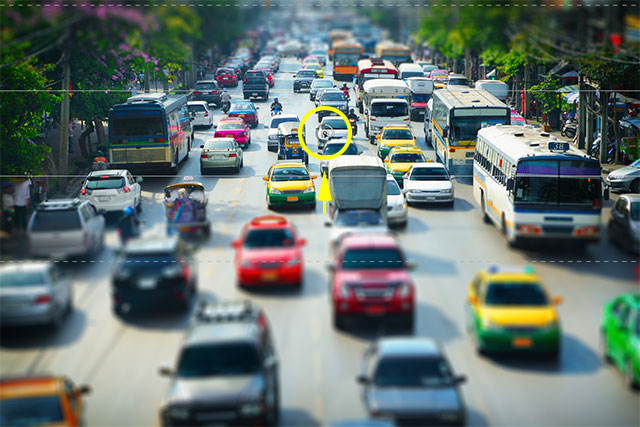
Klik dan tarik pin di mana Anda membutuhkannya.
Dalam kasus saya meskipun, saya benar-benar ingin pin saya untuk kembali di mana ia berada di tengah gambar.Photoshop memberi kita satu tingkat dari membatalkan dengan filter Tilt-Shift, yang berarti kita dapat membatalkan hal terakhir yang kita lakukan, jadi saya akan membatalkan langkah terakhir saya dengan menekanCtrl + Z (Win) / Command + Z (Mac) pada saya Keyboard. Ini mengembalikan pin saya, dan efek blur seluruh, kembali ke tempat semula itu:

Pin ini kembali di tengah gambar.
Langkah 5: Resize The Kawasan Lindung
Seperti yang telah kita pelajari, kawasan lindung adalah daerah antara dua baris padat. Kita dapat mengubah ukuran daerah ini hanya dengan menggerakkan garis. Jika Anda melihat dekat, Anda akan melihat sebuah titikkecil di tengah setiap baris. Klik pada titik, terus tombol mouse Anda ditekan, kemudian tarik titik atas atau bawah untuk memposisikan baris. Tilt-Shift penyaring sebenarnya memungkinkan kita memutar garis juga, tapi itu tidak biasanya apa yang ingin kita lakukan untuk efek ini, sehingga untuk menghindari memutar kawasan lindung, tekan dan tahan tombol Shift saat Anda tarik titik-titik. Ini akan membuat lebih mudah untuk menyeret lurus ke atas atau bawah:
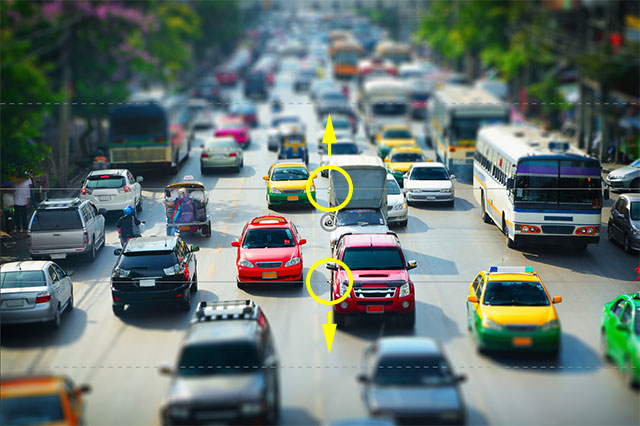
Tahan Shift, kemudian klik dan tarik titik-titik untuk mengubah ukuran kawasan lindung.
Langkah 6: Mengubah ukuran Luas Transisi
Selain dua baris padat, ada juga dua garis putus-putus lebih dekat ke bagian atas dan bawah gambar. Garis-garis putus-putus menandai titik di mana efek blur mencapai kekuatan penuh. Daerah antara garis padat dan garis putus-putus adalah daerah transisi. Efek blur dimulai pada kekuatan minimal di garis padat dan kemudian tumbuh semakin kuat karena kita bergerak lebih dekat, baik atas atau bawah, ke garis putus-putus di mana hits kekuatan penuh. Daerah di luar garis putus-putus kemudian memiliki 100% dari efek blur diterapkan kepada mereka.
Untuk menyesuaikan ukuran daerah transisi, cukup klik dan tarik garis putus-putus atas atau bawah. Memindahkan mereka lebih dekat ke garis yang solid akan menciptakan lebih terlihat, transisi mendadak antara daerah kabur dan non-kabur, sementara memindahkan mereka menjauh dari garis padat memberikan Anda lebih lembut, halus transisi:
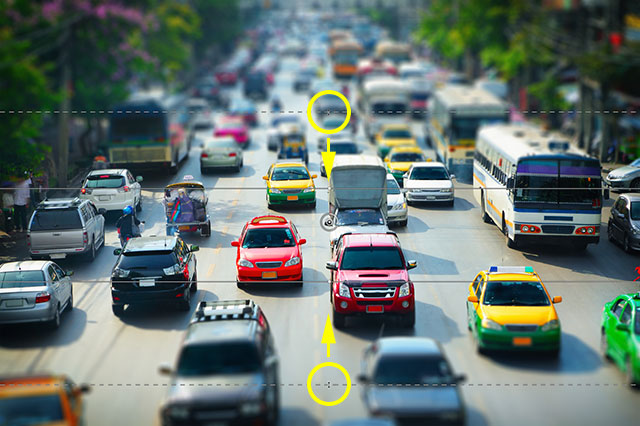
Klik dan tarik garis putus-putus untuk mengubah ukuran area transisi untuk efek blur.
Langkah 7: Tambahkan Distortion (Opsional)
Salah satu pilihan yang tersedia bagi kita yang hanya ditemukan di Blur Alat panel adalah Distortion, yang memungkinkan kita menambahkan efek gerak sedikit untuk blur. Secara default, slider Distortion duduk di tengah pada 0%, yang berarti tidak ada distorsi sedang diterapkan. Menyeret slider ke kanan dari pusat akan menambahkan sedikit " zoom "efek kabur, sementara menyeret slider di sebelah kiri pusat akan menambahkan" spin "atau efek radial. Juga secara default, Photoshop hanya berlaku distorsi dengan efek blur di bagian bawah gambar. Jika Anda ingin memasukkan bagian atas juga, Anda perlu memeriksa opsi Symmetric Distorsi bawah slider:
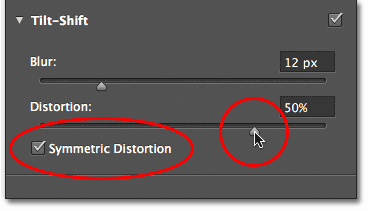
Pilihan Distortion pada panel Blur Tools.
Berikut ini adalah contoh dari apa gambar saya terlihat seperti dengan beberapa "zoom" distorsi diterapkan (dengan opsi Symmetric Distortion diperiksa). Anda mungkin atau mungkin tidak ingin menggunakan distorsi dengan gambar Anda, tetapi dalam kasus saya, saya tidak berpikir itu benar-benar menambah sesuatu untuk efek saya jadi aku akan menyeret slider saya kembali ke pusat (0%) untuk mengubah distorsi off:

Gunakan opsi Distortion untuk menambahkan beberapa "zoom" atau "spin" gerak untuk blur.
Menyembunyikan The Pin Overlay Dan Melihat The Original Gambar
Semua garis-garis, titik dan lingkaran menutupi gambar kita di daerah pratinjau dapat membuat sulit untuk menilai apa efek blur benar-benar mirip. Untuk menyembunyikan overlay pin dan menampilkan hanya gambar itu sendiri, tekan dan tahan huruf H pada keyboard Anda. Dengan tombol ditekan, pin sementara tersembunyi dari pandangan. Lepaskan tombol dan pin muncul kembali.
Anda juga dapat kembali dan melihat gambar asli Anda setiap saat untuk membandingkannya dengan efek blur Anda saat ini. Cukup hapus centang opsi Preview di bagian atas Galeri Blur, atau tekan huruf P pada keyboard Anda, untuk mengubah tampilan off dan melihat gambar asli. Re-pilih opsi Preview, atau tekan huruf P lagi, untuk mengubah preview kembali dan melihat versi kabur di area preview:

Periksa dan hapus centang opsi Preview untuk beralih antara versi asli dan kabur gambar.
Langkah 8: Terapkan The Blur
Bila Anda senang dengan tampilan efek blur Anda, tekan Enter (Win) / Kembali (Mac) pada keyboard Anda untuk menerapkan blur pada gambar dan keluar dari Galeri Blur:

Gambar setelah menerapkan filter Tilt-Shift.
Langkah 9: Tambahkan Hue / Saturation Adjustment Layer
Mari kita menyelesaikan efek miniatur kami dengan meningkatkan saturasi warna pada gambar, yang akan membantu memberikan segalanya lebih dari yang dilukis dengan tangan model yang terlihat. Tambahkan lapisan penyesuaian Hue / Saturation dengan pergi ke panel Penyesuaian dan mengklik ikon Hue / Saturation (paling kiri, baris kedua):
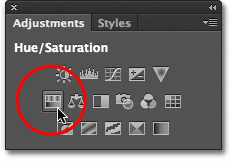
Pilih Hue / Saturasi dalam panel Penyesuaian.
Lapisan penyesuaian Hue / Saturation baru muncul di atas Layer 1 dalam panel Layers:
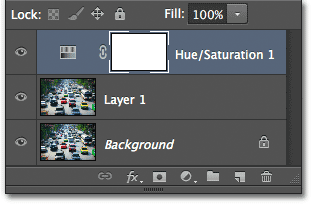
Panel Layers menampilkan lapisan penyesuaian baru.
Langkah 10: Meningkatkan Saturasi Warna
Kontrol untuk lapisan penyesuaian Hue / Saturation muncul pada panel Properties. Klik dan tarik sliderSaturation ke arah kanan untuk meningkatkan saturasi warna secara keseluruhan. Mengawasi gambar Anda saat Anda tarik slider sehingga Anda tidak mengambil hal-hal terlalu jauh. Aku akan mengatur nilai Saturation saya ke +20:
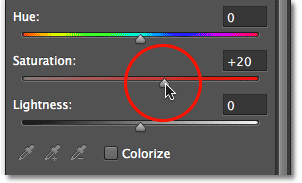
Menyeret slider Saturation.
Dan dengan itu, kita sudah selesai! Berikut adalah gambar asli saya sekali lagi untuk perbandingan:

Gambar asli.
Dan di sini, setelah meningkatkan saturasi warna, adalah efek miniatur terakhir saya menggunakan Tilt-Shift blur filter baru di Photoshop CS6:

Efek akhir.
Tidak ada komentar:
Posting Komentar