Dalam hal ini Photoshop Effects tutorial, kita akan melihat bagaimana untuk memberikan air terjun penampilan halus seperti sutra, seolah-olah foto itu diambil dengan panjang eksposur yang biasanya akan memerlukan penggunaan filter density netral.

Gambar asli.
Dan inilah selesai "halus mulus" efek:

Hasil akhir.
Mari kita mulai!
Langkah 1: Buatlah Sebuah Seleksi Around The Waterfall
Pada saat gambar terbuka di Photoshop, Anda ambil Lasso Tool dari palet Tools:
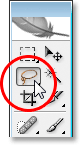
Pilih Lasso tool dari palet Tools.
Anda juga dapat menekan huruf L pada keyboard Anda untuk cepat memilihnya.
Lalu, dengan alat Lasso dipilih, tarik pilihan di sekitar air terjun Anda. Ini tidak harus operasi tepat, tapi cobalah untuk tidak menyimpang terlalu jauh dari tepi air terjun:

Gunakan alat Lasso untuk menyeret pilihan di sekitar air terjun.
Langkah 2: Salin Seleksi Ke Lapisan Its Own
Dengan air terjun yang dipilih, menggunakan cara pintas keyboard Ctrl + J (Win) / Command + J (Mac) untuk menyalin ke lapisan sendiri di atas layer Background. Anda tidak akan melihat sesuatu terjadi di jendela dokumen, tetapi jika Anda melihat pada panel Layers, Anda akan melihat air terjun pada layer baru:
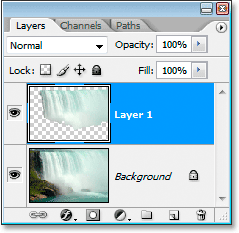
Tekan "Ctrl + J" (Win) / "Command + J" (Mac) untuk menyalin air terjun ke layer baru.
Langkah 3: Terapkan Motion Blur Filter Untuk The New Lapisan
Dengan air terjun kami sekarang disalin ke lapisan sendiri, kita dapat membuat kita "halus mulus" efek dengan menerapkan filter Motion Blur untuk itu. Untuk melakukan itu, pergi ke menu Filter di bagian atas layar, pilih Blur,lalu pilih Motion Blur. Ini membawa pada kotak dialog Motion Blur:
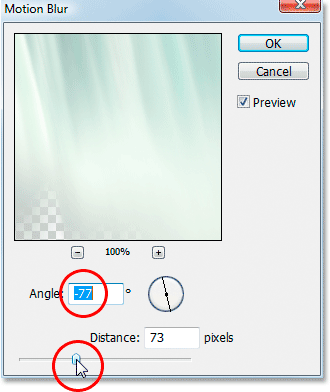
"Motion Blur" kotak dialog Photoshop.
Sesuaikan Angle blur sehingga cocok dengan sudut di mana air jatuh. Dalam kebanyakan kasus, ini akan menjadi90 °, karena air biasanya akan jatuh lurus ke bawah. Dalam kasus saya, karena air bergegas begitu cepat melewati batas, itu benar-benar jatuh di sedikit sudut, jadi aku mengatur sudut blur saya untuk -77 °. Cara termudah untuk mencocokkan sudut blur Anda ke air adalah dengan mengklik di dalam kotak nilai Angle dan kemudian menambah atau mengurangi nilai satu derajat pada suatu waktu menggunakan tombol panah atas atau bawah pada keyboard Anda, yang adalah apa yang saya lakukan.
Setelah Anda menetapkan sudut yang tepat, geser slider Jarak di bagian bawah air terjun sampai Anda terlihat bagus dan halus. Aku menyeret tambang ke nilai 73 piksel, yang memberikan saya efek yang bagus.
Berikut adalah gambar saya setelah menerapkan filter Motion Blur:

Gambar setelah menerapkan Motion Blur.
Langkah 4: Tambahkan Sebuah Layer Mask Untuk The Waterfall Lapisan
Efek motion blur terlihat bagus, tapi perlu sedikit membersihkan karena blur adalah memperluas luar tepi air terjun.Kita bisa membersihkannya dengan mudah menggunakan layer mask . Untuk melakukan itu, dengan lapisan air terjun yang dipilih, klik pada icon Layer Mask di bagian bawah panel Layers:
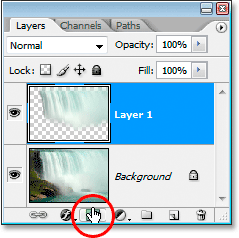
Mengklik ikon Layer Mask.
Ini menambahkan lapisan masker untuk lapisan, dan Anda dapat melihat layer mask thumbnail pada layer:
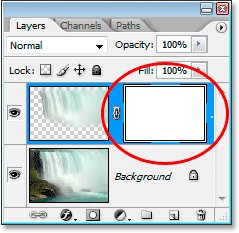
Sebuah layer mask thumbnail muncul.
Langkah 5: Cat Dengan Black On The Layer Mask Clean Up The Blur Effect
Tekan D pada keyboard Anda untuk dengan cepat me-reset Foreground dan warna Background, begitu hitammenjadi warna Foreground Anda. Kemudian ambil Brush Tool dari panel Tools:
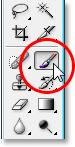
Pilih Brush tool dari palet Tools.
Anda juga dapat menekan B pada keyboard Anda dengan cepat pilih.
Kemudian, dengan hitam sebagai warna foreground, yang merupakan warna cat kuas Anda dengan, cat pergi setiap daerah kabur yang tidak diinginkan di sekitar air terjun, yang sebagian besar akan di bagian atas dan bawah. Gunakan sikat lembut bermata untuk hasil terbaik. Anda dapat mengubah ukuran kuas sesuai kebutuhan menggunakan tombol kiri dan kanan braket ([dan]) pada keyboard Anda, dan Anda dapat melunakkan atau mengeraskan sikat dengan menekan tombol Shift dan menggunakan tombol braket. Dengan tombol Shift turun, menekan tombol braket kiri melembutkan sikat tepi, dan menekan tombol kurung siku kanan mengeras itu.Melukis di atas setiap daerah kabur yang tidak diinginkan. Karena kita menggunakan layer mask, area yang Anda melukis di atas dengan warna hitam akan hilang.
Berikut adalah gambar saya setelah lukisan di bagian atas dan bawah air terjun untuk menghapus blur dari daerah-daerah:

Gambar setelah membersihkan daerah sekitar air terjun dengan mengecat dengan warna hitam pada layer mask.
Dalam kebanyakan kasus, Anda bisa berhenti di sini dan efeknya Anda akan lengkap, tetapi dalam kasus saya, ada sedikit masalah. Air itu bergegas begitu cepat dan kuat di tepi bahwa itu tidak jatuh lurus ke bawah. Ini benar-benar jatuh pada sedikit kurva. Kita tidak bisa membuat mengaburkan melengkung dengan filter Motion Blur, tetapi jika Anda menggunakan Photoshop CS2 atau lambat, kita masih dapat menambahkan kurva yang cukup mudah, yang saya akan lakukan selanjutnya.
Langkah 6: Gunakan Warp Tool Untuk Curve The Blur Effect Jika Needed
Dalam Photoshop CS2, Adobe memperkenalkan kita kepada alat Warp, yang seperti namanya memungkinkan kita untuk dengan mudah melengkung dan mendistorsi gambar. Aku akan menggunakannya untuk memberi efek blur saya sedikit kurva sehingga lebih dekat mengikuti jalur air karena bergegas tepi tebing. Untuk melakukan itu, dengan lapisan air terjun saya masih dipilih dalam panel Layers, saya akan pergi ke menu Edit di bagian atas layar, maka saya akan memilih Transform, dan kemudian Warp. Sebuah grid muncul di atas air terjun saya, dengan persegi berongga (disebut "titik sudut") di setiap sudut dan pegangan mencuat keluar dari kedua ujung titik sudut:
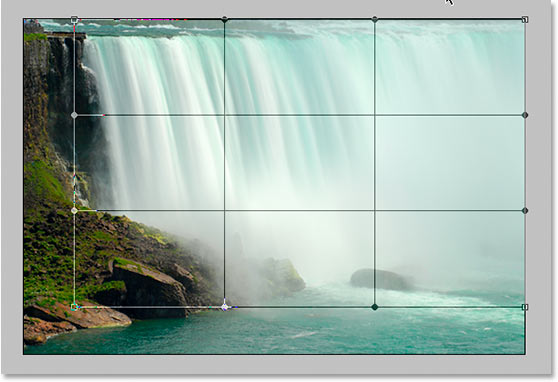
Pergi ke Edit> Transform> Warp untuk membuka Warp jaringan di sekitar air terjun.
Untuk membuat sedikit kurva di efek kabur saya, saya pertama kali akan klik pada pegangan yang memanjang di bawah atas titik sudut kiri dan tarik ke bawah dan ke kanan:
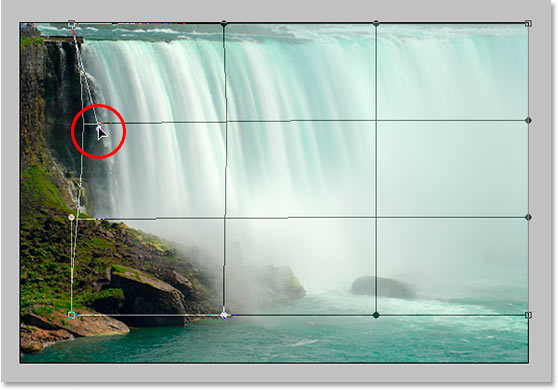
Tarik salah satu pegangan untuk membuat kurva dalam efek blur sesuai kebutuhan.
Yang menambahkan kurva sedikit ke sisi kiri. Untuk menambahkan kurva ke sisi kanan juga, saya hanya akan klik di dalam bagian kotak tengah kanan dan tarik ke arah kanan. Anda dapat melihat garis grid vertikal lentur seperti yang saya tarik:
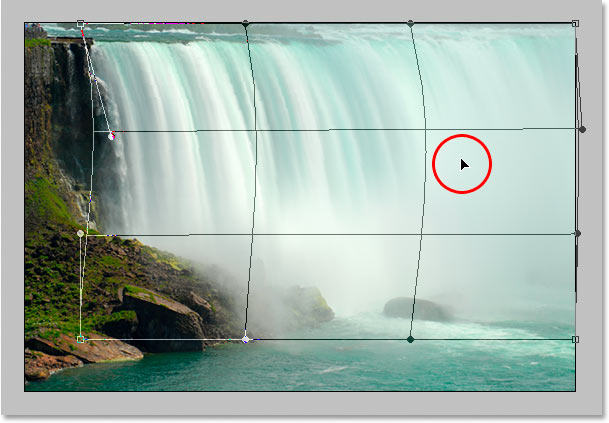
Menyeret bagian kotak tengah kanan ke arah kanan untuk menambahkan kurva ke efek blur pada sisi kanan air terjun.
Efek blur saya bagaimana memiliki kurva untuk itu, tapi setelah membuat kurva, tepi kiri efek blur saya tidak lagi mencapai tepi kiri air terjun itu sendiri. Sudah didorong agak terlalu jauh ke kanan. Untuk mengimbangi itu, semua harus saya lakukan adalah klik mouse saya di mana saja di dalam bagian kotak tengah kiri dan tarik kembali ke arah kiri sampai tepi blur saya mencapai tepi air terjun sekali lagi:
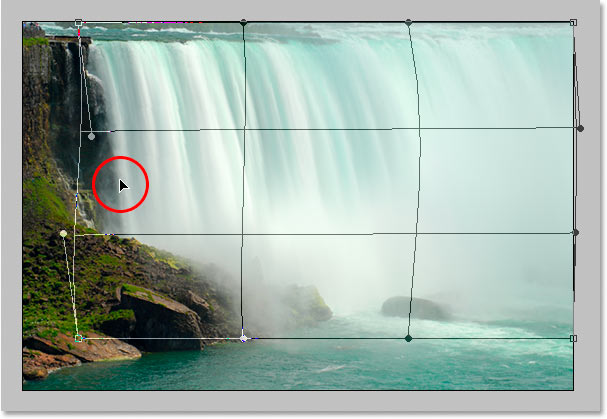
Menyeret dalam bagian kotak tengah kiri untuk mendistorsi efek blur sampai itu sekali lagi menyentuh tepi kiri air terjun.
The warp jaringan membutuhkan sedikit latihan sebelum Anda benar-benar akan mendapatkan memahamkan itu, tapi bisa banyak menyenangkan untuk bermain-main dengan jadi jangan takut untuk mencobanya. Jika Anda membuat kesalahan, cukup tekan Ctrl + Z (Win) / Command + Z (Mac) untuk membatalkan warp dan coba lagi.
Bila Anda senang dengan kurva dan grid warp Anda, tekan Enter (Win) / Kembali (Mac) untuk menerima dan menerapkan warp, dan Anda selesai!
Di sini sekali lagi adalah foto air terjun asli saya:

Foto asli sekali lagi untuk perbandingan.
Dan di sini adalah saya selesai "air terjun halus seperti sutra" efek setelah menambahkan sedikit kurva untuk blur menggunakan alat Warp:

Hasil akhir.
keren, bisalah ngikutin triknya
BalasHapus