Dalam Photoshop tutorial sebelumnya, kita belajar bagaimana mengkonversi foto menjadi sketsa menggunakan teknik yang bekerja bagus dengan potret, karena cenderung untuk meninggalkan kecil, detail yang tidak diinginkan seperti keriput dan noda kulit lainnya sambil memfokuskan lebih pada fitur umum kita ingin melihat dalam sketsa, seperti mata seseorang, hidung dan bibir. Kadang-kadang meskipun, ketika bekerja dengan jenis lain seperti gambar landscape atau alam foto, bangunan dan arsitektur, masih Lifes, atau benar-benar gambar apapun yang tidak fokus pada orang-orang, Anda akan ingin sketsa untuk memasukkan detail-detail kecil teknik sebelumnya akan abaikan. Dalam tutorial ini, kita akan belajar cara yang sedikit berbeda untuk mengkonversi foto ke sketsa yang biasanya lebih cocok untuk jenis lain dari gambar karena sering melakukan pekerjaan yang menakjubkan membawa keluar rincian halus.
Jika Anda sudah membaca sebelumnya Portrait Untuk Sketsa tutorial , Anda akan menemukan bahwa sebagian besar langkah-langkah di sini adalah sama. Ini benar-benar hanya satu perubahan di salah satu langkah yang membuat semua perbedaan. Jadi sebagai bonus tambahan bagi mereka yang sudah akrab dengan tutorial sebelumnya, pada akhir satu ini, kita akan belajar cara membuat seluruh efek sketsa dari awal sampai akhir dalam 60 detik atau kurang! Seperti sebelumnya, saya akan menggunakan Photoshop CS5 seluruh tutorial ini tetapi setiap versi terbaru akan bekerja. Anda akan menemukan versi Photoshop Elements of tutorial ini di sini .
Berikut foto saya akan dimulai dengan, yang datang kepada kita dari Fotolia perpustakaan gambar:

Gambar asli.
Berikut adalah bagaimana hal itu akan terlihat setelah dikonversi ke sketsa warna:
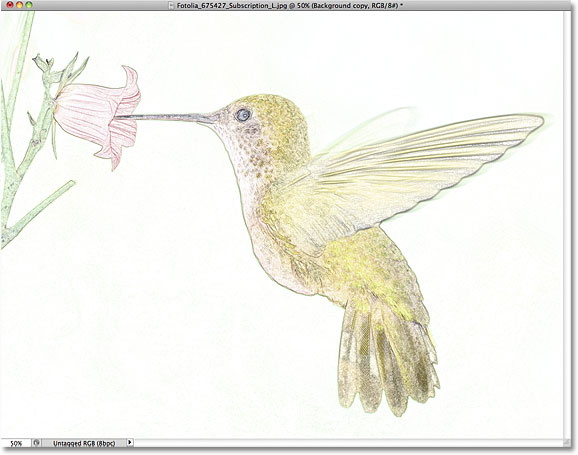
Efek akhir.
Mari kita mulai!
Langkah 1: Duplikasi Layer Background
Mari kita mulai seperti yang biasanya kita lakukan dengan efek foto dengan membuat salinan gambar asli kami.Dengan cara ini, semua perubahan yang kita buat akan dilakukan untuk salin, meninggalkan foto asli terluka. Jika kita melihat pada panel Layers, kita melihat gambar kita duduk dengan sendirinya pada layer Background, yang saat ini hanya lapisan dalam dokumen:
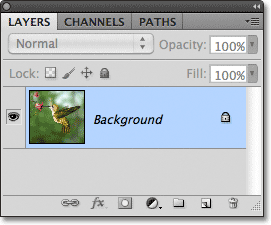
Panel Layers menampilkan foto pada layer Background.
Pergi ke menu Layer dalam Menu Bar di bagian atas layar, pilih New, kemudian pilih Layer via Copy. Atau, untuk cara yang lebih cepat untuk menjalankan perintah yang sama, tekan Ctrl + J (Win) / Command + J (Mac) pada keyboard Anda:
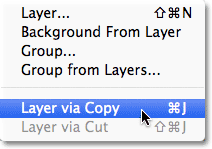
Pergi ke Layer> New> Layer via Copy.
Either way membuat salinan layer. Photoshop secara otomatis nama salinan "Layer 1" dan tempat-tempat di atas layer Background pada panel Layers:
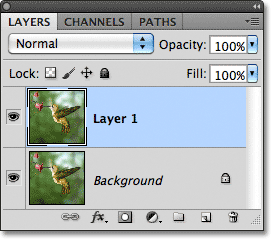
Salinan gambar muncul di atas asli.
Langkah 2: Desaturate Layer
Pergi ke menu Image di bagian atas layar, pilih Adjustments, lalu pilih Desaturate:
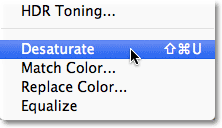
Pergi ke Image> Adjustments> Desaturate.
Perintah Desaturate cepat menghapus semua warna dari gambar, meninggalkannya dalam warna hitam dan putih:

Gambar setelah menjalankan perintah Desaturate.
Langkah 3: Duplicate Layer The
Sama seperti yang kita lakukan pada Langkah 1, membuat salinan dari lapisan dengan pergi ke menu Layer,memilih New, kemudian memilih Layer via Copy, atau dengan menekan Ctrl + J (Win) / Command + J (Mac) pada keyboard Anda . Salinan Layer 1 muncul di atas asli dalam panel Layers:
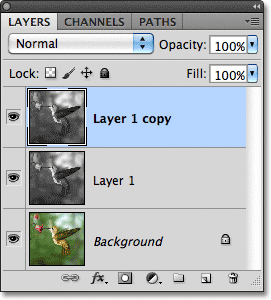
Nama Photoshop baru layer "Layer 1 copy".
Langkah 4: Balikkan Image
Pergi ke menu Image, pilih Adjustments, lalu pilih Invert:
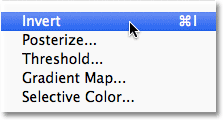
Pergi ke Image> Adjustments> Invert.
Ini akan membalikkan nilai-nilai kecerahan gambar hitam dan putih, membuat area terang daerah gelap dan gelap terang:

Pembalikan gambar hitam dan putih menciptakan "foto negatif" efek.
Langkah 5: Ubah Layer Blend Mode Untuk Color Dodge
Mengubah modus campuran dari lapisan terbalik dari Normal (pengaturan default) ke Color Dodge. Anda akan menemukan pilihan modus campuran di kiri atas panel Layers:
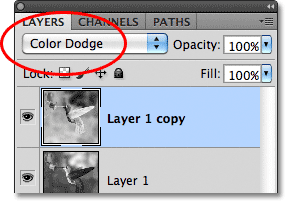
Mengubah modus campuran lapisan dari Normal ke Color Dodge.
Hal ini sementara akan mengubah dokumen putih:
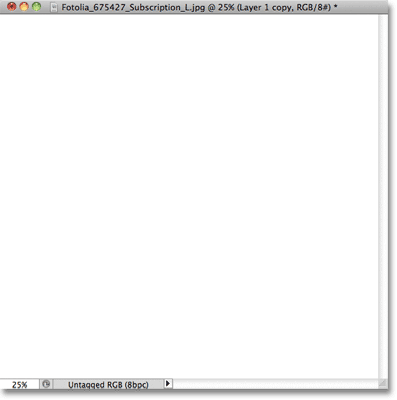
Dokumen ini menjadi penuh dengan putih.
Langkah 6: Terapkan Minimum Filter
Sampai titik ini, langkah-langkah telah sama seperti pada tutorial sebelumnya di mana kita berubah menjadi potret sketsa. Dalam tutorial ini, kami menggunakan Photoshop Gaussian Blur Filter untuk menciptakan efek sketsa dengan mengaburkan lapisan. Kali ini, kami ingin lebih detail dalam sketsa dari apa filter Gaussian Blur akan memberi kita, jadi kita akan menggunakan filter yang berbeda. Pergi ke menu Filter di bagian atas layar, pilihOther, kemudian pilih Minimum:
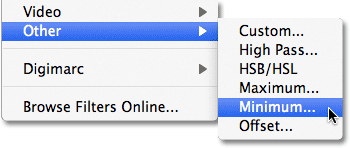
Pergi ke Filter> Other> Minimum.
Ini akan membuka kotak dialog Filter Minimum. Tinggalkan nilai Radius di bagian bawah kotak dialog diatur ke 1 pixel, kemudian klik OK untuk menutup keluar dari itu:
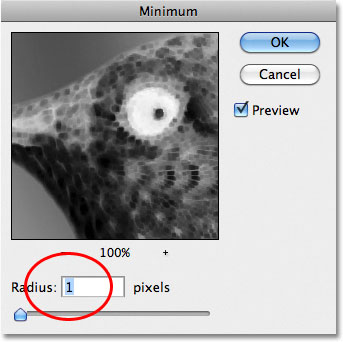
Nilai default Radius 1 pixel biasanya bekerja besar.
Foto ini langsung diubah menjadi sketsa dengan banyak detail halus, lebih dari apa yang kita bisa dicapai dengan filter Gaussian Blur:
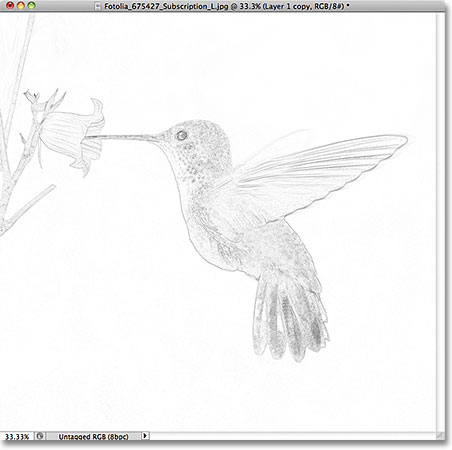
Sketsa awal dengan banyak detail.
Selanjutnya, kita akan menggelapkan garis sketsa, mewarnai, dan belajar bagaimana untuk menyelesaikan seluruh efek dalam 60 detik atau kurang!
Langkah 7: Merge Layers Ke A New Layer
Tahan Alt Anda (Win) / Option (Mac) kunci dan, dengan tombol masih ditekan, pergi ke menu Layer dan pilihMerge Visible:
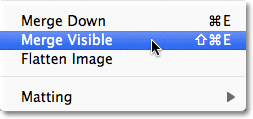
Tahan Alt (Win) / Option (Mac) dan pergi ke Layer> Merge Visible.
Ini akan menggabungkan semua lapisan yang ada ke sebuah merek baru lapisan, "Layer 2", di atas mereka:
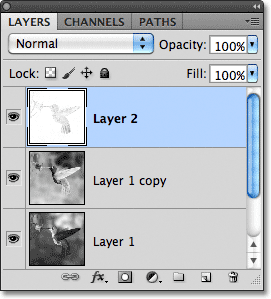
Menekan Alt / Option (Mac) saat memilih Merge Visible membuat lapisan asli utuh.
Langkah 8: Mengubah Blend Mode Untuk Multiply Dan Mengatur Layer Opacity
Mengubah paduan modus Layer 2 dari Normal ke Multiply. Ini akan menggelapkan garis dalam sketsa. Jika Anda menemukan sketsa sekarang terlalu gelap, menurunkan nilai Opacity layer, yang akan Anda temukan di sebelah kanan opsi modus campuran. Mengawasi gambar dalam jendela dokumen saat menurunkan opacity untuk menyempurnakan hasilnya. Aku akan menurunkan saya turun sampai 65%:
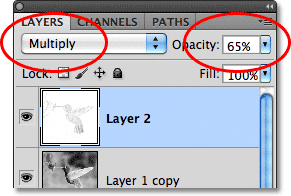
Mengubah modus untuk paduan Multiply, kemudian menurunkan nilai Opacity.
Berikut ini hasil saya dengan garis-garis sketsa sekarang gelap:
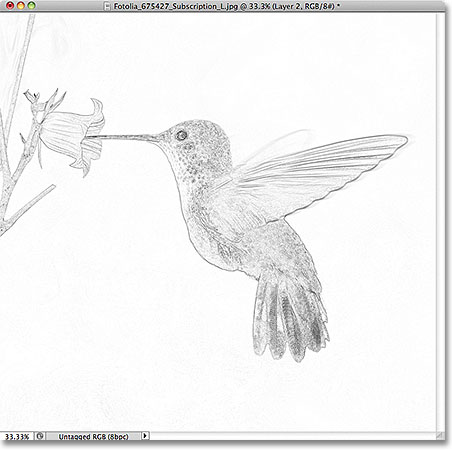
Sketsa sekarang muncul gelap dengan latar belakang putih.
Langkah 9: Duplikasi Layer Background
Mari kita tambahkan warna pada sketsa menggunakan warna dari gambar asli, yang duduk dengan aman pada layer Background. Pertama, klik pada layer Background pada panel Layers untuk memilihnya:
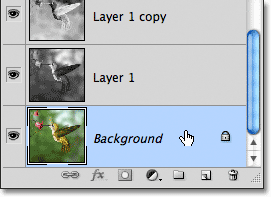
Klik pada layer Background untuk memilihnya.
Dengan layer Background yang dipilih, membuat salinan dari itu dengan pergi ke menu Layer, memilih New,kemudian memilih Layer via Copy, atau dengan menekan Ctrl + J (Win) / Command + J (Mac) pada keyboard Anda. Photoshop duplikat layer, nama salinan "Background copy" dan tempat-tempat itu langsung di atas layer Background asli:
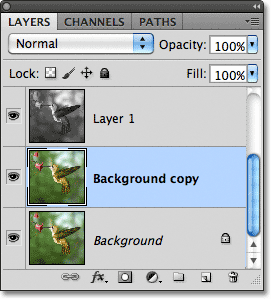
Photoshop selalu menempatkan salinan lapisan langsung di atas asli.
Langkah 10: Pindahkan Copy Latar Belakang Above The Layers Lain
Tekan Shift + Ctrl +] (Win) / Shift + Command +] (Mac) untuk segera melompat layer Background copy ke bagian atas lapisan tumpukan sehingga duduk di atas lapisan digabung (Layer 2). Foto asli akan sekali lagi muncul di jendela dokumen:
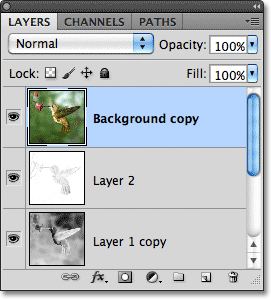
Lapisan Background copy melompat di atas lapisan lainnya.
Langkah 11: Mengubah Blend Mode Untuk Warna Dan Mengatur Layer Opacity
Akhirnya, mengubah modus campuran dari lapisan Background copy dari Normal ke Color, yang akan mewarnai sketsa. Jika warna tampak terlalu kuat, menurunkan nilai Opacity sampai Anda puas dengan hasilnya. Aku akan menurunkan opacity saya turun ke 50%:
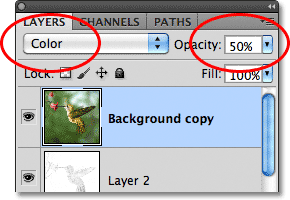
Mengubah modus untuk paduan warna dan menurunkan opacity jika diperlukan.
Di sini, setelah colorizing sketsa, adalah hasil akhir saya. Saya telah dipotong pergi beberapa latar belakang yang kosong dengan Crop Tool :
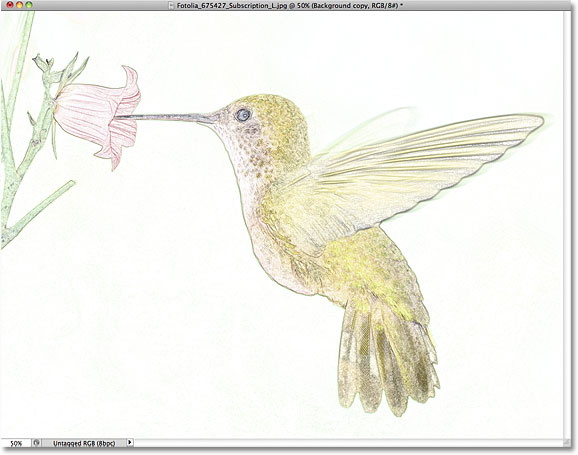
Final berwarna "foto untuk sketsa" efek.
Foto Untuk Sketsa In 60 Seconds Atau Kurang
Seperti yang dijanjikan pada awal tutorial, berikut adalah cara untuk membuat foto yang sama ini membuat sketsa efek dalam 60 detik atau kurang, menggunakan cara pintas keyboard untuk sebagian besar pekerjaan! Sebelum memulai, pastikan Move Tool dipilih di bagian atas panel Tools, jika tidak, beberapa cara pintas keyboard tidak akan bekerja.
Langkah 1: Dengan foto yang baru dibuka di Photoshop, tekan Ctrl + J (Win) / Command + J (Mac) untukmenduplikasi layer Background.
Langkah 2: Tekan Shift + Ctrl + U (Win) / Command + Shift + U (Mac) untuk desaturate layer.
Langkah 3: Tekan Ctrl + J (Win) / Command + J (Mac) untuk menduplikasi lapisan desaturated.
Langkah 4: Tekan Ctrl + I (Win) / Command + I (Mac) untuk membalikkan lapisan.
Langkah 5: Tekan Shift + Alt + D (Win) / Option + Shift + D (Mac) untuk mengubah modus untuk paduan warna Dodge.
Langkah 6: Pergi ke Filter> Other> Minimum. Tinggalkan nilai Radius diatur ke 1 pixel dan klik OK untuk menutup kotak dialog filter itu.
Langkah 7: Tekan Shift + Alt + Ctrl + E (Win) / Option + Shift + Command + E (Mac) untuk menggabungkan lapisan ke layer baru di atas yang lain.
Langkah 8: Tekan Shift + Alt + M (Win) / Option + Shift + M (Mac) untuk mengubah modus campuran dari lapisan digabung ke Multiply, yang menggelapkan efek sketsa.
Langkah 9: Turunkan nilai Opacity lapisan jika sketsa sekarang muncul terlalu gelap.
Langkah 10: Klik pada layer Background pada panel Layers untuk memilihnya, kemudian tekan Ctrl + J (Win) /Command + J (Mac) untuk menduplikasi itu.
Langkah 11: Tekan Shift + Ctrl +] (Win) / Shift + Command +] (Mac) untuk melompat layer Background copy ke bagian atas lapisan stack.
Langkah 12: Tekan Shift + Alt + C (Win) / Option + Shift + C (Mac) untuk mengubah modus untuk paduan warnauntuk mewarnai sketsa.
Langkah 13: Turunkan nilai Opacity untuk mengurangi intensitas warna jika diperlukan.
Langkah 2: Tekan Shift + Ctrl + U (Win) / Command + Shift + U (Mac) untuk desaturate layer.
Langkah 3: Tekan Ctrl + J (Win) / Command + J (Mac) untuk menduplikasi lapisan desaturated.
Langkah 4: Tekan Ctrl + I (Win) / Command + I (Mac) untuk membalikkan lapisan.
Langkah 5: Tekan Shift + Alt + D (Win) / Option + Shift + D (Mac) untuk mengubah modus untuk paduan warna Dodge.
Langkah 6: Pergi ke Filter> Other> Minimum. Tinggalkan nilai Radius diatur ke 1 pixel dan klik OK untuk menutup kotak dialog filter itu.
Langkah 7: Tekan Shift + Alt + Ctrl + E (Win) / Option + Shift + Command + E (Mac) untuk menggabungkan lapisan ke layer baru di atas yang lain.
Langkah 8: Tekan Shift + Alt + M (Win) / Option + Shift + M (Mac) untuk mengubah modus campuran dari lapisan digabung ke Multiply, yang menggelapkan efek sketsa.
Langkah 9: Turunkan nilai Opacity lapisan jika sketsa sekarang muncul terlalu gelap.
Langkah 10: Klik pada layer Background pada panel Layers untuk memilihnya, kemudian tekan Ctrl + J (Win) /Command + J (Mac) untuk menduplikasi itu.
Langkah 11: Tekan Shift + Ctrl +] (Win) / Shift + Command +] (Mac) untuk melompat layer Background copy ke bagian atas lapisan stack.
Langkah 12: Tekan Shift + Alt + C (Win) / Option + Shift + C (Mac) untuk mengubah modus untuk paduan warnauntuk mewarnai sketsa.
Langkah 13: Turunkan nilai Opacity untuk mengurangi intensitas warna jika diperlukan.
kalo mnggunakan cs1 pada langkah 7 gabisa ya
BalasHapus