Iklan merupakan salah satu hal yang sangat penting untuk mempromosikan sebuah produk. Oleh karena itu, iklan harus dibuat semenarik mungkin sehingga informasi akan menyebar lebih luas.Salah satu hal yang dapat membuat iklan yang menarik adalah desain yang baik. Dan dalam tutorial Photoshop ini kita akan bermain dengan warna untuk merancang iklan keren, kita akan belajar cara membuat iklan ponsel penuh warna dengan teknik Photoshop sederhana.
Hasil Akhir
Langkah 1
Pertama buat dokumen baru dengan ukuran 1920 pixel dan lebar 1200 piksel tinggi pada resolusi 300 pixel per inci. Untuk proyek ini saya akan menggunakan tekstur yang saya suka sangat banyak.Sekarang, pindahkan tekstur ke dalam dokumen Anda.

Langkah 2
Buat layer baru dan mengisinya dengan # 241300, mengatur lapisan untuk Soft Light.

Langkah 3
Sekarang tambahkan lebih banyak barang, saya download beberapa besar Bittbox Watercolor Brushes 2 .

Langkah 4
Berikutnya buat layer baru lagi. Kemudian pilih brush yang lain. Saya menggunakan ke-20 Bittbox Brush. Atur diameter sikat untuk 800 px dan menggunakan warna biru # 000cff untuk warna.Setelah itu, putar layer seperti pada gambar di bawah.

Langkah 5
Ulangi langkah 4, sekarang gunakan brush 13 dengan ukuran diameter 1000 px dan hijau # 00ff3c untuk warna.

Langkah 6
Ulangi lagi langkah 4, sekarang gunakan brush pertama dengan diameter 700 px dan kuning # ffde00 untuk warna.

Langkah 7
Sekarang buat layer baru di atas dan membuat foreground dan background: # FFFFFF dan # 000000. Sekarang pergi ke Filter> Render> Fibers gunakan 13 untuk Variance dan 4 untuk Strength.

Langkah 8
Selanjutnya memutar lapisan. Setelah itu klik dua kali layer untuk membuka kotak Layer Style. Pada layar pertama Layer Style yang mengatur Opacity Fill menjadi 60% dan Blend Mode untukmenggelapkan, kemudian tambahkan Gradient Overlay, gunakan warna-warna pelangi.

Langkah 9
Kemudian pilih Lasso Tool (L) dan buat seleksi seperti yang saya lakukan. Sekarang kita jalankanPilih> Modify> Feather dan mengatur Feather Diameter 100 piksel. Setelah itu pergi ke Layer> Layer Mask> Reveal Selection.

Langkah 10
Buat layer baru di atas, kemudian pergi ke Filter> Render> Clouds. Ubah Blend Mode menjadiVivid Light.

Langkah 11
Untuk menciptakan ilustrasi ini kita membutuhkan gambar iPhone, Anda dapat men-downloadberlapis PSD iPhone saya penuh . Impor gambar ke Photoshop dan tempat ke dalam dokumen Anda. Setelah itu duplikat layer ini dan pergi ke Filter> Blur> Motion Blur. Gunakan 43 untukAngle dan 155 untuk Distance. Pastikan layer yang blur ada dibawah layer yang normal.

Langkah 12
Berikutnya klik dua kali layer blur untuk memasuki menu Blending Options. Pada layar pertama Layer Style yang mengatur Opacity Fill menjadi 70% dan menambahkan Outer Glow. Gambar di bawah ini akan memberikan Anda informasi yang tepat yang Anda butuhkan.
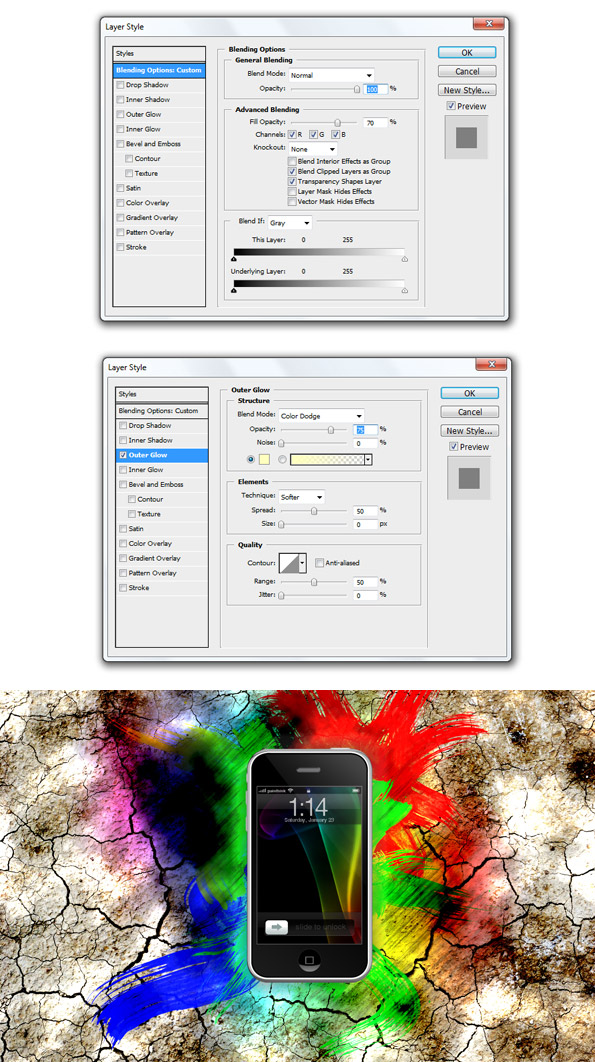
Langkah 13
Selanjutnya kita akan membuat refleksi. Anda melakukan ini dengan terlebih dahulu menduplikasi telepon dan memindahkan mereka terbalik. Pergi ke Edit> Transform> Flip Vertical dan posisi refleksi di bawah aslinya. Tambahkan masker untuk lapisan baru, kemudian menggunakan hitam untuk gradien putih (Anda hanya dapat memilih gradien default dengan menekan D pada keyboard untuk mengatur warna kembali ke default), membuat fade bagus.

Langkah 14
Sekarang mencari gambar bunga Anda, atau download ini gambar bunga dan tempel ke dokumen dibalik layer iPhone. Pilih latar belakang hitam bunga menggunakan Magic Wand Tool (W) lalu tekan delete untuk mengekstrak bunga dari latar belakang. Resize bunga dan Anda harus memiliki sesuatu yang tampak seperti gambar di bawah.

Langkah 15
Buka Illustrator, dan menggunakan Pen Tool (P), menggambar dua garis melengkung yang berbeda seperti yang di bawah ini.

Langkah 16
Menggunakan Tool Blend, klik di tepi garis 1 dan kemudian klik pada baris 2. Ini akan membuat garis antara dua baris. Dengan Alat Blend dipilih, pergi ke Object> Blend> Blend Options. Di sana, mengubah Spasi untuk Langkah Ditentukan dan menempatkan 5 langkah.

Langkah 17
Salin campuran dan tempel ke Photoshop sebagai Smart Object.

Langkah 18
Klik layer untuk membuka kotak Layer Style ganda. Tambahkan Drop Shadow dan Outher Glowlapisan garis, kemudian tambahkan Gradient Overlay, gunakan warna-warna pelangi.

Langkah 19
Gandakan layer garis dan sekarang kami memiliki dua lapisan sesuai dengan lapisan kedua berada di belakang lapisan pertama. Putar visibilitas lapisan kedua untuk membuat lapisan kedua tak terlihat. Berikutnya aktifkan layer pertama, tahan tombol Ctrl dan klik pada layer iPhone untuk memuat seleksi dan kemudian pergi ke Layer> Layer Mask> Hide Selection.

Langkah 20
Kami dekat dengan selesai. Sekarang pilih layer baris kedua dan membuatnya terlihat. Tambahkan lapisan masker untuk lapisan ini dan menghapus beberapa baris.

Langkah 21
Langkah terakhir, tambahkan beberapa ikon, dalam hal ini beberapa iPhone bulat ikon, saya menggunakan yang satu ini .


Tidak ada komentar:
Posting Komentar