Dalam Photoshop Effects tutorial, kita akan melihat bagaimana untuk membalikkan warna dalam sebuah gambar untuk menciptakan efek foto yang menarik.
Kebanyakan orang akan setuju bahwa mengambil jalan melalui hutan bisa sangat menenangkan dan damai, dengan semua warna hijau dan coklat alami. Tapi siapa bilang hutan harus menjadi hijau dan coklat? Tentu saja tidak ada satu dengan salinan Photoshop. Kita dapat memiliki warna yang kita inginkan dalam gambar kita, dan dalam tutorial ini, kita akan melihat betapa mudahnya untuk flip alam terbalik dan invert warna, menciptakan, penampilan bahkan mistis aneh.
Berikut foto saya akan dimulai dengan:

Gambar asli.
Dan inilah selesai "warna terbalik" efek:

The final "warna terbalik" efek.
Mari kita mulai!
Langkah 1: Pilih Setiap Orang Dalam Image Dan Tempatkan them Pada lapisan terpisah
Dalam gambar saya, ada seorang pria muda berjalan-jalan melalui hutan. Aku akan membalik warna di hutan, tapi aku ingin dia untuk menjaga warna aslinya, yang berarti saya harus memilih dia dan menempatkan dia pada layer sendiri. Untuk melakukan itu, saya akan ambil Lasso Tool dari palet Tools:
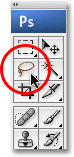
Pilih Lasso Tool dari palet Tools.
Kemudian, dengan Lasso Tool dipilih, saya akan menggambar garis seleksi di sekelilingnya:
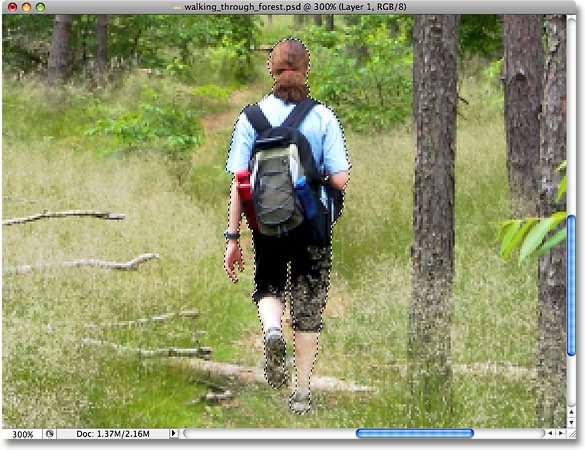
Sebuah garis seleksi muncul di sekitar orang dalam foto setelah menggambar seleksi dengan Tool Lasso.
Setelah saya dia dipilih, aku akan pergi ke menu Layer di bagian atas layar, pilih New, kemudian pilih Layer via Copy, atau saya hanya bisa menggunakan cara pintas keyboard Ctrl + J (Win) / Command + J (Mac):
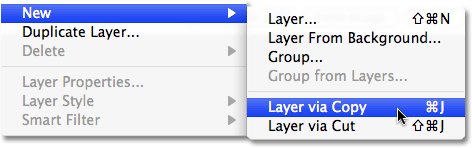
Pergi ke Layer> New> Layer via Copy.
Either way memberitahu Photoshop untuk menyalin daerah saya yang dipilih dari foto ke lapisan sendiri, dan bisa kita lihat dalam palet Layers bahwa orang sekarang muncul di lapisan sendiri langsung di atas layer Background.Photoshop telah otomatis bernama layer baru "Layer 1":
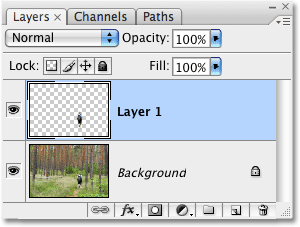
Daerah yang dipilih telah disalin ke lapisan sendiri di atas layer Background.
Langkah 2: Duplikasi Layer Background
Selanjutnya, kita perlu menduplikasi layer Background kami. Karena kita saat ini "Layer 1" dipilih, kita harus memilih layer Background dengan mengklik dalam palet Layers. Anda bisa membedakan mana lapisan dipilih karena lapisan yang dipilih saat ini selalu disorot dengan warna biru:
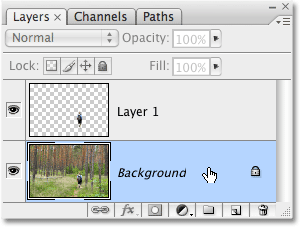
Klik pada layer Background untuk memilihnya.
Kemudian, untuk menduplikasi layer Background, saya akan menggunakan metode yang sama kami menggunakan beberapa saat yang lalu untuk menyalin seleksi ke layer baru. Tapi kali ini, daripada pergi ke menu Layer, memilihNew dan kemudian memilih Layer via Copy, saya akan hanya menggunakan cara pintas keyboard cepat Ctrl + J(Win) / Command + J (Mac). Bila Anda memiliki sesuatu di lapisan yang dipilih seperti yang kita lakukan sebelumnya, Photoshop salinan hanya area yang dipilih ke layer baru. Ketika tidak ada pada lapisan dipilih, Photoshop menganggap segala sesuatu pada layer yang akan dipilih dan salinan seluruh lapisan ke layer baru tepat di atas asli. Kita bisa melihat di palet Layers bahwa salinan layer Background sekarang berada di antara layer Background asli dan "Layer 1":
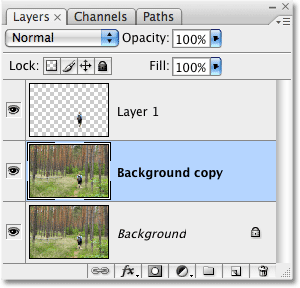
Salinan layer Background muncul di atas asli.
Langkah 3: Balikkan Copy Layer Background
Untuk membalikkan warna dalam gambar, dengan salinan layer Background yang dipilih, aku akan pergi ke menuImage di bagian atas layar, pilih Adjustments, lalu pilih Invert:
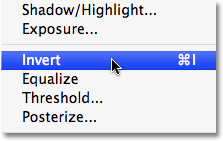
Pergi ke Image> Adjustments> Invert.
Ini membalikkan semua warna pada layer, membuat masing-masing warna warna kebalikan nya, menggantikan hijau dan cokelat dengan magenta dan blues. Perhatikan bahwa orang dalam gambar telah membuat warna aslinya, dan itu karena dia duduk di lapisan sendiri di atas lapisan yang baru saja kita terbalik:

Warna-warna dalam gambar sekarang terbalik.
Langkah 4: Mengubah Blend Mode Dari Layer Inverted Untuk "Warna"
Sayangnya, pembalik gambar tidak hanya membalikkan warna, juga membalikkan luminositas (ringan) nilai-nilai, membuat area terang gelap dan daerah gelap terang. Yang saya ingin lakukan adalah mengubah warna sementara meninggalkan nilai-nilai kecerahan saja, sehingga untuk melakukan itu, dengan lapisan terbalik masih dipilih, aku akan pergi ke opsi Blend Mode di bagian atas palet Layers dan mengubah modus untuk paduan dari "Normal" menjadi Color:
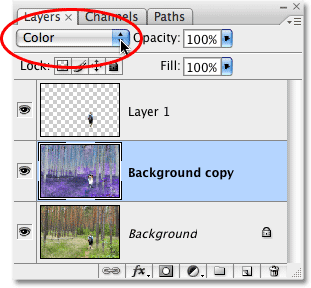
Mengubah modus campuran dari lapisan terbalik ke Color.
Modus campuran warna mengembalikan nilai kecerahan asli dalam gambar, hanya menyisakan warna terbalik:

Mengubah modus untuk paduan warna membawa kembali nilai-nilai kecerahan aslinya.
Efek dasar sekarang lengkap, tapi aku akan menambahkan sedikit lebih dari tampilan mistik gambar untuk menyelesaikannya.
Langkah 5: Merge Semua Tiga Lapisan Ke A New Layer Above The Inverted Lapisan
Saya perlu untuk menggabungkan semua empat lapisan ke layer baru, tapi aku ingin menjaga lapisan yang ada utuh. Photoshop menawarkan kita perintah yang disebut Merge Visible, yang kita biasanya akan mengakses dengan pergi ke menu Layer di bagian atas layar dan memilih Merge Visible dari daftar pilihan. Masalahnya adalah, secara default, perintah Merge Visible dasarnya merata gambar, menggabungkan lapisan yang terpisah ke dalam satu lapisan, dan bukan itu yang ingin saya lakukan. Saya ingin menggabungkan lapisan ke layer baru sekaligus menjaga semua lapisan terpisah saya di tempat. Untuk melakukan itu, semua harus saya lakukan adalah menekan saya Alt (Win) / Option (Mac) kunci, kemudian, sambil tetap menekan tombol ke bawah, aku akan pergi ke menuLayer dan pilih Merge Visible:
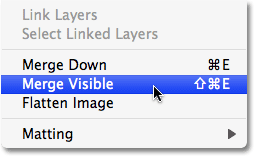
Untuk menggabungkan semua lapisan terlihat sambil menjaga lapisan terpisah utuh, tahan Alt (Win) / Option (Mac) saat memilih perintah Merge Visible.
Menambahkan Alt (Win) / Option (Mac) kunci saat memilih perintah Merge Visible adalah apa yang memberitahu Photoshop untuk menjaga lapisan terpisah di tempat, dan bisa kita lihat dalam palet Layers bahwa semua tiga lapisan telah digabungkan ke layer baru , yang memiliki nama "Layer 2". Secara default, Photoshop menempatkan lapisan baru langsung di atas mana lapisan dipilih. Karena saya punya salinan layer Background yang dipilih, lapisan digabung baru muncul langsung di atasnya:
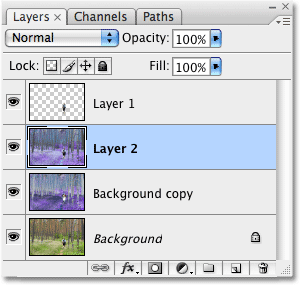
Lapisan telah digabungkan ke sebuah layer baru di atas salinan layer Background.
Langkah 6: Mengubah Blend Mode Dari Layer Digabung Untuk Overlay
Aku akan menggunakan lapisan digabung untuk menambahkan, cahaya mistis lembut ke hutan. Menciptakan cahaya mudah dan membutuhkan tidak lebih dari filter Gaussian Blur dan modus campuran lapisan. Pertama, saya akan memilih mode campuran, yang akan membuat lebih mudah untuk melihat berapa banyak kabur saya harus mendaftar pada langkah berikutnya. Digabungkan dengan lapisan yang dipilih, aku akan pergi ke opsi Blend Mode sekali lagi di bagian atas palet Layers dan saya akan mengubah modus campuran dari "Normal" menjadi Overlay:
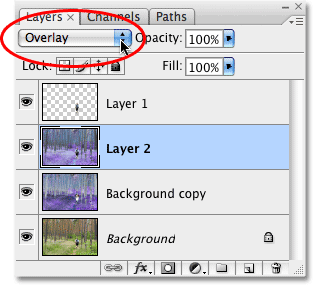
Mengubah modus campuran dari lapisan digabung menjadi Overlay.
Informasi lebih lanjut tentang modus campuran Overlay dapat ditemukan di kami Lima Blend Mode Penting Untuk Photo Editing tutorial di Photo Editing bagian dari situs web, tapi pada dasarnya, modus Overlay campuran meningkatkan kontras pada gambar dengan membuat area terang bahkan lebih ringan dan gelap daerah bahkan lebih gelap, dan kita bisa melihat dengan melihat gambar bahwa hutan sekarang memiliki lebih kontras untuk itu:

The Overlay modus campuran telah meningkatkan kontras di hutan.
Langkah 7: Terapkan Gaussian Blur Filter
Dengan modus campuran diatur ke Overlay, kami siap untuk menerapkan beberapa kabur ke lapisan. Aku akan pergi ke menu Filter di bagian atas layar, pilih Blur, kemudian pilih Gaussian Blur:
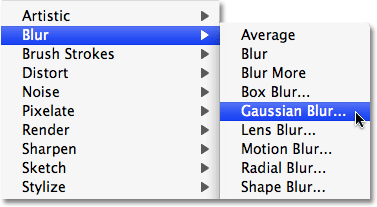
Pergi ke Filter> Blur> Gaussian Blur.
Ini membawa pada kotak dialog Gaussian Blur. Untuk menyesuaikan jumlah kabur, cukup klik pada slider di bagian bawah kotak dialog dan tarik ke arah kanan untuk lebih kabur atau ke arah kiri kurang kabur. Anda akan ingin untuk mengawasi pada gambar Anda saat Anda tarik slider dan menyesuaikan efek sampai Anda puas dengan hasilnya. Saya menggunakan gambar resolusi rendah untuk tutorial ini, jadi bagi saya, nilai Radius sekitar 8 pikseltampaknya bekerja dengan baik. Anda mungkin ingin menggunakan pengaturan yang lebih tinggi untuk gambar resolusi yang lebih tinggi:
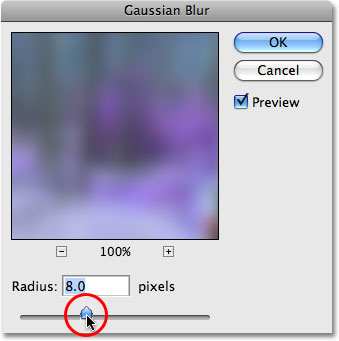
Sesuaikan jumlah kabur dengan slider di bagian bawah kotak dialog.
Saya akan klik OK untuk keluar dari kotak dialog Gaussian Blur, dan kita sudah selesai! Jika Anda menemukan bahwa efek kabur terlalu kuat, cara mudah untuk mengurangi itu adalah dengan hanya pergi ke Opacitypengaturan di bagian atas palet Layers (seberang opsi Blend Mode) dan menurunkan opacity menjadi menyempurnakan efek. Dalam kasus saya, karena saya akan lebih dari tampilan mistis, saya senang dengan hasil jadi aku akan meninggalkan pengaturan di itu standar 100% opacity saya.
Di sini sekali lagi adalah gambar asli saya:

Gambar asli.
Dan di sini adalah final "warna terbalik" efek foto saya:

The final "warna terbalik" efek.
1xBet korean | legalbet.co.kr
BalasHapus1xbet korean. kadangpintar Sports Betting. Sports Betting. Betting 바카라 Markets. Betting 1xbet korean Strategies. 1xbet korean. Betting Strategies.