Dalam tutorial ini, kita akan mempelajari semua tentang penyesuaian gambar Lookup Warna baru di Photoshop CS6 dan bagaimana hal itu memungkinkan kita langsung mengubah tampilan keseluruhan foto hanya dengan memilih baru "terlihat" dari daftar preset . Preset dikenal sebagai tabel lookup,atau LUTs, dan jika Anda belum pernah mendengar hal seperti itu, itu karena mereka terutama ditemukan dalam industri film.
Pada dasarnya, sebuah tabel berisi petunjuk untuk Photoshop untuk mengambil warna asli gambar Anda dan remap mereka berbeda, warna tertentu untuk menciptakan tampilan tertentu. Tergantung pada tabel yang Anda pilih, perbedaan antara versi asli dan dipetakan gambar bisa halus atau sangat dramatis. Jika tabel lookup ini terdengar membingungkan atau rumit, jangan khawatir. Kita tidak perlu tahu setiap detil behind-the-scenes dari bagaimana mereka melakukan apa yang mereka lakukan. Semua kita perlu belajar adalah apa yang bisa mereka lakukan untuk kita dan bagaimana menggunakannya, jadi mari kita ke sana!
Karena penyesuaian Lookup Warna baru di Photoshop CS6, Anda harus CS6 untuk mengikuti. Mari kita mulai dengan ini gambar yang saya telah terbuka di layar saya:

Foto asli.
Memilih Warna Lookup Adjustment
Anda akan menemukan penyesuaian gambar Lookup Warna baru di panel Penyesuaian. Cukup klik pada icon untuk memilihnya (paling kanan, barisan tengah - sepertinya grid):
Mengklik ikon Lookup Warna di panel Penyesuaian.
Ini menempatkan Lookup Warna baru lapisan penyesuaian (bernama Lookup Color 1) langsung di atas gambar asli saya di Layers panel:
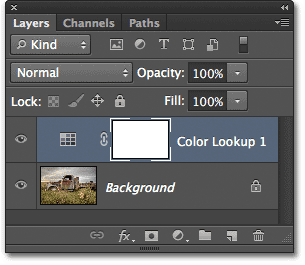
Panel Layers menampilkan lapisan penyesuaian Lookup Color.
Memilih A Lookup Table
Setelah Anda menambahkan lapisan penyesuaian Lookup Color, Anda akan menemukan semua berbagai tabel lookup untuk memilih dari dalam panel Properties. Tabel dibagi menjadi tiga kategori utama - 3DLUT file, Abstrak, dan Device Link (saya tahu, kedengarannya membingungkan, tapi tinggal dengan saya):
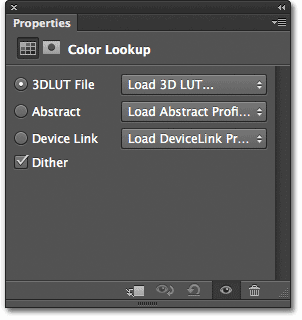
Panel Properties menunjukkan file 3DLUT, Abstrak dan kategori Perangkat Link.
Mayoritas tabel lookup ditemukan dalam kategori pertama di atas, 3DLUT file. Kami sudah belajar bahwa "Lut" singkatan dari "Look Up Table", tapi aku harus menunjukkan di sini sebelum kita melangkah lebih jauh bahwa 3Dbagian dari nama tidak ada hubungannya dengan mengkonversi gambar 2D Anda menjadi sesuatu yang akan membuat James Cameron bangga. Dalam hal ini, mengacu pada bagaimana tabel pencarian menggunakan tiga Photoshop saluran warna RGB untuk remap warna dalam gambar Anda. Tidak apa-apa Anda perlu khawatir tentang, aku hanya tidak ingin kau terlalu berharap.
Untuk memilih tabel pencarian, cukup klik pada kotak di sebelah kanan nama kategori itu. Saya akan klik pada 3DLUT box file (di mana dikatakan "Load 3D Lut ..."):
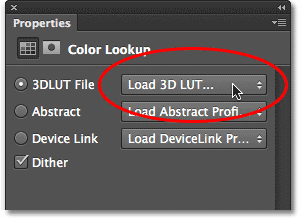
Mengklik kotak untuk kategori 3DLUT.
Ini akan membuka menu dari semua tabel lookup dalam kategori tersebut. Nama setiap meja memberi Anda gambaran tentang apa jenis hasil yang dapat Anda harapkan. Untuk memilih dan memuat tabel pencarian, klik pada namanya dalam daftar. Sebagai contoh, saya akan memilih tabel Crisp_Warm dengan mengkliknya:
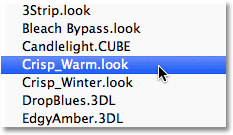
Memilih tabel Crisp_Warm.
Photoshop langsung remaps warna asli foto untuk warna baru menggunakan petunjuk di tabel pencarian, dan kita dapat melihat di sini bahwa foto saya sekarang memiliki lebih hangat, penampilan kontras yang lebih tinggi:

Warna dan kontras foto langsung berubah setelah memilih tabel.
Karena kita menggunakan lapisan penyesuaian, perubahan yang kita diterapkan pada gambar tidak permanen, yang berarti kita dapat mencoba banyak tabel lookup seperti yang kita ingin membandingkan hasil dan menemukan yang kita sukai. Jika saya pilih tabel Crisp_Winter dari daftar:
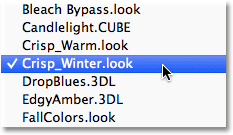
Mencoba tabel pencarian Crisp_Winter.
Photoshop lagi remaps warna asli foto itu berdasarkan petunjuk di tabel baru, dan sekarang kita melihat bahwa gambar saya masih memiliki jumlah yang lebih tinggi sama kontras yang kita lihat dengan tabel Crisp_Warm tapi kali ini, warna tampak jauh lebih dingin:
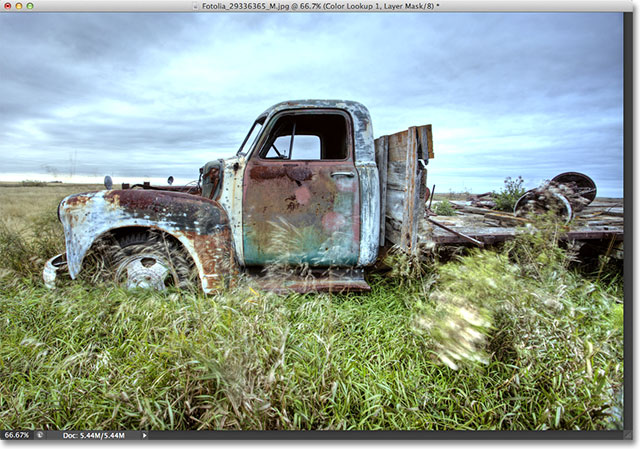
Sebuah tabel yang berbeda memberi kita hasil yang berbeda.
Untuk sesuatu yang lebih dramatis, saya akan mencoba tabel LateSunset:
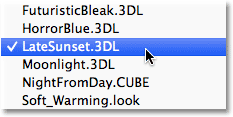
Memilih LateSunset dari daftar.
Hal ini langsung memberikan foto saya jeruk-magenta split-toning efek:

Hasil dari tabel lookup bisa halus atau dramatis.
Atau aku bisa mencoba tabel NightFromDay:
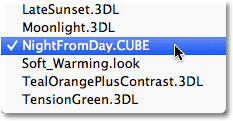
Memilih NightFromDay.
Dan seperti yang bisa Anda tebak dari namanya, ini memberikan kita suatu versi lebih gelap dari gambar dengan warna biru-ish, seolah-olah foto itu diambil pada malam hari (atau dekat dengan itu, anyway):
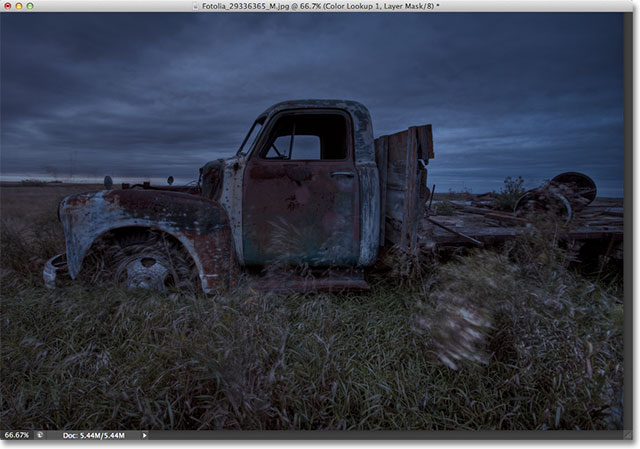
Tabel Lookup dapat mengubah tidak hanya warna, tetapi juga kontras dan paparan dari suatu gambar.
Menyesuaikan Look Dengan layer Opacity Dan Blend Mode
Manfaat lain dengan menggunakan lapisan penyesuaian adalah bahwa kita dapat lebih menyesuaikan dan menyempurnakan hasil hanya dengan mengubah opacity atau modus campuran dari lapisan Color Lookup. Aku masih menggunakan tabel pencarian NightFromDay, tapi aku akan menurunkan opacity dari lapisan penyesuaian ke 50%:
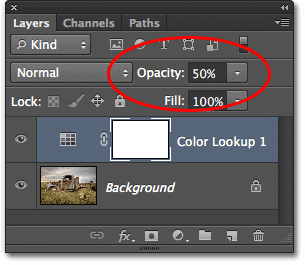
The Opacity opsi ditemukan di bagian kanan atas panel Layers.
Hal ini memungkinkan beberapa warna asli foto dan kecerahan untuk menunjukkan melalui, memberi saya efek kurang intens:
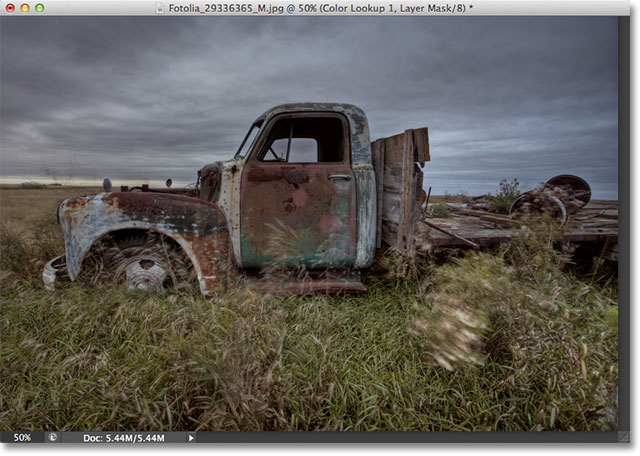
Menurunkan opacity dari lapisan penyesuaian adalah salah satu cara untuk menyempurnakan hasilnya.
Kita juga dapat mengubah modus campuran dari lapisan penyesuaian Lookup Color. Anda akan menemukan pilihan Blend Mode di kiri atas panel Layers. Secara default, itu diatur untuk Normal, tetapi beberapa mode campuran populer untuk mencoba adalah Screen, Multiply, Overlay dan Soft Light. Aku akan mengubah modus untuk paduan Overlay saya:
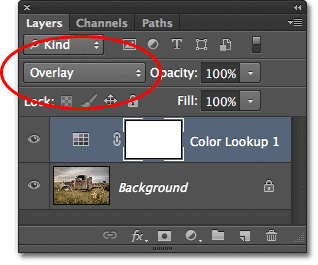
Mengubah modus campuran lapisan penyesuaian untuk Overlay.
The Overlay modus campuran digunakan untuk meningkatkan kontras, dan di sini, memberikan tabel pencarian NightFromDay intensitas dan dampak yang lebih besar:

Menggabungkan tabel lookup dengan mode campuran untuk hasil yang berbeda.
Aku tidak akan pergi melalui setiap tabel tunggal di sini karena Anda dapat dengan mudah melakukannya sendiri, tetapi untuk beberapa contoh, mari kita coba gambar yang berbeda. Kami akan menggunakan ini foto dari mercusuar:
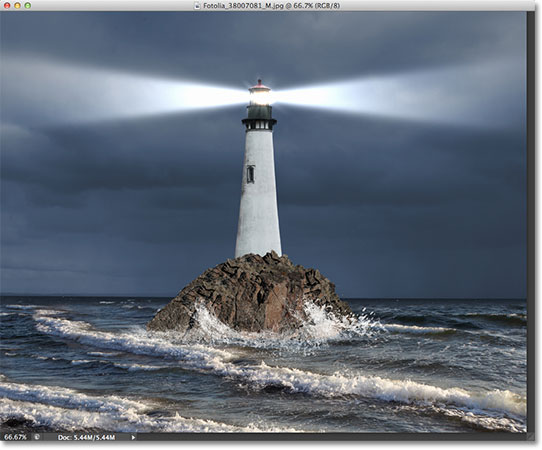
Mencoba foto yang berbeda.
Saya akan sekali lagi menambahkan lapisan penyesuaian Lookup Color dengan mengklik ikon Lookup Warna di panel Penyesuaian seperti yang saya lakukan sebelumnya, kemudian di panel Properties, saya kembali akan membuka daftar tabel lookup dalam kategori 3DLUT file. Untuk gambar ini, saya akan mencoba tabel lookupFoggyNight dengan memilih dari daftar:
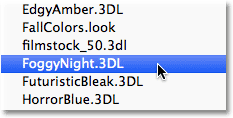
Memilih tabel FoggyNight dari menu 3DLUT file.
Ini langsung mengubah foto menjadi lebih dari sebuah, well, malam berkabut:

FoggyNight tampak seperti pilihan yang alami untuk foto mercusuar.
Mari kita coba tabel pencarian dari kategori yang berbeda. Saya akan klik pada kotak untuk kategori perangkat Link di panel Properties, maka saya akan memilih Smokey dari menu yang muncul:
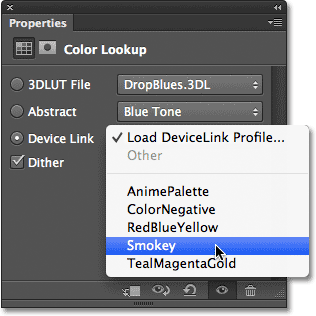
Memilih Smokey dari menu Perangkat Link.
Ini memberi saya terlihat menarik lain yang tampaknya bekerja dengan baik dengan foto ini. Beberapa tabel lookup akan menjadi pertandingan yang lebih baik untuk beberapa jenis gambar, tapi bisa menyenangkan untuk bereksperimen dengan mereka untuk melihat apakah mereka memicu ide-ide kreatif baru:

Foto yang sama dengan profil Smokey diterapkan.
Membandingkan The Look Baru Dengan Original
Jika Anda ingin membandingkan foto itu tampilan baru dengan yang asli, Anda dapat melihat gambar asli lagi dengan mengklik pada icon visibilitas lapisan di bagian bawah panel Properties (ikon bola mata, kedua dari kanan). Mengklik ikon sekali sementara akan mematikan lapisan penyesuaian Lookup Color sehingga Anda dapat melihat gambar asli di jendela dokumen. Klik ikon lagi untuk mengubah lapisan penyesuaian kembali:
Klik ikon lapisan visibilitas untuk mengubah lapisan penyesuaian dan mematikan.
Profiles Abstrak Mac-Only
Ini tidak terjadi terlalu sering hari ini, tapi sebenarnya ada sedikit perbedaan antara versi Windows dan Mac Photoshop CS6 mengenai penyesuaian gambar Lookup Color. Pengguna Mac akan menemukan beberapa profil tambahan dalam kategori Abstrak yang tidak tersedia dalam versi Windows. Secara khusus, profil Black & White, Blue Tone, Tone Gray, Lightness Penurunan, Lightness Meningkatkan, dan Sepia (ditandai dengan warna kuning) hanya tersedia dalam versi Mac:
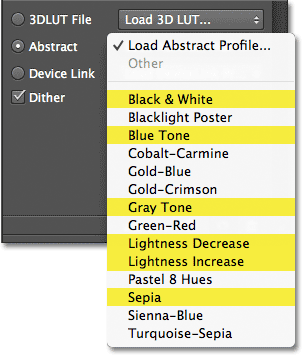
Pengguna Mac akan melihat beberapa profil Abstrak tambahan.
Penyesuaian gambar Lookup Warna baru di Photoshop CS6 memberi kita cara cepat dan mudah untuk mencoba terlihat berbeda dengan foto-foto kami, apakah kita tahu persis tampilan kita kejar atau hanya ingin bereksperimen untuk ide-ide baru dan inspirasi, dan ada banyak lagi lookup tabel untuk memeriksa dari beberapa contoh yang kita lihat di sini. Untuk membantu memberikan foto Anda gaya yang unik dengan efek ini preset, coba pencampuran dalam paduan modus yang berbeda dan nilai-nilai opacity layer, atau mengambil keuntungan dari lapisan penyesuaian built-in layer mask untuk membatasi area yang dipengaruhi oleh penyesuaian Lookup Warna dan membuka kemungkinan lebih kreatif!
Tidak ada komentar:
Posting Komentar