Berikut gambar saya akan menggunakan untuk tutorial ini:

Gambar asli
Berikut adalah bagaimana hal itu akan terlihat ketika kita sudah selesai:

Final "gambar cermin" efek.
Mari kita mulai!
Langkah 1: Membuat Sebuah Dokumen Kosong Baru
Alih-alih bekerja secara langsung pada foto itu sendiri, mari kita mulai hal off dengan membuat dokumen kosong baru. Ini akan memungkinkan kita untuk membuat efek kita pada setiap ukuran yang kita butuhkan daripada mencoba untuk bekerja dalam dimensi foto itu sendiri. Pergi ke menu File di bagian atas layar dan pilih New, atau cukup tekan keyboard shortcut Ctrl + N (Win) / Command + N (Mac). Either way menampilkan New Documentkotak dialog Photoshop. Masukkan dalam dimensi yang Anda butuhkan untuk efek Anda. Untuk tutorial ini, saya akan masuk dalam ukuran standar dari 6 inci untuk Lebar dan 4 inci untuk tinggi, tetapi tentu saja Anda dapat memasukkan dimensi apa pun yang Anda butuhkan. Untuk Resolusi, saya akan memasukkan 240 pixels / inch,yang harus memberikan hasil cetak berkualitas profesional jika saya memutuskan untuk mencetak gambar nanti.Resolusi yang paling umum diterima untuk hasil cetak profesional adalah 300 pixels / inch, tetapi Anda akan sering menemukan bahwa Anda dapat pergi dengan kurang dari itu tanpa kehilangan terasa dalam kualitas. Saya biasanya menggunakan 240 pixels / inch dengan gambar-gambar saya:
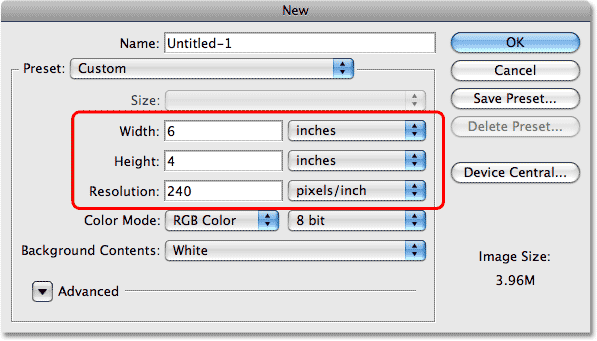
Buat dokumen Photoshop baru kosong.
Klik OK setelah selesai untuk keluar dari kotak dialog. Sebuah dokumen kosong baru akan muncul di layar Anda.
Langkah 2: Pilih Dan Salin Photo
Beralih ke jendela dokumen yang berisi foto Anda bekerja dengan. Kita perlu untuk memindahkan foto ke dalam dokumen baru kosong kami. Ada beberapa cara yang dapat kita lakukan ini, tapi kami akan menggunakan metode "copy dan paste" klasik. Pertama, kita perlu memilih seluruh foto. Pergi ke Pilih menu di bagian atas layar dan pilihAll, atau tekan shortcut keyboard Ctrl + A (Win) / Command + A (Mac). Ini menempatkan garis seleksi (juga dikenal sebagai "marching ants") di sekitar seluruh gambar dalam jendela dokumen:

Pergi ke Pilih> Semua untuk menempatkan garis seleksi di sekitar seluruh gambar.
Dengan seluruh foto sekarang dipilih, pergi ke menu Edit dan pilih Copy, atau tekan Ctrl + C (Win) / Command + C (Mac) untuk jalan pintas. Ini menempatkan seluruh gambar sementara ke memori komputer Anda:
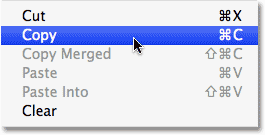
Pergi ke Edit> Copy untuk menyalin seluruh gambar ke memori.
Langkah 3: Paste Photo Into The New Document
Beralih kembali ke dokumen kosong baru Anda. Kita akan menyisipkan foto ke dalamnya. Untuk melakukan itu, pergi kembali ke menu Edit dan kali ini, pilih Paste. Atau tekan shortcut keyboard Ctrl + V (Win) / Command + V(Mac):
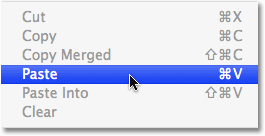
Beralih ke dokumen kosong, kemudian pergi ke Edit> Paste.
Photoshop akan menempelkan foto langsung ke dokumen baru:
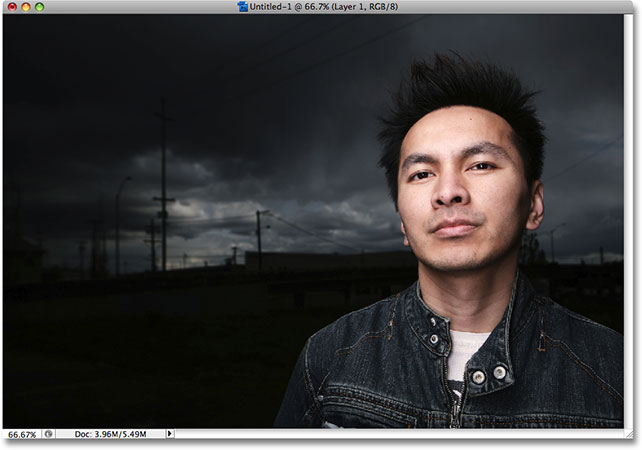
Foto sekarang muncul dalam dokumen baru.
Jika kita lihat dalam palet Layers untuk dokumen baru, kita dapat melihat bahwa foto kita telah ditempatkan pada lapisan sendiri di atas layer Background. Photoshop telah otomatis bernama layer "Layer 1":
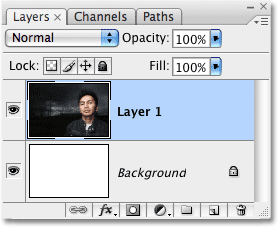
Foto itu muncul di lapisan sendiri di atas layer Background.
Anda dapat menutup jendela dokumen foto asli pada saat ini, karena kita tidak perlu lagi untuk memilikinya terbuka.
Langkah 4: Resize Dan Reposisi Foto The Inside Dokumen Jika Needed
Anda mungkin akan menemukan bahwa foto tersebut tidak cocok dengan sempurna di dalam dokumen baru.Dalam kasus saya, foto terlalu besar dan bagian dari itu adalah memperluas keluar di luar daerah terlihat dokumen.Kita harus mengubah ukurannya, dan untuk itu, kita dapat menggunakan Photoshop Free Transform perintah.Pergi ke menu Edit dan pilih Free Transform, atau tekan shortcut keyboard Ctrl + T (Win) / Command + T (Mac):
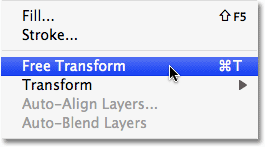
Pergi ke Edit> Free Transform.
Either way memunculkan kotak Transform Gratis dan menangani sekitar gambar. Sayangnya, karena sebagian dari foto saya memperpanjang keluar di luar daerah terlihat dokumen, saya tidak bisa melihat semua Free Transform menangani. Untuk memperbaiki itu, saya hanya akan pergi ke menu View di bagian atas layar dan pilih Fit on Screen. Saya juga bisa memilih opsi yang sama dengan keyboard shortcut Ctrl +0 (Win) / Command +0 (Mac):
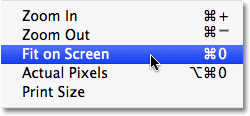
Pergi ke Lihat> Fit on Screen jika gambar Anda melampaui area yang terlihat.
Fit pada perintah Layar membesarkan gambar keluar cukup jauh sehingga segala sesuatu, termasuk Free Transform menangani, sekarang terlihat di dalam jendela dokumen. Untuk mengubah ukuran gambar, tahan tombolShift, lalu klik dan tarik salah satu sudut menangani ke dalam sampai Anda memiliki banyak gambar yang Anda butuhkan di dalam area yang terlihat. Menekan tombol Shift saat Anda tarik membatasi rasio aspek gambar sehingga Anda tidak sengaja merusak bentuk itu. Dalam kasus saya, saya akan klik pada pegangan di sudut kanan bawah dan seret ke dalam sampai bagian bawah garis foto dengan bagian bawah area yang terlihat:
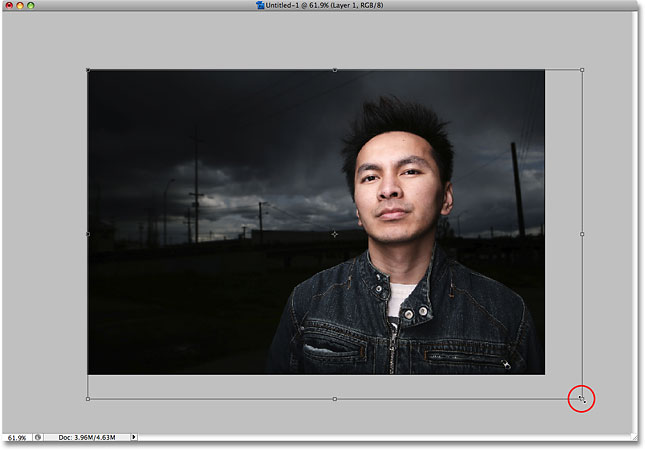
Tahan shift dan tarik salah satu sudut menangani untuk mengubah ukuran gambar.
Anda juga dapat memindahkan gambar yang diperlukan untuk reposisi dengan mengklik di mana saja di dalam kotak Transform Gratis dan menyeret gambar di sekitar. Hanya saja, jangan klik pada simbol sasaran kecil di tengah Transform kotak gratis, jika tidak, anda akan memindahkan simbol sasaran, bukan gambar. Setelah selesai, tekan Enter (Win) / Kembali (Mac) untuk menerima perubahan dan keluar dari perintah Free Transform.
Untuk memperbesar gambar kembali sehingga sekali lagi mengisi jendela dokumen keseluruhan, cukup pilih Fit on Screen lagi dari menu View seperti yang kita lakukan beberapa saat yang lalu. Anda juga dapat memilih Pixels aktual dari menu View, yang akan memperbesar gambar ke penuh 100%. Shortcut keyboard untuk Pixels aktual adalah Ctrl + Alt +0 (Win) / Command + Option +0 (Mac).
Langkah 5: Tambahkan Sebuah Panduan Vertikal Down The Middle Of The Dokumen
Untuk membuat efek bayangan cermin kita, pertama-tama kita perlu untuk memindahkan segala sesuatu yang kita ingin "cermin" ke satu sisi dari dokumen. Dalam kasus saya, saya perlu orang di foto saya untuk menjadi lebih di sisi kiri. Untuk membantu saya memutuskan dengan tepat seberapa jauh ke kiri saya harus memindahkan dia, aku akan menambahkan panduan di tengah gambar. Pergi ke menu View di bagian atas layar dan pilih New Guide:
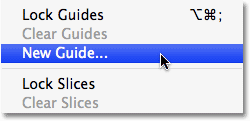
Pergi ke View> New Guide.
Tombol ini menampilkan kotak dialog New Panduan Photoshop. Pilih Vertikal untuk Orientasi sehingga panduan berjalan naik dan turun gambar daripada kiri ke kanan. Lalu masukkan 50% untuk opsi Posisi sehingga berjalan di tengah-tengah tepat dari dokumen:
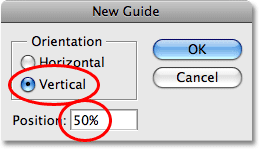
Mengatur Orientasi ke Vertikal dan masukkan 50% untuk Posisi panduan.
Klik OK setelah selesai untuk keluar dari kotak dialog, dan Photoshop akan menambahkan panduan baru langsung di tengah-tengah dokumen:
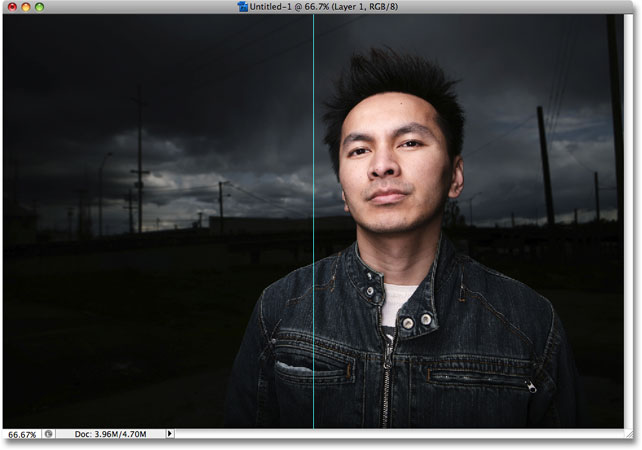
Panduan vertikal telah ditambahkan di tengah-tengah tepat dari dokumen.
Jangan khawatir tentang panduan muncul di depan gambar Anda. Itu ada di sana hanya untuk membantu kami saat bekerja di Photoshop. Panduan dikenal sebagai "unsur-unsur non-printing", yang berarti mereka tidak akan mencetak, atau muncul jika Anda menyimpan gambar untuk web, bahkan jika Anda lupa untuk menghapusnya ketika Anda sudah selesai.
Langkah 6: Tarik Subyek Utama Anda Untuk Satu Side Of The Dokumen
Pikirkan panduan kami hanya menambahkan sebagai "titik sandal" atau "titik mirror" untuk efek. Dengan kata lain, segala sesuatu yang kita tempatkan pada satu sisi dari panduan ini akan muncul tercermin di sisi lain itu. Tentu saja, sebelum kita dapat mencerminkan apa-apa, pertama-tama kita perlu untuk memindahkan segala sesuatu yang kita ingin cermin ke satu sisi dari dokumen. Pilih Move tool dari atas palet Tools, atau tekan huruf V dengan cepat memilih dengan cara pintas:
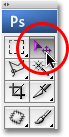
Pilih Move tool.
Kemudian, dengan Move tool dipilih, klik di mana saja pada gambar dan drag kiri atau kanan sampai segala sesuatu yang Anda ingin cermin adalah pada satu sisi panduan. Tahan tombol Shift saat Anda tarik, yang akan memaksa gambar bergerak hanya kiri atau kanan, mencegah Anda dari sengaja bergerak naik atau turun. Dalam kasus saya, saya akan menyeret orang di foto saya ke kiri dokumen hanya ke titik di mana bagian bawah telinganya menyentuh sisi wajahnya. Ini akan menjadi "titik sandal" untuk efek saya:
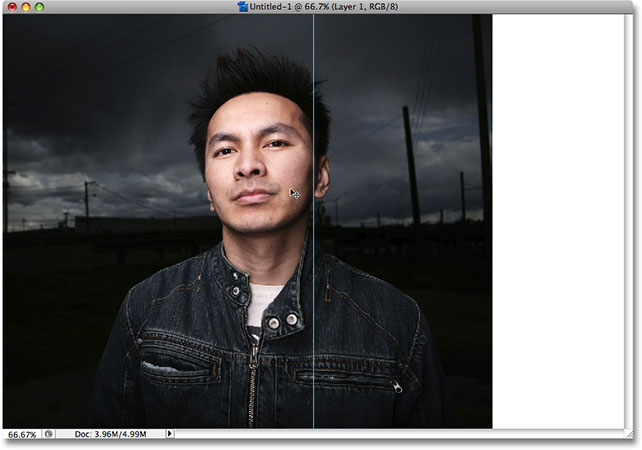
Tarik subjek utama Anda ke salah satu sisi dokumen, menggunakan panduan sebagai "titik sandal".
Jangan khawatir tentang daerah putih solid yang sekarang muncul di sisi foto. Segala sesuatu di sisi panduan ini akan diganti dengan versi cermin dari apa yang ada di sisi lain dalam sekejap.
Langkah 7: Tarik A Seleksi Around The Side Anda Ingin Cermin
Pilih Rectangular Marquee Tool dari atas palet Tools, atau tekan huruf M untuk memilih dengan cara pintas keyboard:
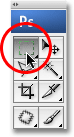
Pilih Rectangular Marquee Tool.
Kemudian, dengan Rectangular Marquee Tool dipilih, tarik pilihan sekitar setengah dari seluruh dokumen yang ingin Anda cermin. Dalam kasus saya, saya akan menyeret pilihan sekitar setengah kiri dokumen. Anda akan menemukan bahwa kursor Anda akan snap ke panduan setelah Anda cukup dekat dengan itu (selama Anda memiliki kedua Snap dan Snap untuk Panduan opsi diaktifkan pada menu View di bagian atas layar). Ketika Anda selesai, Anda harus memiliki garis seleksi di sekitar setengah dari seluruh dokumen yang Anda akan cermin:
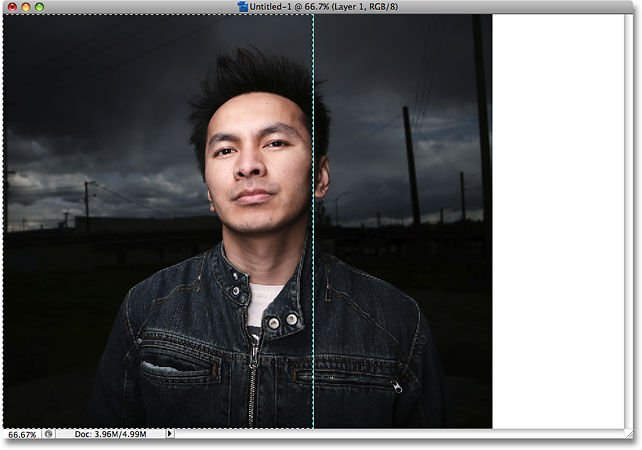
Tarik seleksi di sekitar sisi mana saja yang Anda ingin cermin.
Langkah 8: Salin Seleksi Untuk Sebuah New Layer
Dengan sisi yang akan dicerminkan sekarang dipilih, pergi ke menu Layer di bagian atas layar, pilih New,kemudian pilih Layer via Copy. Atau tekan shortcut keyboard Ctrl + J (Win) / Command + J (Mac):
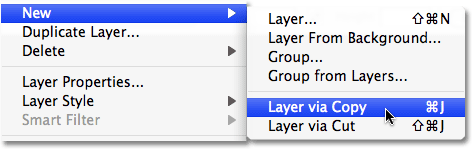
Pergi ke Layer> New> Layer via Copy.
Hal ini menciptakan salinan seleksi dan menempatkannya pada layer baru tepat di atas lapisan sebelumnya. Tidak ada yang akan tampaknya telah terjadi di jendela dokumen, tetapi jika kita lihat dalam palet Layers, kita dapat melihat bahwa kita sekarang memiliki lapisan baru bernama "Layer 2", dan jika kita melihat pada layer thumbnail preview ke kiri nama layer, kita dapat melihat bahwa lapisan berisi salinan sisi dokumen kita telah dipilih:
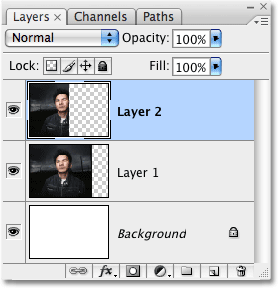
Setengah yang dipilih dari dokumen sekarang muncul di layer baru di palet Layers.
Langkah 9: Flip The Kiri Atau Kanan Side Of The Document Horisontal
Untuk membuat efek gambar kita cermin, semua yang perlu kita lakukan pada saat ini adalah flip setengah dari dokumen yang ada di "Layer 2" horizontal. Sebelum kita melakukan itu, meskipun, kita perlu memberitahu Photoshop yang kita ingin menggunakan pusat vertikal dokumen (di mana panduan ini) sebagai "titik sandal". Untuk melakukan itu, tekan Ctrl + T (Win) / Command + T (Mac) untuk cepat membuka Photoshop Free Transformperintah sekali lagi. Anda akan melihat kotak Free Transform dan menangani muncul di sekitar sisi mana dokumen yang Anda disalin ke "Layer 2". Dalam kasus saya, itu adalah sisi kiri. Lihat simbol target itu sedikit di tengah kotak Free Transform, yang saya bilang untuk tidak mengklik pada sebelumnya:
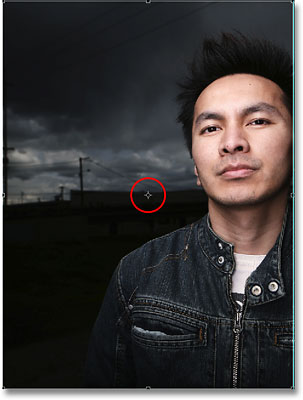
Simbol Target kecil di tengah Transform kotak gratis.
Itu simbol sasaran merupakan titik rotasi untuk perintah Free Transform. Secara default, itu terletak di pusat Transform kotak gratis, tetapi kita bisa bergerak di mana saja yang kita inginkan. Dimanapun kita memindahkannya ke menjadi titik rotasi baru. Untuk memberitahu Photoshop yang kita ingin membalik gambar sepanjang panduan ini, cukup klik pada simbol target dan tarik ke pegangan samping yang duduk langsung di tengah-tengah dokumen.Setelah Anda mendapatkan cukup dekat untuk pegangan, simbol sasaran akan snap untuk itu:
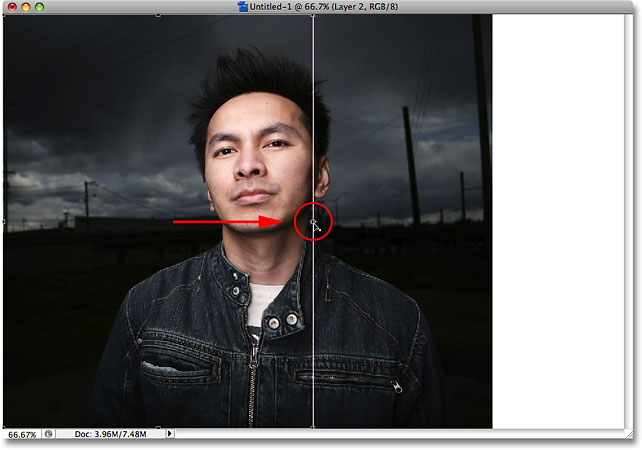
Tarik simbol sasaran (titik rotasi) ke Free Transform menangani di tengah dokumen.
Dengan perintah Free Transform masih aktif, pergi ke menu Edit di bagian atas layar, pilih Transform, dan kemudian pilih Horizontal Flip:
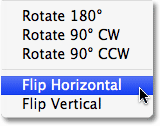
Pergi ke Edit> Transform> Flip Horizontal.
Photoshop membalik isi "Layer 2" bagi kita, menggunakan simbol target kami baru direposisi sebagai titik rotasi, dan bagian kanan dokumen sekarang menjadi salinan sempurna cermin dari kiri setengah (atau sebaliknya):

Sisi kanan dokumen tersebut sekarang versi tercermin dari sisi kiri.
Tekan Enter (Win) / Kembali (Mac) untuk menerima transformasi dan keluar dari perintah Free Transform. Kita tidak perlu panduan kami lagi, jadi pergi ke menu View dan pilih Jelas Guides:
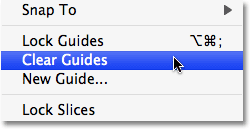
Pergi ke Lihat> Clear Guides untuk menghapus panduan.
Seperti yang saya sebutkan sebelumnya, bahkan jika Anda lupa untuk membersihkan panduan Anda ketika Anda sudah selesai bekerja pada gambar, tidak perlu khawatir karena mereka tidak akan mencetak dan mereka tidak akan muncul dalam gambar jika Anda menyimpannya untuk web .
Dan dengan itu, kita sudah selesai! Di sini, setelah hanya beberapa langkah sederhana, adalah selesai "gambar cermin" efek kami:

Final "gambar cermin" efek foto.
Tidak ada komentar:
Posting Komentar