Sebagian besar dari kita akan lebih memilih untuk menghindari tertangkap dalam hujan jika mungkin, terutama jika kita memiliki kamera kami dengan kami. Tapi bagaimana jika Anda salah satu dari sejumlah besar orang-orang yang menikmati mengambil foto cuaca? Bahkan jika fotografi cuaca tidak minat utama Anda, tidak ada menyangkal bahwa hujan menambah dimensi baru untuk gambar Anda. Jadi bagaimana Anda mengambil foto dari hujan tanpa mendapatkan kamera Anda basah?
Mudah! Tunggu sampai hujan berhenti, mengambil gambar, kemudian tambahkan kembali hujan dalam menggunakan Photoshop, yang persis apa yang kita akan belajar bagaimana melakukan ini dalam efek foto tutorial.
Berikut foto saya akan bekerja dengan untuk efek ini:

Gambar asli.
Dan inilah gambar yang sama setelah menambahkan hujan di Photoshop. Ini benar-benar turun di luar sana!

Hasil akhir.
Mari kita mulai!
Langkah 1: Duplikasi Layer Background
Hal pertama yang perlu kita lakukan untuk efek ini adalah duplikat layer Background kami. Dengan gambar kita buka di Photoshop, kita dapat lihat dalam palet Layers bahwa kami saat ini memiliki satu lapisan, yang diberi namaBackground. Lapisan ini berisi gambar asli kami:
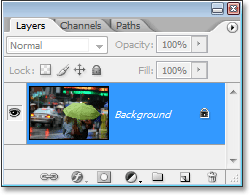
The palet Layers di Photoshop menunjukkan kepada kita gambar asli pada layer Background.
Kita perlu membuat copy dari lapisan ini, jadi mari kita gunakan cara pintas keyboard cepat, Ctrl + J (Win) /Command + J (Mac). Tidak ada yang akan tampaknya telah terjadi di jendela dokumen, tetapi jika kita melihat lagi dalam palet Layers, kita dapat melihat bahwa kita sekarang memiliki dua lapisan - layer Background asli di bagian bawah, dan salinan itu, yang memiliki nama " Layer 1 ", di atasnya:
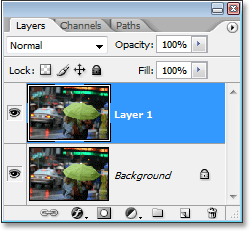
Gandakan layer Background dengan menekan "Ctrl + J" (Win) / "Command + J" (Mac).
Langkah 2: Tambahkan Beberapa Canvas Ruang Ekstra Sekitar Image
Hal berikutnya yang kita akan lakukan adalah menambahkan beberapa ruang ekstra kanvas sekitar gambar.Alasannya adalah karena kita akan menggunakan "Motion Blur" filter pada gambar, dan filter Motion Blur cenderung mengalami masalah ketika berhadapan dengan tepi, jadi kita akan membuat segalanya lebih mudah di atasnya dengan memberi sedikit lebih banyak ruang di sekitar tepi untuk bekerja dengan. Anda akan melihat apa yang saya maksud nanti, tetapi untuk sekarang, mari kita tambahkan beberapa ruang ekstra kanvas. Sebelum kita melakukan itu meskipun, mari kita ulang Foreground dan warna Background di Photoshop dengan menekan D di keyboard. Ini set hitam sebagai warna foreground dan putih sebagai warna latar belakang. Kita dapat melihat hal ini dalam kotak warna di dekat bagian bawah palet Tools:
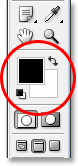
Atur ulang Foreground dan warna Background.
Sekarang mari kita menambahkan spasi kanvas kita. Untuk itu, kita akan menggunakan Crop Tool. Pilih dari palet Tools, atau cukup tekan C pada keyboard Anda:
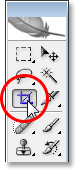
Pilih Crop Tool.
Kemudian, dengan Crop Tool yang dipilih, klik dan tarik seleksi di sekitar seluruh gambar. Jika Anda bekerja dengan gambar Anda menampilkan dalam jendela dokumen, tekan F pada keyboard Anda untuk beralih Photoshop ke Mode Layar Penuh Dengan Menu Bar, yang akan membuat segalanya lebih mudah. Kemudian klik di luar sudut kiri atas gambar dan tarik ke bawah bawah sudut kanan bawah.
Ketika Anda melepaskan tombol mouse Anda, Anda akan melihat sedikit persegi menangani seluruh gambar.Tahan Alt (Win) / Option (Mac) kunci dan tarik baik kiri atau kanan menangani luar untuk menambah ruang pada kedua sisi gambar. Menekan Alt atau Option memberitahu Photoshop untuk memindahkan pegangan di kedua sisi sekaligus, yang membuat segalanya lebih mudah bagi kita. Tambahkan satu atau dua inci ekstra di sisi. Kemudian lakukan hal yang sama untuk bagian atas dan bawah. Tahan Alt / Option dan tarik baik atas atau bawah pegangan untuk menambah jumlah yang sama ruang di atas dan di bawah gambar. Jangan khawatir tentang menambahkan terlalu banyak ruang karena kita akan tanam itu pergi nanti saja. Untuk saat ini, lebih baik untuk menambahkan terlalu banyak daripada tidak cukup:
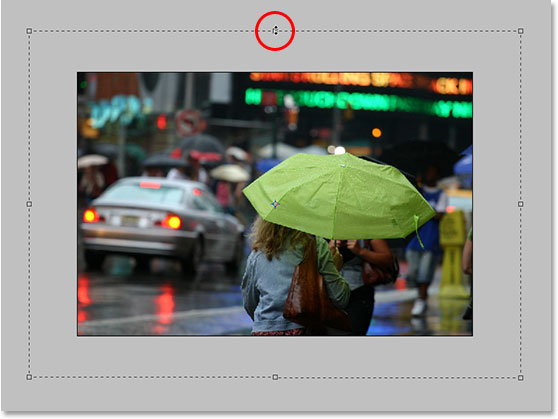
Tarik pegangan untuk menambahkan spasi kanvas lebih sekitar gambar.
Ketika Anda selesai menyeret keluar pegangan, tekan Enter (Win) / Kembali (Mac), dan Photoshop akan mengisi ruang ekstra dengan warna latar belakang kami saat ini yang berwarna putih:

Photoshop mengisi ruang ekstra dengan warna latar belakang saat ini.
Langkah 3: Tambahkan layer kosong baru
Kita perlu menambahkan lapisan kosong baru untuk dokumen kami pada saat ini, sehingga dengan lapisan atas dipilih dalam palet Layers (Anda bisa membedakan mana lapisan dipilih oleh mana yang disorot dengan warna biru), klik pada icon New Layer di bagian bawah palet Layers:
Klik pada "New Layer" icon untuk menambahkan lapisan baru kosong.
Photoshop menambahkan lapisan kosong baru bagi kita di atas kami dua lapisan lainnya. Sekali lagi, tidak ada yang tampaknya telah terjadi pada gambar itu sendiri, dan itu karena layer baru kami saat ini kosong, tapi kita bisa melihat lapisan baru di bagian atas palet Layers. Photoshop nama itu "Layer 2":
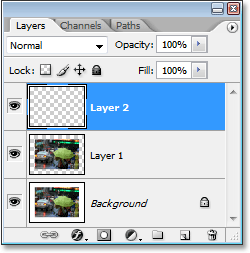
The lapisan baru kosong di bagian atas palet Layers.
Langkah 4: Isi Layer Baru Dengan Hitam
Kita akan mengisi lapisan baru dengan hitam. Karena hitam adalah warna foreground saat ini, kita dapat menggunakan cara pintas keyboard Alt + Backspace mudah (Win) / Option + Hapus (Mac), yang memberitahu Photoshop untuk mengisi layer dengan warna foreground kami.
Gambar sekarang akan muncul diisi dengan hitam solid, sementara menyembunyikan foto kami dari pandangan.
Langkah 5: Tambahkan Kebisingan Untuk Layer
Pergi ke menu Filter di bagian atas layar, pilih Noise, kemudian pilih Add Noise. Tombol ini menampilkan "Add Noise" kotak dialog Filter Photoshop. Tarik Jumlah slider ke kanan untuk menambahkan banyak suara ke gambar Anda. Tidak ada nilai yang tepat untuk masuk, hanya menambahkan banyak. Aku akan menyeret saya untuk jumlah sekitar 150%. Selain itu, pastikan opsi Monochromatic di bagian bawah diperiksa:
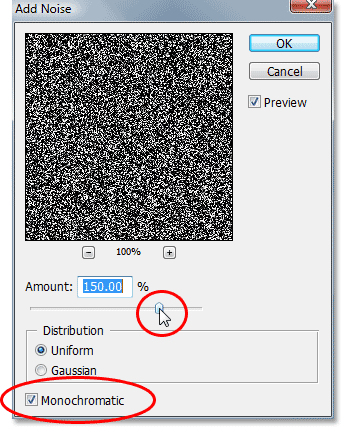
Menambahkan suara ke lapisan hitam penuh.
Klik OK setelah selesai untuk menerapkan suara untuk gambar dan keluar dari kotak dialog.
Langkah 6: Terapkan Gaussian Blur Filter Untuk Kebisingan
Kita perlu menambahkan sedikit kabur untuk suara, jadi kembali sampai ke menu Filter dan kali ini pilih Blur dan kemudian Gaussian Blur. Ini membawa pada "Gaussian Blur" kotak dialog filter. Yang kita butuhkan adalah jumlah sedikit kabur, jadi masukkan nilai sekitar 0,5 untuk nilai Radius, kemudian klik OK untuk keluar dari kotak dialog:
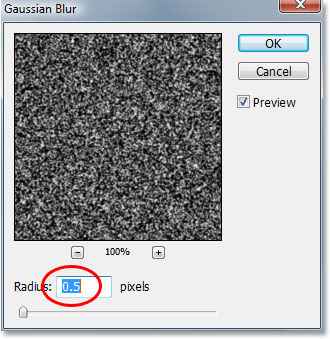
Menerapkan filter Gaussian Blur kebisingan.
Langkah 7: Tambahkan A Level Adjustment Layer
Ingat bagaimana saya baru saja selesai memberitahu Anda untuk menambahkan banyak noise pada gambar? Nah, sekarang kita memiliki terlalu banyak, tapi kami akan memperbaikinya menggunakan Levels. Kita akan menggunakan lapisan penyesuaian meskipun sehingga kita dapat kembali dan mengubah pengaturan di Tingkat setiap saat kita inginkan. Kami juga ingin memastikan bahwa lapisan Tingkat penyesuaian kami hanya mempengaruhi lapisan kebisingan dan tidak memiliki efek pada setiap lapisan lain, sehingga untuk melakukan itu, Anda tahan Alt (Win) / tombol Option dan klik pada ikon New Adjustment Layer di bagian bawah palet Layers:
Tahan "Alt" (Win) / "Option" (Mac) dan klik pada "New Adjustment Layer" icon.
Kemudian tarik mouse anda dan pilih Levels dari daftar lapisan penyesuaian:
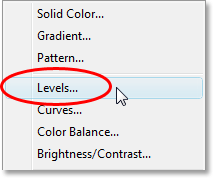
Pilih "Levels" dari daftar.
Karena kita ditekan tombol Alt / Option kami, Photoshop akan muncul kotak dialog Layer Baru sebelum menambahkan lapisan penyesuaian. Di sinilah kita kirim Photoshop bahwa kami hanya ingin lapisan Tingkat penyesuaian ini mempengaruhi lapisan di bawahnya, yang akan menjadi lapisan kebisingan. Untuk melakukannya, klik di dalam kotak centang di sebelah kiri di mana dikatakan Gunakan layer sebelumnya untuk Membuat Clipping Mask:
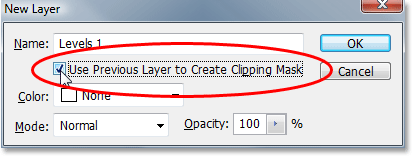
"New Layer" kotak dialog Photoshop.
Klik OK di pojok kanan atas untuk keluar dari kotak dialog, dan Photoshop menambahkan lapisan Tingkat penyesuaian bagi kita. Hal ini juga menampilkan kotak dialog Levels, yang kita akan melihat berikutnya.
Langkah 8: Mengurangi Jumlah Of Kebisingan Dan Meningkatkan Kontras Its
Kita akan menggunakan Levels untuk kedua mengurangi jumlah suara yang kita miliki dan untuk meningkatkan kontras dalam kebisingan yang tersisa. Dengan kotak dialog Levels terbuka, Anda akan melihat grafik yang besar di bagian atas. Ini disebut Histogram a. Kita tidak perlu masuk ke rincian tentang hal itu di sini, tapi langsung di bawah histogram, Anda akan melihat tiga slider - satu hitam di sebelah kiri, satu putih di sebelah kanan, dan yang abu-abu di tengah. Klik pada hitam di sebelah kiri dan mulai menyeret ke arah kanan.
Ketika Anda melakukannya, Anda akan mulai melihat beberapa kebisingan menghilang dalam gambar. Kemudian klik pada satu putih di sebelah kanan dan mulai menyeret ke arah kiri, yang akan meningkatkan kontras dalam kebisingan yang tersisa:
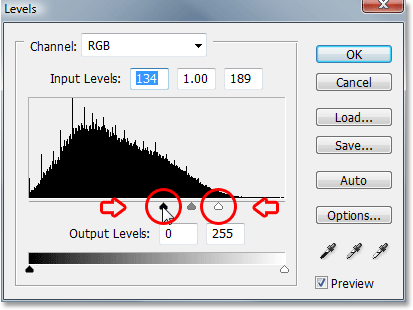
Menghapus suara dengan slider hitam di sebelah kiri dan meningkatkan kontras dengan slider di sebelah kanan.
Jangan khawatir tentang slider abu-abu di tengah. Ini akan bergerak sendiri seperti yang Anda tarik yang hitam dan putih. Anda dapat menggunakan gambar di atas sebagai panduan tentang seberapa jauh untuk memindahkan slider hitam dan putih, atau hanya bereksperimen sendiri sampai gambar Anda terlihat kurang seperti sejumlah besar kebisingan dan lebih seperti malam berbintang:
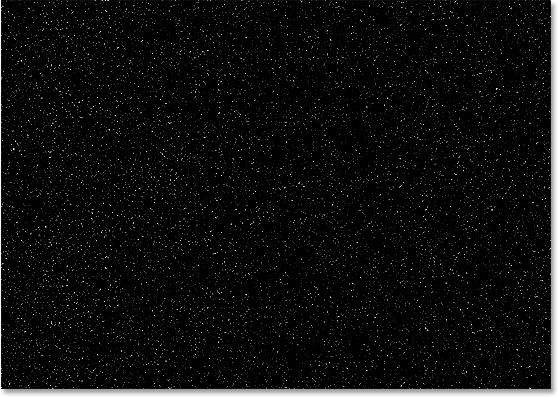
Mengurangi jumlah noise pada gambar dengan slider hitam, dan meningkatkan kontras dalam kebisingan dengan slider putih.
Klik OK di bagian kanan atas dari kotak dialog Levels setelah selesai untuk keluar dari itu.
Langkah 9: Terapkan Motion Blur Filter Untuk Kebisingan
Semua suara ini yang tersisa dalam gambar kita akan menjadi hujan kami. Ini tidak terlihat seperti hujan, tapi kami akan membantu dengan menerapkan "Motion Blur" filter, yang akan memberikan hujan kami beberapa gerakan dan arah. Sebelum kita dapat menerapkan filter kebisingan meskipun, pertama kita perlu memilihnya di palet Layers, karena saat ini kami lapisan Tingkat penyesuaian yang dipilih. Klik pada "Layer 2" untuk memilihnya:
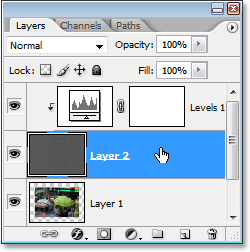
Pilih layer kebisingan di palet Layers.
Sekarang bahwa kita memiliki lapisan yang benar dipilih, kembali ke menu Filter di bagian atas layar, pilih Blur,lalu pilih Motion Blur, yang membawa pada "Motion Blur" kotak dialog. Anda dapat mengatur arah itu hujan jatuh dengan menyesuaikan opsi Angle. Aku akan mengatur sudut saya sampai sekitar 60 °. Lalu masukkan nilai sekitar50 piksel untuk Distance, meskipun Anda mungkin perlu bereksperimen sedikit dengan nilai yang tergantung pada ukuran gambar Anda, tetapi 50 piksel bekerja dengan baik untuk standar 4 × 6 foto:
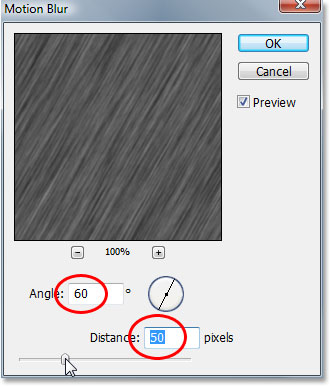
Mengatur arah hujan akan jatuh dalam "Angle" pilihan, kemudian mengatur "Jarak" menjadi sekitar 50 piksel.
Klik OK untuk keluar dari kotak dialog.
Langkah 10: Re-Mengatur The Hitam Dan Putih Sliders Dalam Tingkat Sesuai Kebutuhan
Tergantung pada seberapa jauh Anda menyeret slider hitam dan putih Anda di kotak dialog Levels sebelumnya, suara Anda mungkin sekarang menghilang sepenuhnya dalam gambar Anda setelah menerapkan filter Motion Blur.Untuk memunculkannya kembali, hanya kembali menyesuaikan slider dengan mengklik dua kali langsung pada thumbnail untuk lapisan Tingkat penyesuaian dalam palet Layers:
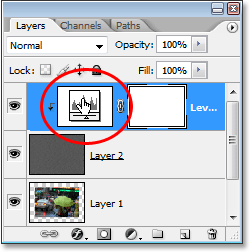
Membawa kembali kotak dialog Levels dengan mengklik dua kali pada thumbnail di palet Layers.
Ini membawa kembali kotak dialog Levels, dan karena kita sedang menggunakan lapisan penyesuaian, kita dapat kembali untuk kembali menyesuaikan slider sesering yang kita inginkan tanpa merusak citra kami. Anda mungkin akan perlu untuk menyeret slider hitam kembali sedikit ke arah kiri untuk membawa suara Anda kembali ke tampilan, dan Anda mungkin ingin untuk menyeret slider putih sedikit lebih ke kiri juga untuk menambah lebih kontras:
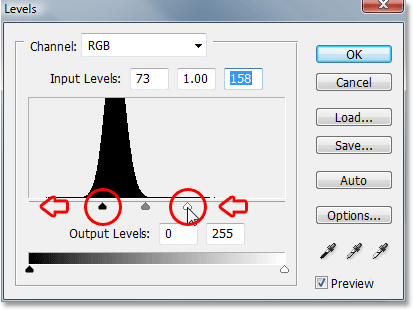
Tarik kedua slider hitam dan putih lebih ke arah kiri untuk membawa suara kembali ke tampilan pada gambar.
Sekali lagi, Anda dapat menggunakan gambar di atas sebagai panduan, tetapi Anda lebih baik bereksperimen dengan slider sambil mengawasi gambar Anda. Setelah Anda berhasil membawa suara kembali, klik OK untuk kembali keluar dari kotak dialog. Gambar Anda sekarang harus terlihat seperti ini:
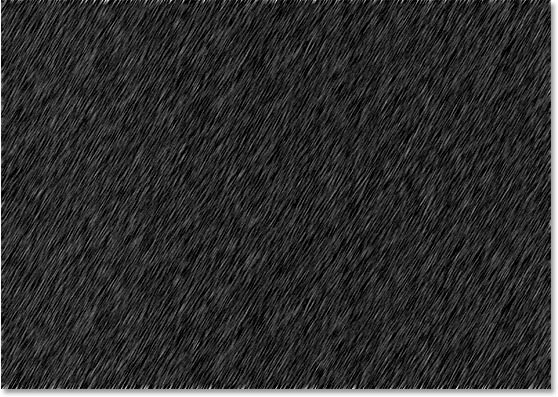
Gerakan kabur kebisingan sekarang terlihat dalam gambar.
Jika Anda melihat dekat sepanjang tepi atas dan bawah gambar, Anda akan melihat bahwa hal-hal terlihat sedikit aneh, dan itu karena masalah yang saya sebutkan di awal tutorial dengan filter Motion Blur mengalami kesulitan di sekitar tepi. Jangan khawatir meskipun karena kami menambahkan ruang ekstra di sekitar tepi, sehingga tidak ada daerah masalah akan mempengaruhi foto kita. Bahkan, kita akan tanam itu pergi pada langkah berikutnya.
Langkah 11: Tanaman Away Canvas Ruang Ekstra
Sekarang kita sudah diterapkan kami menyaring Motion Blur, kita dapat memotong diri ekstra kanvas ruang kami menambahkan sebelumnya. Untuk melakukan itu, klik kanan (Win) / Control-klik (Mac) secara langsung pada thumbnail untuk "Layer 1" di palet Layers:
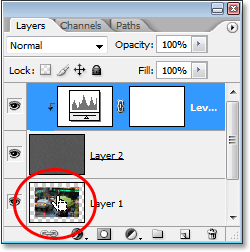
"Klik kanan" (Win) / "Control-klik" (Mac) pada Layer 1 's thumbnail di palet Layers.
Layer 1 adalah salinan layer Background kami dan berisi gambar asli kami sebelum kami menambahkan ekstra kanvas ruang. Ketika Anda klik kanan (Win) atau Control-klik (Mac) pada thumbnail, Anda akan melihat seleksi muncul di dalam dokumen yang merupakan ukuran yang tepat dari gambar asli kami:
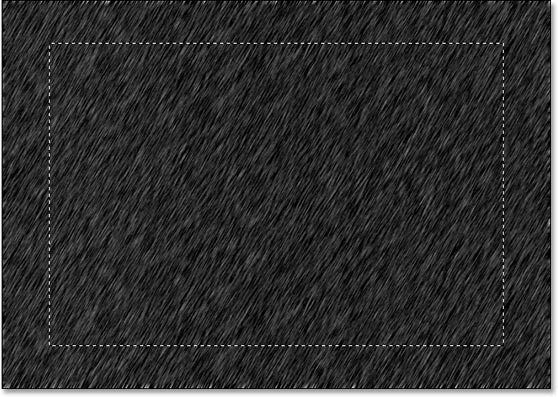
Pilihan akan muncul dalam dokumen.
Yang kita butuhkan sekarang adalah pergi ke menu Image di bagian atas layar dan pilih Crop. Photoshop akan memotong gambar sekitar seleksi, menghapus ruang kanvas ekstra dan membawa gambar kembali ke ukuran itu ketika kita mulai.
Setelah Anda dipotong gambar, tekan Ctrl + D (Win) / Command + D (Mac) untuk menghapus seleksi dari layar.
Langkah 12: Mengubah Blend Mode Dari Noise Lapisan Untuk "Screen"
Kita hampir selesai. Satu-satunya masalah yang tersisa adalah bahwa lapisan kebisingan masih memblokir gambar asli kami dari pandangan. Untuk berbaur dengan gambar dan memberi kita efek hujan kami, semua yang perlu kita lakukan adalah mengubah modus campuran lapisan kebisingan itu. Pilih layer noise ("Layer 2") dalam palet Layers. Lalu pergi ke sudut kiri atas palet Layers, klik di bawah menunjuk panah di sebelah kanan kata "Normal", yang merupakan paduan modus default, lalu pilih Layar dari daftar:
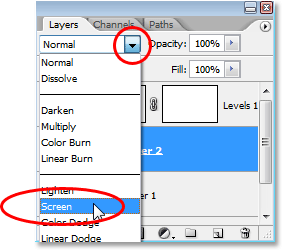
Mengubah modus campuran dari lapisan kebisingan dari "Normal" menjadi "Screen".
Segera setelah Anda mengubah modus campuran, foto asli akan terlihat dalam dokumen dan kami kebisingan gerak-kabur menjadi hujan!
Jika Anda ingin menyempurnakan efek hujan, cukup double-klik sekali lagi pada thumbnail layer Tingkat penyesuaian dalam palet Layers untuk membawa kembali kotak dialog Levels dan kembali menyesuaikan slider hitam dan putih sampai Anda puas dengan hujan efek. Klik OK setelah selesai untuk keluar dari itu.
Di sini, sekali lagi, adalah gambar asli saya untuk perbandingan:

Gambar asli untuk perbandingan.
Dan di sini adalah efek hujan terakhir saya:

Efek akhir.
Dan itulah cara menambahkan hujan pada foto di Photoshop dan menghindari kerusakan kamera Anda!
Tidak ada komentar:
Posting Komentar