Langkah 1: Membuat Dokumen Baru
Mari kita mulai dengan membuat dokumen Photoshop baru yang akan kita gunakan untuk menarik gelembung kami. Pergi ke menu File di Menu Bar di bagian atas layar dan pilih New:
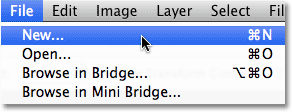
Buka File> New.
Ini akan membuka kotak dialog New Document Photoshop. Masukkan 600 piksel untuk kedua Lebar dan Tinggidari dokumen baru dan 72 pixel / inch untuk Resolusi. Tidak ada alasan tertentu mengapa kita menggunakan pengaturan ini khusus selain itu membuat kami berdua pada halaman yang sama. Akhirnya, pastikan pilihan Isi Latar Belakang diatur ke White. Klik OK setelah selesai untuk menutup kotak dialog. Dokumen baru, dengan warna putih sebagai warna latar belakang, akan muncul di layar:
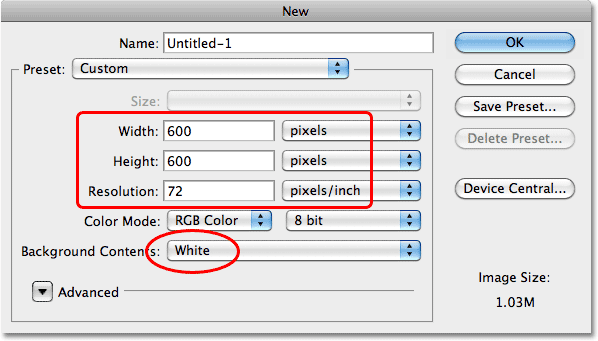
Dokumen Baru kotak dialog.
Langkah 2: Pilih Elliptical Marquee Tool
Pilih Elliptical Marquee Tool dari panel Tools. Secara default, itu bersembunyi di balik Rectangular Marquee Tool , jadi klik pada Rectangular Marquee Tool dan tahan tombol mouse ke bawah sampai menu fly-out akan muncul memperlihatkan kepada Anda alat-alat lain yang tersedia di slot yang, kemudian klik pada Elliptical Marquee Tool untuk memilih itu:
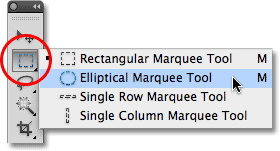
Klik dan tahan pada Rectangular Marquee Tool, kemudian pilih Elliptical Marquee Tool dari menu.
Langkah 3: Buatlah Sebuah Seleksi Elliptical
Dengan Elliptical Marquee Tool dipilih, tahan tombol Shift + Alt (Win) / Shift + Option (Mac), klik di tengah dokumen, kemudian tarik keluar pilihan garis elips yang akan menjadi bentuk dasar dari gelembung kami. Menahan tombol Shift turun saat Anda tarik adalah apa yang memaksa garis seleksi menjadi lingkaran yang sempurna, sambil memegang Alt (Win) / Option (Mac) kunci memberitahu Photoshop untuk menggunakan tempat yang Anda klik sebagai pusat seleksi, memperluas ke segala arah dari tempat itu. Ketika Anda selesai, Anda harus memiliki garis seleksi dalam bentuk lingkaran:
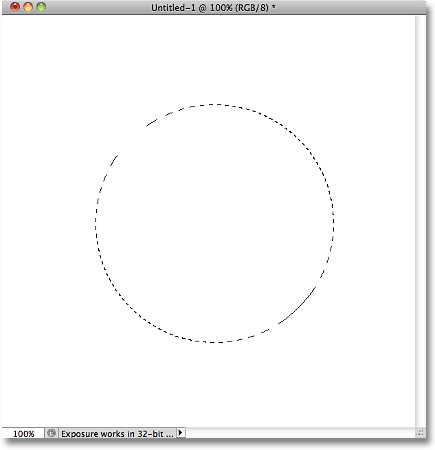
Pemilihan outline akan menjadi bentuk gelembung.
Langkah 4: Salin Seleksi Untuk Sebuah New Layer
Pergi ke menu Layer di bagian atas layar, pilih New, kemudian pilih Layer via Copy, atau tekan Ctrl + J (Win) /Command + J (Mac) pada keyboard Anda untuk cepat mengakses perintah yang sama:
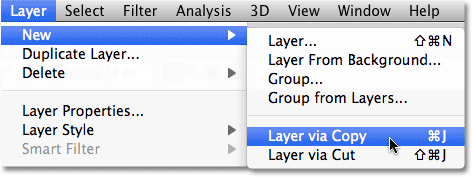
Pergi ke Layer> New> Layer via Copy.
Photoshop salinan daerah melingkar dalam seleksi ke layer baru bernama layer 1 di atas layer Background pada panel Layers:
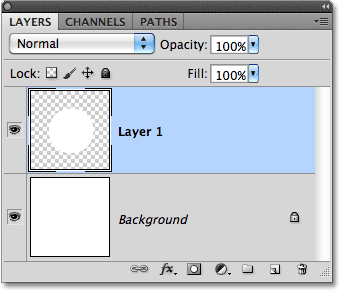
Daerah yang dipilih akan disalin ke layer baru.
Langkah 5: Tambahkan Sebuah Inner Glow Layer Style
Klik pada ikon Layer Styles di bagian bawah panel Layers:
Klik pada ikon Layer Styles.
Pilih Inner Glow dari daftar gaya lapisan yang muncul:
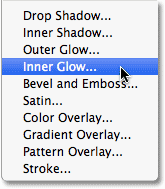
Klik pada Inner Glow.
Ini akan membuka kotak dialog Layer Style Photoshop set ke pilihan Inner Glow di kolom tengah. Pertama, mengubah Blend Mode dari layar untuk Multiply, yang akan mengubah cahaya batin kita menjadi bayangan batin. Klik pada swatch warna di bawah kata "Noise" dan pilih hitam dari Color Picker. Klik OK untuk menutup keluar dari Color Picker ketika Anda sudah selesai. Akhirnya, meningkatkan Ukuran dari cahaya batin (shadow) menjadi sekitar 40 px:
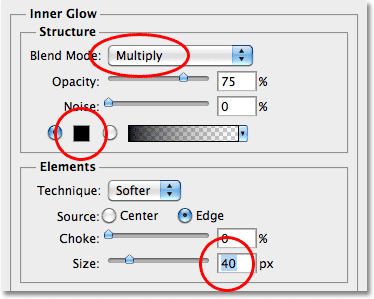
Mengubah modus campuran dari layar ke Multiply mengubah cahaya menjadi bayangan.
Jangan klik OK dulu untuk keluar dari kotak dialog Layer Style karena kita masih punya satu lagi untuk menambah, tetapi Anda sekarang harus melihat tepi luar dari gelembung:
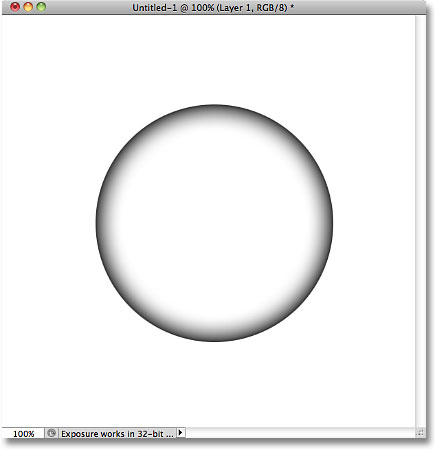
The Inner Glow menyediakan tepi luar dari gelembung.
Langkah 6: Tambahkan Gradient Overlay
Klik pada tulisan Gradient Overlay dalam daftar gaya lapisan sepanjang sisi kiri dari kotak dialog Layer Style.Pastikan Anda klik langsung pada kata-kata sendiri, bukan hanya di dalam kotak centang, jika tidak kita tidak akan memiliki akses ke opsi Gradient Overlay:
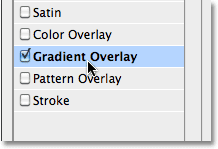
Klik pada tulisan Gradient Overlay.
Hal ini akan mengubah kolom tengah kotak dialog Layer Style ke pilihan untuk Gradient Overlay. Pertama, jika gradien hitam ke putih tidak dipilih (saya sudah ada tapi aku akan berpura-pura tidak), klik pada pratinjau bar gradient di sebelah kanan Gradient kata:
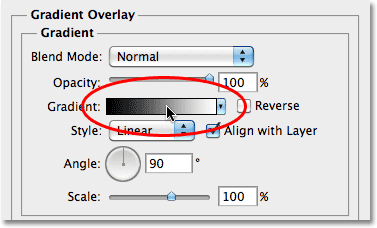
Klik pada gradien pratinjau bar.
Ini membuka Gradient Editor. Pilih gradien hitam ke putih dari daftar Presets dengan mengklik thumbnail (ketiga dari kiri, baris atas). Klik OK untuk keluar dari Gradient Editor ketika Anda sudah selesai:
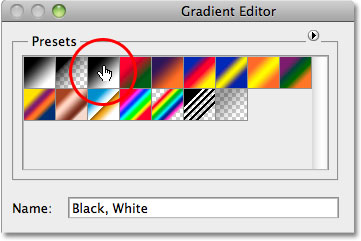
Klik pada thumbnail hitam-to-putih gradien.
Kembali pada kotak dialog Layer Style, mengubah Gaya gradien dari Linear ke Radial:
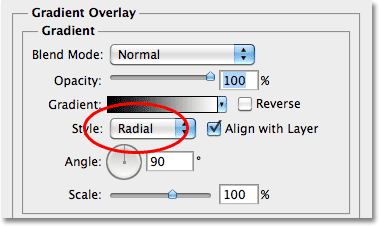
Mengubah Gaya untuk Radial.
Gelembung sekarang harus terlihat seperti ini (tidak menutup keluar dari kotak dialog Layer Style dulu):
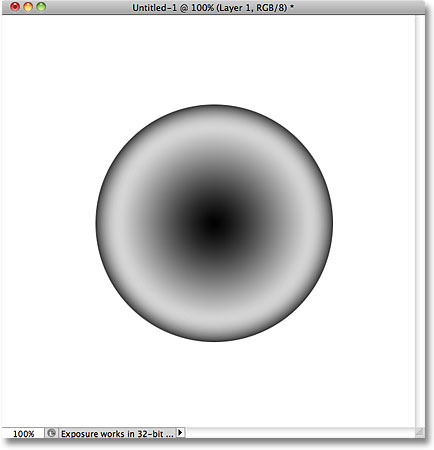
Gradien setelah mengubah gaya untuk Radial.
Dengan kotak dialog Layer Style masih terbuka, klik di tengah gelembung di jendela dokumen dan tarik pusat hitam gradien ke kiri atas gelembung untuk membuat sorot besar. Klik OK setelah selesai untuk keluar dari kotak dialog Layer Style:
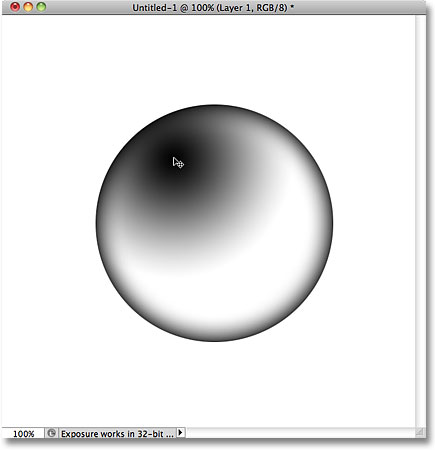
Tarik pusat hitam gradien ke kiri atas gelembung.
Langkah 7: Tambahkan layer kosong baru
Klik pada ikon New Layer di bagian bawah panel Layers untuk menambahkan lapisan kosong baru di atas Layer 1:
Klik pada ikon New Layer.
Langkah 8: Pilih Brush Tool
Pilih Photoshop Brush Tool dari panel Tools:
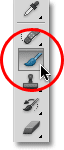
Pilih Brush Tool.
Langkah 9: Cat Sorot Kecil Dalam The Bottom Of The Bubble Kanan
Dengan Brush Tool yang dipilih, pastikan hitam dipilih sebagai warna Foreground Anda dengan menekan huruf Dpada keyboard Anda, yang akan me-reset Foreground dan warna Background ke default (hitam adalah warna Foreground default). Menggunakan kecil, lembut-tepi sikat bulat, klik sekali di kanan bawah gelembung untuk menambahkan kedua, sorot kecil:
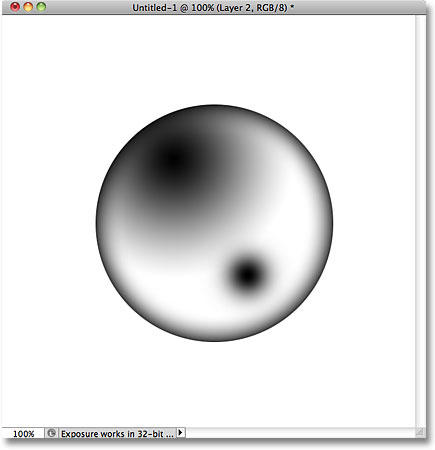
Klik sekali di kanan bawah untuk menambahkan sorot kecil.
Langkah 10: Load Sebuah Seleksi Sekitar Bubble
Tahan Anda Ctrl (Win) / Command (Mac) kunci dan klik langsung pada thumbnail preview untuk Layer 1 dalam panel Layers. Ini memuat garis seleksi di sekitar gelembung di jendela dokumen:
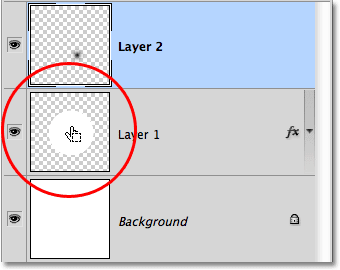
Tahan Ctrl (Win) / Command (Mac) dan klik pada Layer 1 's thumbnail preview.
Langkah 11: Terapkan The Pinch Filter Tiga Kali
Mari kita membuat sorot kecil terlihat lebih seperti itu melengkung di sekitar bentuk gelembung. Pergi ke menuFilter di bagian atas layar, pilih Distort, dan kemudian pilih Pinch:
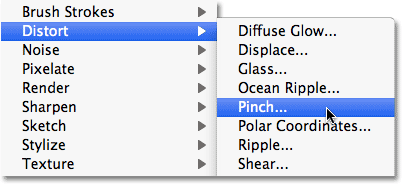
Pergi ke Filter> Distort> Pinch.
Ketika kotak dialog Pinch penyaring muncul, tarik Jumlah slider sepanjang bagian bawah sepanjang jalan ke kiri:
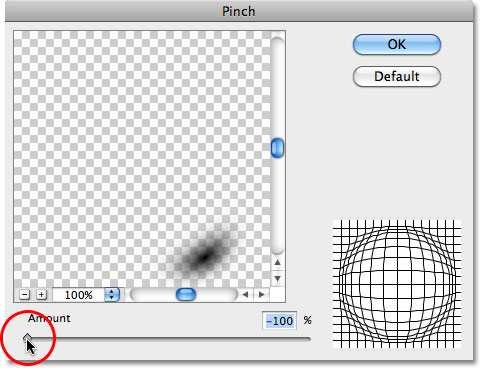
Tarik Jumlah slider sepanjang jalan ke kiri.
Klik OK untuk keluar dari kotak dialog, lalu tekan Ctrl + F (Win) / Command + F (Mac) dua kali untuk menerapkan filter yang sama dua kali lebih banyak untuk gambar. Setiap kali Anda menerapkan filter, Anda akan melihat sorot kecil tampak lebih melengkung. Tekan Ctrl + D (Win) / Command + D (Mac) ketika Anda sudah selesai untuk menghapus garis seleksi dari seluruh gelembung, yang sekarang harus terlihat seperti ini:
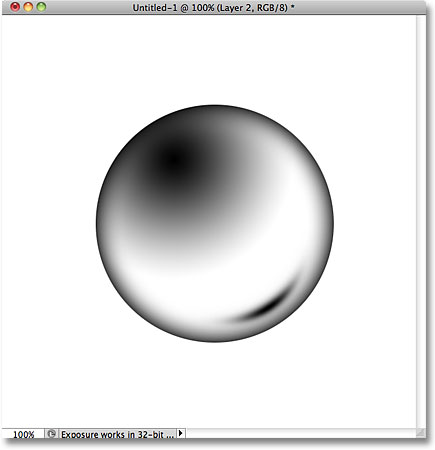
Puncak kecil sekarang muncul untuk kurva di sekitar gelembung.
Langkah 12: Save The Bubble Sebagai Brush
Sekarang kita telah ditarik gelembung kita, mari kita simpan sebagai kuas. Pergi ke menu Edit dan pilih Define Brush Preset:
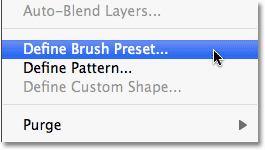
Pergi ke Edit> Define Brush Preset.
Ketika kotak dialog Brush Nama muncul, nama sikat "Bubble", kemudian klik OK untuk keluar dari kotak dialog:
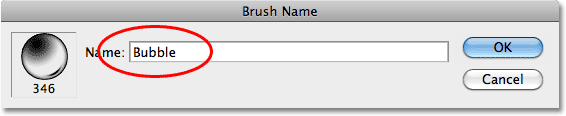
Nama sikat baru "Bubble".
Dan dengan itu, kita sudah selesai membuat brush bubble awal kami! Kita masih perlu untuk menyesuaikan perilakunya, tapi kita sudah selesai dengan jendela dokumen gelembung sehingga Anda bisa menutup keluar dari itu pada saat ini.
Langkah 13: Buka Photo Anda
Buka foto yang ingin Anda tambahkan gelembung. Berikut foto saya akan menggunakan:

Buka foto Anda.
Langkah 14: Tambahkan layer kosong baru
Klik pada ikon New Layer di bagian bawah panel Layers untuk menambahkan lapisan kosong baru di atas layer Background. Kami akan menambahkan gelembung untuk layer baru ini sehingga kita tidak membuat perubahan permanen pada foto itu sendiri:
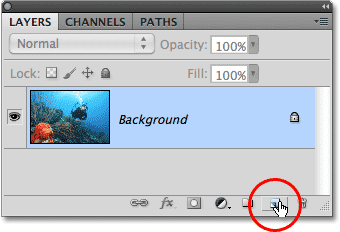
Menambahkan lapisan kosong baru di atas foto.
Langkah 15: Pilih Brush Gelembung Anda
Pilih Brush Tool dari panel Tools jika belum dipilih. Dengan Brush Tool yang dipilih, klik kanan (Win) / Control-klik (Mac) di mana saja di dalam dokumen dan pilih brush gelembung Anda dengan mengklik thumbnail di Brush Preset picker. Ini harus sikat terakhir dalam daftar. Tekan Enter (Win) / Kembali (Mac) ketika Anda sudah selesai untuk menutup keluar dari Brush Preset picker:
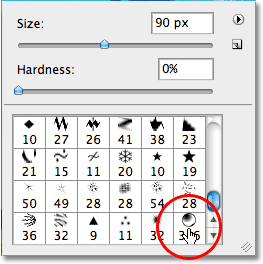
Klik pada thumbnail gelembung sikat Anda untuk memilihnya.
Langkah 16: Set The Shape Dynamics Brush Options
Tekan F5 pada keyboard Anda untuk cepat membuka Photoshop brushes utama panel, yang berisi semua Brush Dynamics pilihan yang memungkinkan kita untuk mengontrol perilaku sikat seperti yang kita melukis dengan itu.Dengan panel brushes terbuka, klik langsung pada kata-kata Shape Dynamics di sebelah kiri panel. Pastikan Anda klik pada kata-kata sendiri, bukan dalam kotak centang di sebelah kiri kata-kata, jika tidak kita tidak akan memiliki akses ke opsi Shape Dynamics:
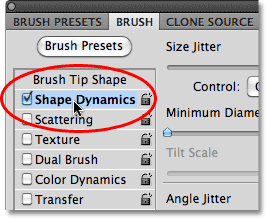
Tekan F5 untuk membuka panel brushes, kemudian klik pada Shape Dynamics.
Meningkatkan Ukuran Jitter 100% dengan menyeret slider sepanjang jalan ke kanan. Ini akan memberi kami banyak variasi acak dalam ukuran gelembung seperti yang kita melukis mereka. Lakukan hal yang sama untukkebulatan Jitter, meningkat sampai 100%, yang akan memberi kita variasi acak dalam bentuk gelembung sehingga mereka tidak semua terlihat bulat sempurna. Akhirnya, mengatur Minimum kebulatan sampai 25%, yang akan mencegah gelembung muncul benar-benar datar:
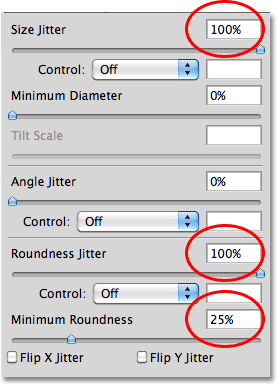
Dinamika Shape pilihan.
Langkah 17: Set Hamburan Pilihan
Klik langsung pada kata-kata Hamburan bawah Dinamika Shape di sisi kiri dari panel brushes, kemudian meningkatkan jumlah Scatter sekitar 250%, yang akan menyebarkan gelembung keluar secara acak seperti yang kita melukis mereka daripada memiliki mereka semua muncul dalam garis lurus. Tekan F5 lagi pada keyboard Anda ketika Anda sudah selesai untuk menutup panel Brushes:
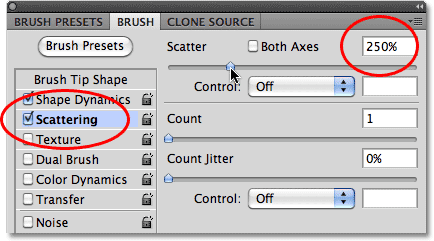
Pilihan Hamburan.
Langkah 18: Set Foreground Color Anda Untuk Putih
Kami siap untuk melukis dalam gelembung kami! Kita akan ingin melukis mereka dengan warna putih, jadi kita perlu memastikan warna Foreground kami diatur ke putih. Karena kita sudah reset Foreground dan warna Background ke setelan default sebelumnya, yang membuat hitam warna Foreground dan putih warna latar belakang, semua yang perlu kita lakukan sekarang adalah flip mereka dengan menekan huruf X pada keyboard, membuat putih warna Foreground:
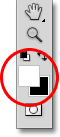
Pastikan warna foreground Anda diatur ke putih.
Langkah 19: Cat In The Bubbles
Sikat gelembung Anda kemungkinan besar akan terlalu besar pada ukuran default, jadi tekan tombol braket kiripada keyboard Anda beberapa kali untuk membuat sikat kecil (tombol kurung siku kanan membuat sikat lebih besar). Kemudian, dengan Layer 1 dipilih dalam panel Layers, hanya cat dalam gelembung Anda. Untuk hasil terbaik, melukis stroke pendek dari bagian bawah foto ke atas dan meninggalkan beberapa ruang antara stroke untuk menciptakan kelompok gelembung. Jika Anda tidak senang dengan bagaimana gelembung terlihat, tekanCtrl + Z (Win) / Command + Z (Mac) untuk membatalkan sapuan kuas terakhir, atau Ctrl + Alt + Z (Win) /Command + Option + Z (Mac ) untuk membatalkan beberapa stroke, kemudian coba lagi. Berikut adalah gambar saya setelah lukisan dalam gelembung awal saya. Saya menggunakan sikat yang sangat kecil untuk membuat kolom gelembung utama, kemudian sikat sedikit lebih besar untuk menambahkan dalam beberapa acak yang lebih besar:

Gambar setelah lukisan dalam kolom vertikal gelembung.
Langkah 20: Duplikasi Bubbles Lapisan
Pada saat ini, gelembung terlihat sedikit terlalu tajam dan tajam dibandingkan dengan sisa gambar bawah air, jadi mari kita memberi mereka lebih banyak dari cahaya bawah air mirky. Tekan Ctrl + J (Win) / Command + J (Mac) untuk cepat menduplikasi layer gelembung:
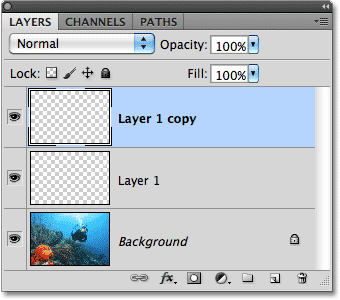
Tekan Ctrl + J (Win) / Command + J (Mac) untuk membuat salinan Layer 1.
Langkah 21: Terapkan Gaussian Blur Filter
Pergi ke menu Filter, pilih Blur, kemudian pilih Gaussian Blur:
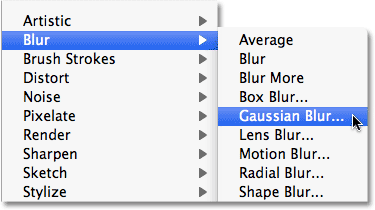
Pergi ke Filter> Blur> Gaussian Blur.
Ketika kotak dialog Gaussian Blur muncul, meningkatkan nilai Radius menjadi sekitar 8 px:
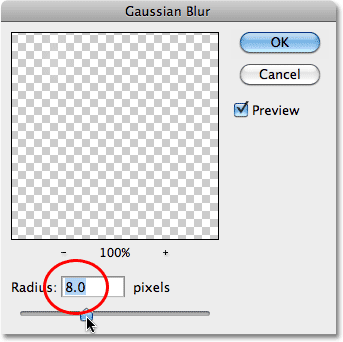
Set Radius ke 8 px.
Klik OK setelah selesai untuk keluar dari kotak dialog. Blur menambahkan cahaya sekitar gelembung yang membantu mereka berbaur lebih baik dengan air mirky:

The Gaussian Blur filter ditambahkan cahaya lembut untuk gelembung.
Sebagai langkah terakhir opsional, menambah lapisan kosong baru untuk dokumen dengan mengklik ikon New Layer di bagian bawah panel Layers, kemudian gunakan kuas ukuran yang lebih besar untuk menambahkan beberapa kolom tambahan gelembung. Gelembung yang lebih besar akan muncul lebih dekat dengan penampil dari gelembung kecil. Akhirnya, tekan Ctrl + F (Win) / Command + F (Mac) untuk mendaftar ulang filter Gaussian Blur, yang benar-benar akan kabur keluar gelembung seolah-olah mereka terlalu dekat untuk mata pemirsa untuk fokus pada mereka. Di sini, saya telah menambahkan kolom gelembung kabur di kedua sisi penyelam:

Hasil akhir.
Tidak ada komentar:
Posting Komentar