Berikut foto saya akan dimulai dengan:

Gambar asli.
Dan inilah "ghosting" efek kita kejar:
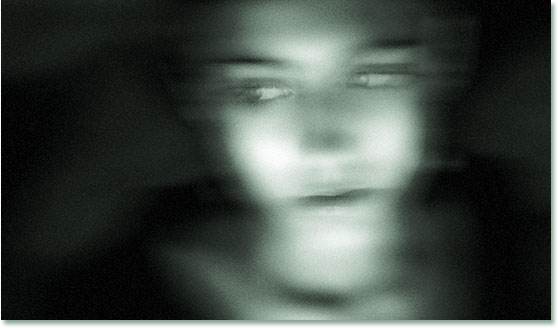
Efek akhir.
Mari kita mulai!
Langkah 1: Salin Latar Layer
Seperti biasa, kami tidak pernah ingin bekerja secara langsung pada layer Background kami, karena kami asli berisi informasi pixel, jadi hal pertama yang saya akan lakukan adalah menyalinnya. Aku penggemar berat penamaan lapisan dan Anda harus juga, jadi saya akan menggunakan cara pintas keyboard Ctrl + Alt + J (Win) /Command + Option + J (Mac) untuk membuka kotak dialog New Layer . Aku akan nama Background saya copy lapisan desaturated, dan kita akan melihat mengapa dalam sekejap:
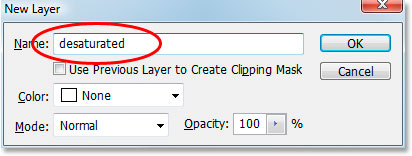
Baru kotak dialog Layer Photoshop. Nama lapisan Anda "desaturated".
Ini memberi saya salinan layer Background saya di palet Layers, yang memiliki nama "desaturated":
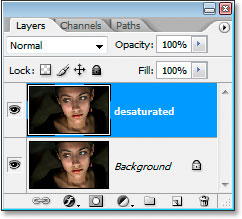
Photoshop dari palet Layers sekarang menunjukkan layer Background dan copy di atas itu.
Langkah 2: Desaturate Copy Layer Background
Dengan saya "desaturated" lapisan dipilih dalam palet Layers, aku akan, Anda dapat menebaknya, desaturate untuk menghapus semua warna. Untuk melakukan itu, saya akan menggunakan cara pintas keyboard Ctrl + Shift + U (Win) / Command + Shift + U (Mac). Gambar sekarang muncul hitam dan putih:
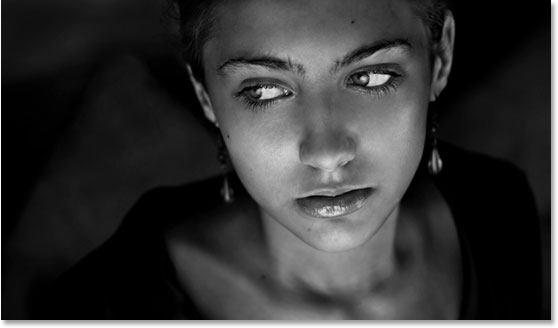
Setelah desaturating layer, muncul gambar hitam dan putih.
Langkah 3: Salin The "desaturated" Layer
Saya perlu membuat salinan saya "desaturated" lapisan pada saat ini, sehingga dengan itu dipilih dalam palet Layers, saya akan menggunakan cara pintas keyboard Ctrl + Alt + J (Win) / Option + Command + J (Mac) sekali lagi untuk memunculkan kotak dialog New Layer. Kali ini, saya akan beri nama layer "motion blur":
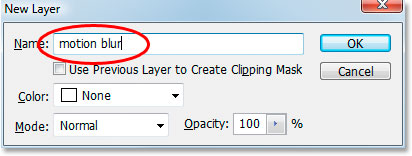
Buat salinan "desaturated" lapisan dan kali ini nama "motion blur".
Saya sekarang memiliki tiga lapisan dalam palet Layers saya, termasuk saya baru "motion blur" lapisan di atas:
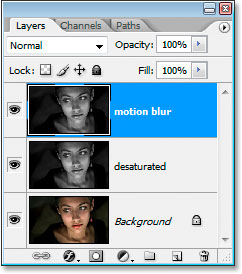
Palet Layers sekarang menunjukkan tiga lapisan saya.
Langkah 4: Terapkan Motion Blur Filter
Aku merasa seperti aku memberikan ujung dengan lapisan nama, tapi oh well. Dengan "motion blur" lapisan dipilih, pergi ke menu Filter di bagian atas layar, pilih Blur, lalu pilih Motion Blur. Ini membawa pada "Motion Blur" kotak dialog. Biasanya Anda akan menerapkan motion blur ke obyek itu, Anda tahu, dalam gerakan, tetapi permohonan ke objek stationary cenderung memberikan efek seperti hantu, yang adalah apa yang kita harapkan. Ketika kotak dialog muncul, mengatur Angle ke nol derajat, dan kemudian tarik slider bar di bagian bawah ke kanan untuk meningkatkan nilai Jarak sampai gambar kabur keluar agak sedikit. Di sini saya telah menetapkan tambang untuk95 piksel:
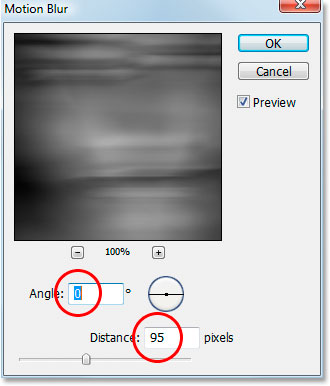
"Motion Blur" kotak dialog Photoshop.
Berikut adalah gambar saya setelah menerapkan filter Motion Blur:
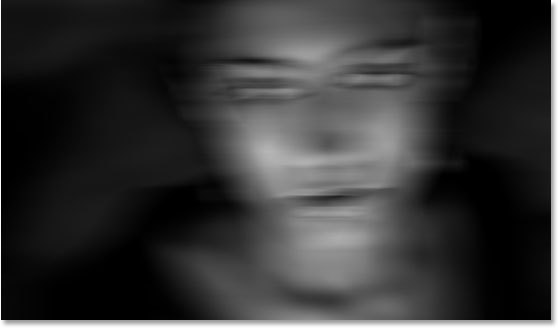
Gambar setelah menerapkan "Motion Blur" filter.
Langkah 5: Tambahkan Layer Mask Untuk The "Motion Blur" Layer
Gambar kami sudah terlihat sedikit spooky dengan gerakan blur diterapkan, tetapi sekarang kita akan membawa kembali beberapa wajahnya, dan kita akan melakukannya dengan menggunakan layer mask. Dengan "motion blur" lapisan dipilih, klik pada "Add Layer Mask" icon di bagian bawah palet Layers:
Klik pada "Add Layer Mask" icon di bagian bawah palet Layers.
Ini menambahkan lapisan masker ke "motion blur" lapisan:
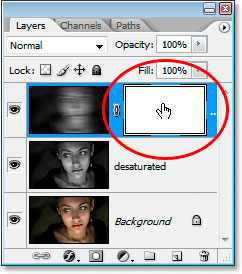
Lapisan mask ditambahkan.
Langkah 6: Cat Dengan Black On The Layer Mask Untuk Mengungkapkan Beberapa Of Wajah
Ambil Brush tool Anda dari palet Tools, atau tekan B pada keyboard Anda dengan cepat pilih. Kemudian tekan Dpada keyboard Anda untuk memastikan hitam dipilih sebagai warna foreground (Catatan: Jika layer mask Anda sudah dipilih bila ditekan "D", warna foreground benar-benar akan menjadi putih, karena putih adalah warna foreground default untuk layer mask. Jika itu yang terjadi, cukup tekan X untuk swap latar depan dan warna latar belakang, yang akan mengatur warna foreground menjadi hitam). Pergi ke Bar Pilihan di bagian atas layar dan menurunkan opacity sikat Anda menjadi sekitar 10%:

Turunkan opacity dari kuas sampai 10% di Bar Pilihan.
Ini akan memungkinkan Anda untuk melukis wajah kembali secara bertahap. Klik pada thumbnail layer mask di palet Layers untuk memilihnya jika belum dipilih (itu akan memiliki menyorot sekitar perbatasan itu jika itu yang dipilih), dan kemudian dengan besar, sikat lembut bermata dan hitam sebagai warna foreground, cat atas area tengah wajah singkatnya, bertahap Strokes untuk membawa kembali beberapa mata, hidung dan mulut, meninggalkan sisanya kabur keluar. Pastikan untuk tetap baik di dalam batas-batas dari wajah sehingga semuanya mengaburkan keluar baik dari pusat:

Gambar masking pergi setelah beberapa efek kabur.
Langkah 7: Gabung All Of The Layers Ke A New Layer
Kita akan menggabungkan semua tiga lapisan ke layer baru pada saat ini, dan kami dapat melakukannya dengan keyboard shortcut Shift + Ctrl + Alt + E (Win) / Shift + Command + Option + E (Mac), yang mengambil semua lapisan dan tiga merges mereka ke layer baru pada bagian atas palet Layers. Double-klik pada nama layer dan rename menjadi gabungan:
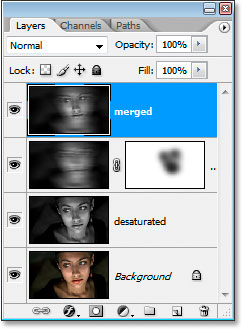
Gabung ke semua lapisan tiga lapisan baru di bagian atas palet Layers dan nama itu "digabungkan".
Langkah 8: Terapkan "membaur Glow" Filter Untuk yang digabung
Dengan baru "digabung" lapisan dipilih, pergi ke menu Filter di bagian atas layar, pilih Distort, dan kemudian pilihDiffuse Glow. Tombol ini menampilkan Filter Gallery Photoshop (tidak benar-benar mengatakan Filter Gallery di mana saja pada saat ini tetapi itu adalah Galeri Filter) diatur ke membaur Glow penyaring pilihan. Anda mungkin harus bermain-main dengan tiga pilihan sedikit tergantung pada gambar yang Anda gunakan, tetapi untuk gambar saya, saya telah menetapkan Graininess ke 3, Cahaya Jumlah sampai 10, dan juga Hapus Jumlah circled ke 10sebagai berikut:
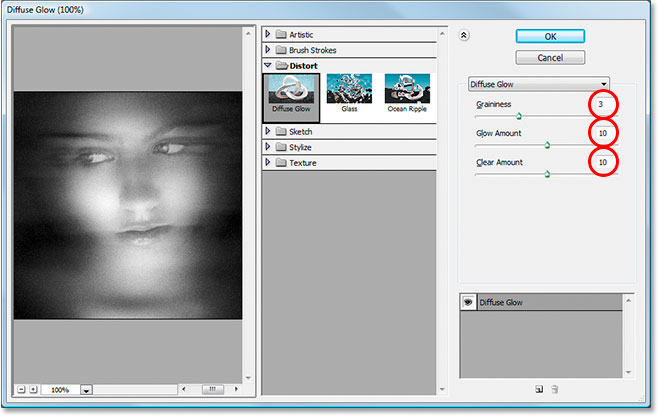
Filter Gallery Photoshop set ke "membaur Glow" pilihan filter.
Berikut adalah gambar saya setelah menerapkan "membaur Glow" filter:
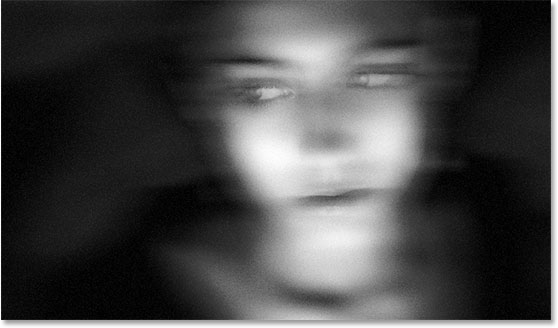
Gambar setelah menerapkan "membaur Glow" filter.
Langkah 9: Tambahkan Solid Color Fill Layer
Semua yang tersisa lakukan sekarang adalah menambahkan sedikit warna, jadi dengan "digabung" lapisan masih dipilih, klik pada Isi Atau Baru Penyesuaian Layer icon di bagian bawah palet Layers:
Klik Fill Baru atau Penyesuaian Layer icon di bagian bawah palet Layers.
Pilih Warna Solid dari bagian atas daftar:
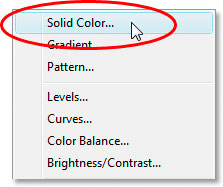
Pilih "Warna Solid" dari daftar.
Ini akan memunculkan Photoshop Color Picker. Aku akan memilih warna hijau:
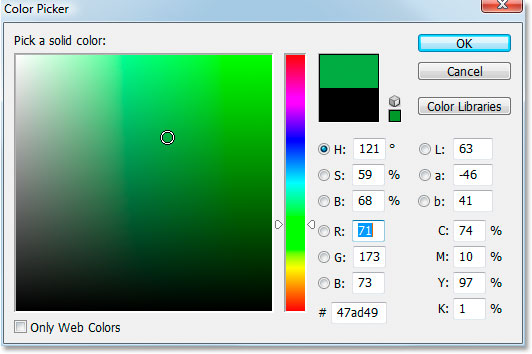
Photoshop Color Picker.
Klik OK setelah Anda telah memilih warna untuk keluar dari Color Picker. Kau gambar sekarang akan diisi sepenuhnya dengan warna solid, sehingga kami akan memperbaikinya berikutnya.
Langkah 10: Mengubah Blend Mode Dari The Fill Layer Untuk "Warna" Dan Turunkan Opacity The
Dengan Solid Color untuk mengisi layer yang dipilih, pergi ke pilihan modus campuran lapisan di kiri atas palet Layers, klik di bawah menunjuk panah di samping kata "Normal" dan mengubah modus untuk paduan warna. Ini akan mewarnai gambar dengan warna yang Anda pilih (hijau dalam kasus saya). Warna kemungkinan besar akan terlalu kuat, jadi pindah ke kanan ke pilihan Opacity di bagian atas palet Layers dan menurunkan opacity untuk mengurangi intensitas. Aku sudah menurunkan saya jauh, semua jalan ke 11% hanya sedikit warna:
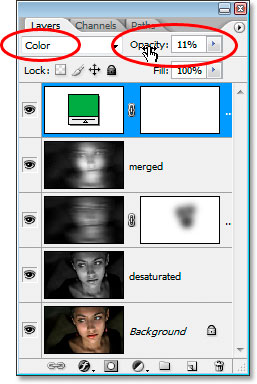
Mengubah paduan modus yang Solid Color untuk mengisi layer "Color" dan menurunkan opacity.
Dan kita sudah selesai! Berikut gambar asli sekali lagi untuk perbandingan:

Dan di sini adalah final "ghosting" efek:
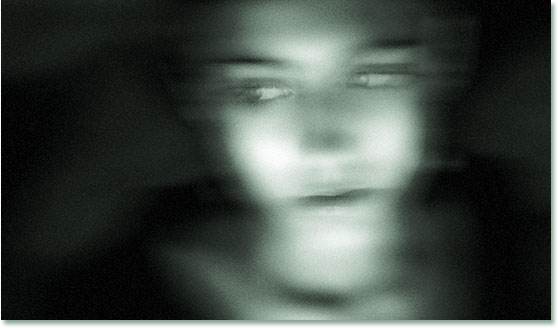
Hasil akhir.
Tidak ada komentar:
Posting Komentar