Dalam Photo Effects tutorial, kita akan mengambil foto dan membuatnya terlihat seperti sebuah lukisan cat minyak, yang merupakan hal yang populer dan menyenangkan untuk dilakukan dengan Photoshop.
Masalahnya adalah, menciptakan efek memerlukan penggunaan beberapa filter yang berbeda dan menghafal pengaturan untuk masing-masing, yang tidak menyenangkan, dan itu juga memakan sedikit waktu, yang berarti dibutuhkan lebih dari lima detik.
Untuk mengatasi masalah itu, kita akan menyimpan langkah-langkah kita sebagai suatu tindakan. Ketika kita sudah selesai, tidak hanya akan kita dikonversi foto kami menjadi lukisan cat minyak, kita akan memiliki "Photo Instan Untuk Oil Painting" berguna tindakan yang bisa kita terapkan ke foto apapun dari itu, membiarkan Photoshop melakukan semua pekerjaan bagi kita! Tidak hanya ini efek yang besar untuk menambah foto apapun, amatir atau profesional, tetapi jika Anda kebetulan menjadi fotografer pro, setelah Anda telah disimpan tindakan, Anda dapat mengisi klien masa depan dolar besar waktu untuk efek yang dibuat di waktu yang dibutuhkan Anda untuk menekan shortcut keyboard. Bukan berarti Anda akan melakukan itu, tentu saja. Itu hanya akan menjadi salah.
Anyway, inilah gambar asli saya akan gunakan untuk tutorial ini:

Dan inilah "lukisan minyak" versi:
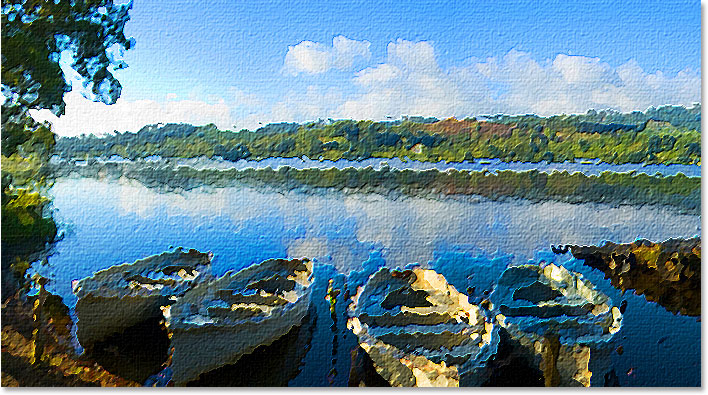
Ini mungkin terlihat rumit, tapi seperti yang saya katakan, setelah kami selesai dengan tutorial ini, Anda akan dapat langsung mengubah foto apapun menjadi sebuah lukisan minyak tanpa harus mengulang salah satu langkah kita akan pergi melalui. Kami harus melakukannya sekali, jadi mari kita mulai!
Langkah 1: Buat Action Baru
Karena kita hanya ingin harus melalui langkah-langkah ini sekali, kita akan merekam mereka semua sebagai suatu tindakan. Tapi sebelum kita bisa melakukan itu, kita perlu membuat satu. Pergi ke palet Action Anda (itu dikelompokkan dalam dengan palet History) dan klik pada tombol Buat Action Baru di bagian bawah palet:
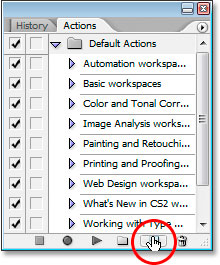
Klik tombol "Create New Action" tombol di bagian bawah palet Actions.
Ini akan memunculkan kotak dialog Aksi Baru:
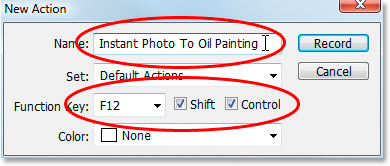
The "New Action" kotak dialog.
Nama tindakan baru "Foto Instan Untuk Oil Painting", atau nama yang Anda pilih, seperti yang telah saya dilingkari merah di atas. Untuk dapat dengan cepat mengakses tindakan ini ketika kita sudah selesai, aku memberikan saya cara pintas keyboard Shift + Ctrl + F12, lagi seperti yang telah saya tandai di atas. Itu akan menjadi Shift + Command + F12 pada Mac. Anda dapat menetapkan tombol fungsi mana saja yang Anda suka, dan jika Anda ingin menyertakan Shift dan / atau tombol Ctrl (sekali lagi, Command pada Mac), klik di dalam kotak centang di sebelah kiri nama mereka.
Bila Anda siap, klik tombol Rekam dan Photoshop akan mulai merekam langkah-langkah kita.
Langkah 2: Tingkatkan Saturasi Image Dengan Hue / Saturation
Kami ingin lukisan minyak kita telah kaya, warna mencolok, jadi mari kita meningkatkan saturasi gambar kita menggunakan penyesuaian Hue / Saturation. Pergi ke menu Image di bagian atas layar, pilih Adjustments, lalu pilih Hue / Saturation, atau menggunakan cara pintas keyboard Ctrl + U (Win) / Command + U (Mac). Ini menampilkan kotak dialog Hue / Saturation:
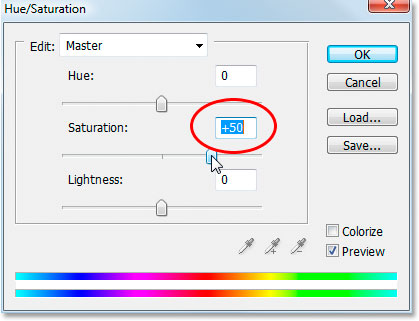
"Hue / Saturation" kotak dialog Photoshop.
Klik dan tarik slider tengah bar tepat di bawah kata "Saturation" untuk meningkatkan saturasi foto sekitar 40-50%.Aku pengaturan tambang untuk 50% seperti yang telah saya tandai di atas. Idenya adalah untuk meningkatkan saturasi warna hingga tampaknya anda sudah agak terlalu jauh. 40-50% harus melakukan trik.
Berikut adalah gambar saya sejauh ini setelah meningkatkan saturasi:

Foto setelah meningkatkan saturasi warna.
Kita akan menghadang ke dunia Filter Gallery Photoshop berikutnya.
Langkah 3: Terapkan "Glass" Distort Filter
Kita akan menggunakan Filter Photoshop Galeri dalam beberapa langkah ini menumpukkan beberapa efek filter di atas satu sama lain. Jika Anda belum pernah bermain-main di Galeri Filter, Anda pasti harus mengambil beberapa waktu dan check it out sendiri. Kita bisa mengakses Galeri Filter langsung dari menu Filter, tetapi sebaliknya, mari kita membesarkan filter pertama kami, yang akan secara otomatis meluncurkan Galeri tetap. Pergi ke menu Filter di bagian atas layar, pilih Distort, dan kemudian pilih Glass. Seperti yang saya sebutkan, ini akan meluncurkan Filter Galeri, set ke pilihan filter Glass:
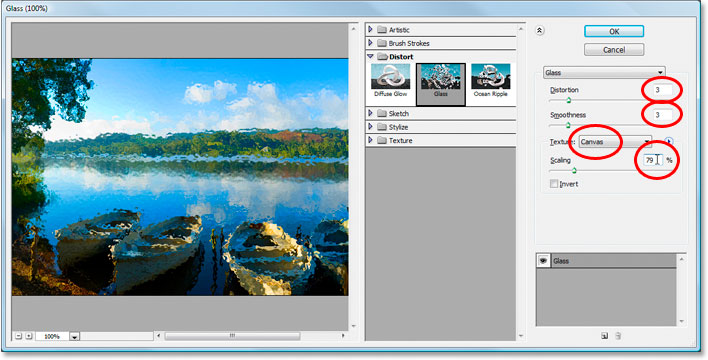
Filter Photoshop Galeri saat ini ditampilkan pilihan untuk filter Glass.
Ini agak sulit untuk melihat dalam gambar di atas, berkat Galeri Filter yang begitu masif besar, tapi aku sudah mengelilingi pengaturan kita ingin berubah. Set Distorsi ke 3, Kelancaran juga ke 3, pilih kanvas dari menu drop-down Tekstur, dan set nilai Scaling hingga 79%. Jangan klik OK dulu, kami memiliki beberapa filter untuk menambahkan.
Langkah 4: Tambahkan A New Effect Layer
Yang keren tentang Filter Gallery Photoshop adalah bahwa hal itu hampir seperti palet Layer untuk efek filter, yang berarti bahwa kita dapat tumpukan filter di atas satu sama lain, sama seperti kita tumpukan lapisan di palet Layers, secara efektif menggabungkan filter bersama-sama untuk menciptakan efek yang tidak akan mungkin sebaliknya.Saat ini, kami hanya memiliki filter Glass dimuat ke dalam Galeri, seperti yang Anda lihat di sudut kanan bawah layar di atas. Kami ingin menambahkan "lapisan efek" di atasnya, dan untuk melakukan itu, klik pada icon New Layer Effect di bagian kanan bawah dari Galeri Filter (langsung ke kiri dari sampah icon bin):
Klik "New Effect Layer" icon untuk menambahkan efek baru lapisan di atas lapisan Glass.
Ini akan menambahkan efek baru lapisan di atas lapisan Glass.
Langkah 5: Pilih "Paint Daubs" Filter From The "Artistik" Set
Dengan lapisan efek baru diciptakan di atas lapisan Glass, membuka filter Artistik ditetapkan dalam kolom tengah Filter Galeri dan pilih Paint Daubs filter:
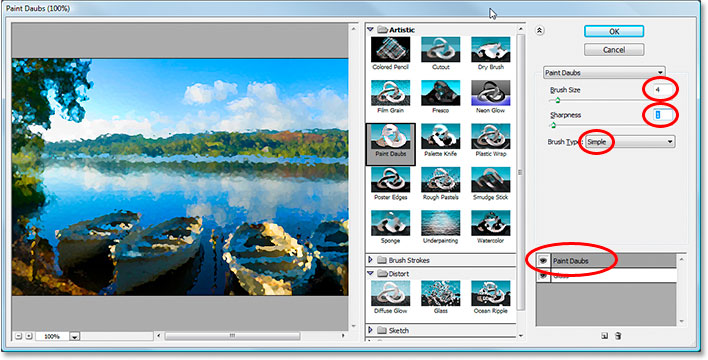
The Filter Gallery menunjukkan pilihan untuk "Paint Daubs" dalam "Artistik" set.
Sekali lagi itu agak sulit untuk melihat di layar, tapi aku sudah mengelilingi pengaturan kita ingin perubahan di sini.Set Brush Size 4, Ketajaman ke 1, dan dari daftar drop-down Brush Type, pilih Simple. Perhatikan di bagian bawah kotak dialog yang sekarang ini menunjukkan efek Daubs Paint lapisan di atas lapisan Glass (lagi dilingkari merah).
Langkah 6: Tambahkan lain New Effect Layer
Dua filter untuk pergi. Kita perlu lapisan efek lain, jadi sekali lagi, klik pada icon New Effect Layer untuk menambahkan efek baru lapisan, kali ini di atas lapisan Daubs Paint.
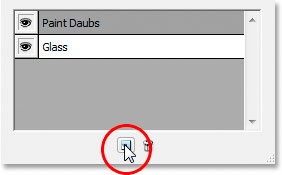
Klik "New Effect Layer" ikon sekali lagi untuk menambahkan efek baru lapisan di atas lapisan Daubs Paint.
Langkah 7: Pilih "Angled Strokes" Filter dari "Brush Strokes" Set
Dua efek bawah, dua untuk pergi. Dengan efek lapisan baru diciptakan di atas lapisan Daubs Paint, membukaBrush Stroke diatur di tengah Filter Galeri dan pilih Angled Strokes:
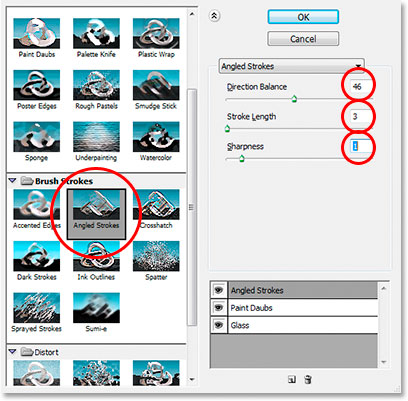
Pilihan untuk "Angled Strokes" filter.
Aku tidak akan repot-repot menunjukkan pratinjau besar daerah di sebelah kiri Galeri Filter saat ini sehingga kita memiliki lebih banyak ruang untuk melihat pengaturan kita prihatin dengan dalam pilihan. Set Arah Balancemenjadi 46, Stroke Panjang sampai 3, dan Ketajaman 1. Sekali lagi perhatikan di bagian bawah kotak dialog yang sekarang ini menunjukkan efek tiga lapis ditumpuk di atas satu sama lain. Satu lagi untuk pergi!
Langkah 8: Tambahkan J Keempat Dan Akhir Effect Layer
Terakhir kali, klik ikon New Effect Layer untuk menambahkan lapisan efek keempat dan terakhir, kali ini di atas "Angled Strokes":
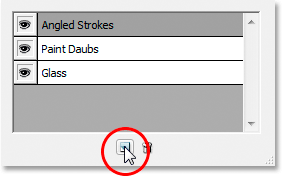
Klik "New Effect Layer" icon untuk terakhir kali untuk menambahkan efek baru lapisan di atas lapisan Strokes bersudut.
Langkah 9: Pilih "Texturizer" Filter dari "Tekstur" Set
Akhirnya, membuka Tekstur set di tengah Filter Galeri dan pilih Texturizer:
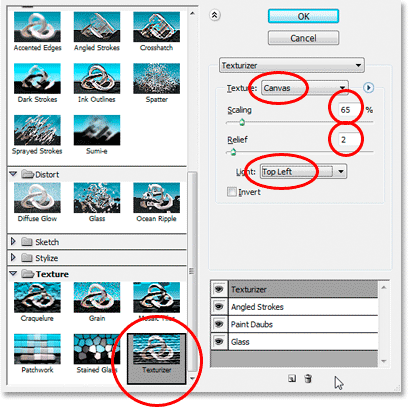
Pilihan untuk "Texturizer" filter.
Sekali lagi, saya tidak akan repot-repot menunjukkan pratinjau besar daerah di sebelah kiri di Galeri Filter karena tidak memakan terlalu banyak ruang di layar. Dari daftar drop-down Tekstur, pilih Canvas, kemudian mengaturScaling hingga 65% dan Bantuan 2. Last but not least, pilih Top Left dari menu drop-down cahaya untuk mengatur arah cahaya.
Ketika Anda melakukan semua itu, klik OK untuk menerapkan semua empat filter sekaligus untuk foto. Inilah yang saya terlihat seperti pada saat ini:

Gambar dengan keempat efek filter diterapkan.
Langkah 10: Duplikasi Layer Background
Sekarang kita sudah jenuh warna dalam foto dan menerapkan semua keempat efek filter itu, kita perlu menduplikasi layer Background, dan cara termudah untuk melakukannya adalah dengan menggunakan cara pintas keyboard Ctrl + J (Win) / Command + J (Mac), yang memberi kami salinan lapisan Latar kami dalam palet Layers:
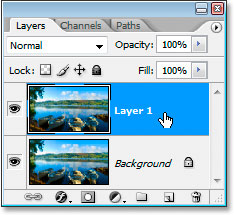
Palet Layers menampilkan layer Background dan copy, bernama "Layer 1".
Biasanya, aku akan mengubah nama layer baru ini untuk sesuatu yang lebih deskriptif dari apa Photoshop menyebutnya secara default, "Layer 1", tapi karena semua langkah ini telah didata ke dalam tindakan dan kita tidak akan pernah melakukan ini lagi secara manual, tidak ada gunanya. "Layer 1" akan baik-baik saja.
Langkah 11: Desaturate Layer
Kita harus cepat desaturate warna dari lapisan ini, meninggalkan hitam dan putih. Kita bisa melakukan hal ini "dibayar per jam" jalan dengan pergi ke menu Image di bagian atas layar, memilih Penyesuaian, dan kemudian memilih Desaturate, tapi itu membutuhkan waktu terlalu lama. Mari kita gunakan lebih cepat Keyboard shortcutShift + Ctrl + U (Win) / Command + Shift + U (Mac). Berikut adalah gambar saya dengan "Layer 1" desaturated:
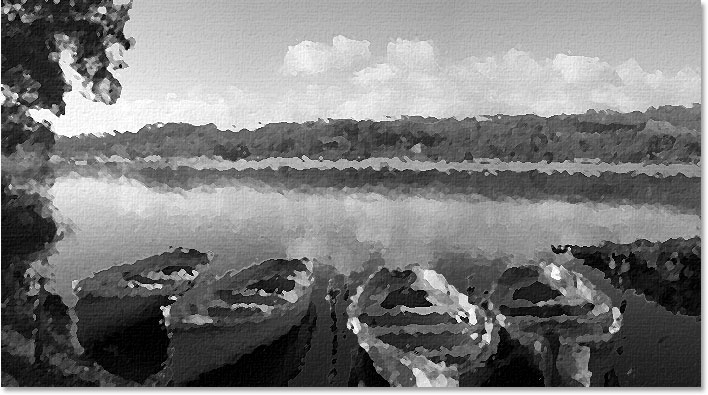
Gambar setelah desaturating lapisan atas, "Layer 1".
Langkah 12: Mengubah Blend Mode Dari The New Lapisan Untuk "Overlay"
Kita perlu mengubah modus campuran dari lapisan desaturated ini dari itu default "Normal" menjadi "Overlay".Untuk melakukan itu, dengan "Layer 1" dipilih, naik ke atas palet Layers dan klik di bawah panah langsung menunjuk di sebelah kanan kata "Normal", yang menampilkan daftar drop-down yang tersedia campuran mode.Pilih Overlay dari daftar:
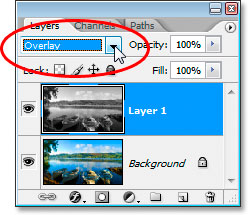
Mengubah modus campuran lapisan baru dari "Normal" menjadi "Overlay".
Dan ini adalah bagaimana gambar tampak sekarang:

Keadaan saat ini gambar setelah mengubah modus untuk paduan "Overlay".
Langkah 13: Terapkan The Emboss Filter
Kami memiliki efek filter terakhir untuk mendaftar. Pergi kembali ke menu Filter, dan kali ini pilih Stylize dan kemudian Emboss untuk membuka kotak dialog filter Emboss:
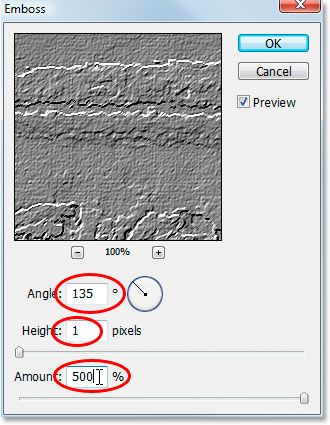
The Emboss kotak dialog.
Seperti yang sudah saya tandai di atas, atur Angle dari efek 135%, para Tinggi ke 1 pixel, dan seret slider bar di bagian bawah sepanjang jalan ke kanan untuk mengatur Jumlah sampai 500%. Klik OK setelah selesai.
Langkah 14: Turunkan opacity dari Layer
Akhirnya, untuk menghabisi efek, dengan "Layer 1" masih dipilih, pergi ke pilihan Opacity di bagian kanan atas palet Layers dan lebih rendah dari 100% turun ke 40%:
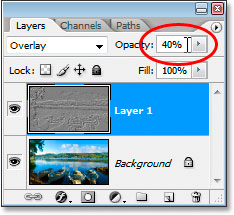
Turunkan opacity "Layer 1" sampai 40% untuk menyelesaikan efek.
Langkah 15: Klik "Stop" Untuk Akhiri Aksi
"Foto Instan Untuk Oil Painting" Our efek sekarang lengkap, yang berarti kita dapat memberitahu Photoshop untuk berhenti merekam tindakan. Untuk melakukannya, klik icon Stop pada bagian bawah palet Actions:
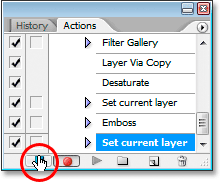
Klik "Stop" icon di bagian bawah palet Actions untuk mengakhiri rekaman dan menyelesaikan "Photo Instan Untuk Oil Painting" tindakan.
Dan di sana kita pergi, semua dilakukan! Tidak hanya kita dikonversi foto ini ke dalam apa yang tampak seperti lukisan cat minyak, tapi kita sekarang memiliki semua langkah kita disimpan sebagai suatu tindakan, yang jika Anda ingat dari ketika kita mulai, saya ditugaskan pintas keyboard Shift + Ctrl + F12 untuk, yang akan menjadi Shift + Command + F12 pada Mac. Jadi sekarang, lain kali aku ingin menerapkan efek ini foto lainnya, saya bisa menggunakan cara pintas keyboard, kemudian duduk kembali dan membiarkan Photoshop melakukan semua pekerjaan.
Hanya satu hal yang menunjukkan, tergantung pada seberapa kuat komputer Anda, bisa memakan waktu beberapa detik (atau lebih) untuk Photoshop untuk pergi melalui semua langkah-langkah dalam tindakan, jadi jangan khawatir jika Anda menekan shortcut keyboard Anda dan hal-hal tampak bergerak sedikit lambat. Hanya duduk kembali dan membiarkan Photoshop melakukan hal tersebut.
Karena itu, kita sudah selesai! Berikut foto asli saya sekali lagi untuk perbandingan:

Gambar asli sekali lagi.
Dan inilah "Photo Untuk Oil Painting" my hasilnya:
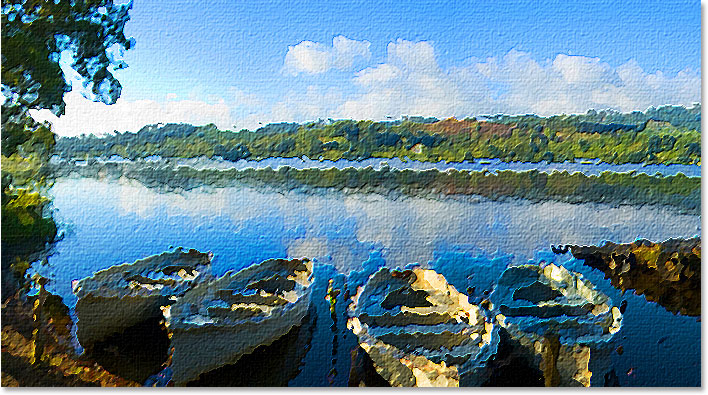
Hasil akhir.
Tidak ada komentar:
Posting Komentar