Dalam tutorial Photoshop Dasar, kita akan belajar bagaimana kita dapat menggabungkan dua atau lebih bentuk dengan cara yang menarik dengan menggunakan Tambah, Kurang,Intersect dan Kecualikan pilihan yang tersedia untuk kita saat menggambar Shape Layers di Photoshop! Kami melihat pilihan ini secara singkat dalam Vektor, Jalur dan Pixels tutorial, tapi kita akan membahas mereka secara lebih rinci di sini.
Tutorial ini mengasumsikan Anda sudah memiliki pemahaman yang kuat tentang cara menggambar bentuk vektor, yang dapat Anda pelajari semua tentang dalam tutorial pertama dalam seri ini - Photoshop Bentuk dan Shape Layers Essentials .
Aku telah pergi ke depan dan menciptakan sebuah dokumen Photoshop baru, dengan warna putih sebagai warna latar belakang saya, dan saya telah menggunakan Ellipse Tool untuk menggambar bentuk lingkaran tunggal (Aku ditekan Alt saya (Win) / Option (Mac) kunci seperti yang saya adalah menyeret keluar bentuk untuk memaksa menjadi lingkaran sempurna):
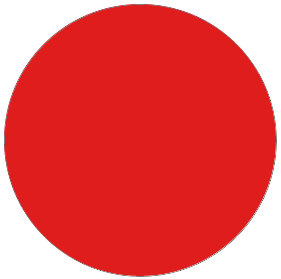
Sebuah bentuk melingkar digambar dengan Ellipse Tool.
Jika kita melihat di saya panel Layers , kita melihat bahwa dokumen saya saat ini berisi dua lapisan - putih penuhlayer Background di bagian bawah dan lapisan Shape (Shape 1) untuk bentuk saya langsung di atasnya:
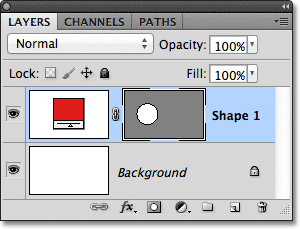
Panel Layers menampilkan lapisan Shape duduk di atas layer Background.
Dengan Ellipse Tool masih dipilih, aku akan menggambar bentuk mirip kedua sebagian tumpang tindih yang asli:
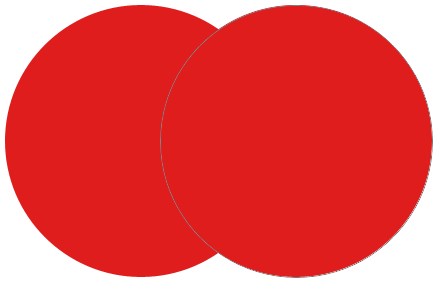
Menambahkan bentuk kedua dokumen.
Secara default, Photoshop mengasumsikan bahwa setiap kali kita menggambar bentuk baru, kami ingin menggambar, bentuk independen yang terpisah, dan menempatkan bentuk baru pada layer Shape sendiri. Jika kita melihat lagi dalam panel Layers saya, kita melihat bahwa saya sekarang memiliki lapisan Shape kedua (Shape 2) duduk di atas aslinya. Kedua bentuk benar-benar terpisah dari satu sama lain:
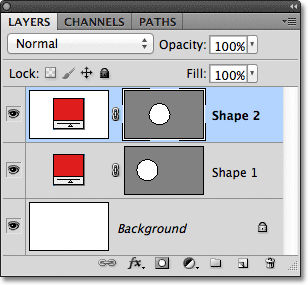
Masing-masing dari dua bentuk dalam dokumen muncul pada lapisan Shape sendiri.
Perilaku default ini menciptakan lapisan Shape baru untuk setiap bentuk kita menarik sering apa yang kita inginkan, tetapi ada yang lain, hal-hal yang lebih menarik yang bisa kita lakukan dengan bentuk di Photoshop daripada hanya menambahkan yang baru setiap saat. Sebagai contoh, kita dapat menggabungkan dua bentuk bersama-sama dengan menambahkan bentuk baru ke yang sudah ada, atau kita dapat menggunakan bentuk baru untuk menghapus bagian dari bentuk aslinya. Kita dapat berpotongan dua bentuk sehingga hanya daerah yang tumpang tindih tetap terlihat dalam dokumen, atau kita bisa melakukan hal yang sebaliknya, menyembunyikan daerah yang tumpang tindih dari pandangan.
Secara resmi, pilihan ini saya baru saja dijelaskan disebut Add to Shape Area, Kurangi dari Shape Area, Perpotongan Area Shape, dan Kecualikan Tumpang Tindih Area Shape, dan mereka direpresentasikan sebagai serangkaian ikon di Bar Pilihan ketika kita memiliki salah satu dari Photoshop Shape alat yang dipilih. Ada juga pilihan kelima, Buat New Layer Shape, yang dipilih untuk kita secara default:

Dari kiri ke kanan - Buat Baru Shape Layer, Add to Shape Area, Kurangi dari Shape Area, Perpotongan Area Shape, dan Kecualikan Tumpang Tindih Daerah Shape.
Jika Anda telah memilih alat Shape dari panel Tools tetapi tidak melihat pilihan ini di Options Bar, periksa untuk memastikan Anda memiliki Shape Layers, tidak Paths atau Isi Pixels, yang dipilih di ujung kiri Bar Pilihan:

Pastikan Layers Shape dipilih di Options Bar.
Add To Shape Area
Seperti yang saya sebutkan, Create New opsi Shape Layer dipilih untuk kita secara default, yang mengapa Photoshop selalu menempatkan setiap bentuk baru kami menarik sendiri Layer Shape independen:

Opsi Buat layer Shape New dipilih secara default.
Aku akan menghapus bentuk kedua saya menambahkan beberapa saat yang lalu dengan menyeret lapisan Shape-nya (Shape 2) ke Bin Sampah di bagian bawah panel Layers:
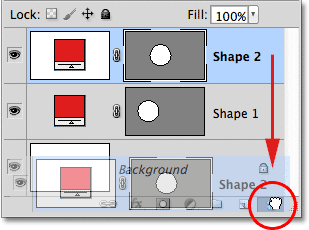
Menyeret Shape 2 lapisan on ke Bin Sampah untuk menghapusnya.
Dan sekarang aku kembali untuk memiliki hanya saya lapisan Shape asli (Shape 1) duduk di atas layer Background:
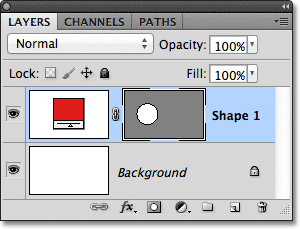
Bentuk kedua telah dihapus.
Sebelum saya melakukan hal lain, melihat bahwa perbatasan sorot putih muncul sekitar vector mask thumbnail pada layer Shape saya:
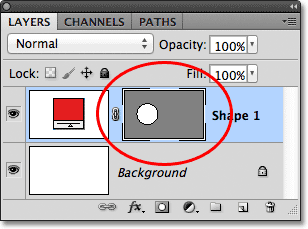
Sebuah perbatasan sorot terlihat sekitar vector mask thumbnail.
Hal ini penting karena itu berarti vector mask bentuk saat ini sedang dipilih. Vektor mask adalah apa yang mendefinisikan tampilan bentuk (warna swatch di sebelah kiri vektor mask thumbnail mendefinisikan warna bentuk). Jika masker vektor tidak dipilih, Tambah, Kurang, Intersect dan Kecualikan opsi akan berwarna abu-abu dan tidak tersedia di Bar Pilihan. Jika Anda melihat mereka berwarna abu-abu, periksa untuk memastikan perbatasan sorot putih muncul di sekitar lapisan Shape vector mask thumbnail. Jika tidak, klik pada thumbnail untuk memilihnya.
Sekarang bahwa saya telah memastikan masker vektor dipilih, aku akan memilih Add to Shape opsi area dengan mengklik ikon di Bar Pilihan:

Memilih Tambah ke Shape pilihan area (icon kedua dari kiri).
Sebuah tanda plus kecil (+) akan muncul di bagian kanan bawah kursor mouse saya membiarkan saya tahu bahwa bentuk apapun saya menggambar berikutnya akan ditambahkan ke bentuk yang ada daripada muncul pada layer Shape sendiri. Saya sudah diperbesar kursor mouse di sini untuk membuatnya lebih mudah untuk melihat:
Plus tanda kecil di bagian kanan bawah memungkinkan kita tahu kita berada di Add to Shape modus area.
Aku akan menggambar bentuk lingkaran lain dengan Ellipse Tool, lagi tumpang tindih bentuk aslinya seperti yang saya lakukan sebelumnya:
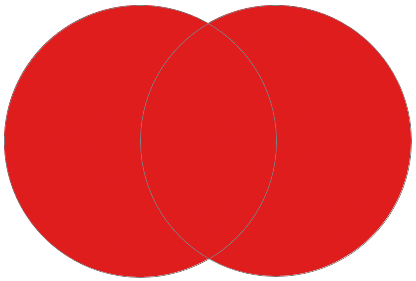
Menggambar bentuk lingkaran kedua dengan Add to Shape opsi area yang dipilih.
Hasilnya tidak terlihat jauh berbeda daripada itu terakhir kali, tetapi jika kita melihat pada panel Layers, kita melihat bahwa alih-alih memiliki dua lapisan Shape terpisah, kedua bentuk sekarang muncul di vector mask yang samapada lapisan Shape yang sama, yang berarti bahwa meskipun mereka mungkin terlihat seperti bentuk terpisah dalam dokumen, mereka benar-benar satu bentuk tunggal:
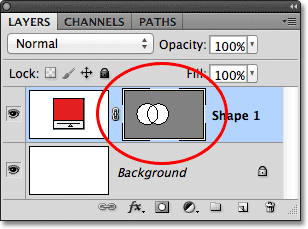
Vektor mask thumbnail menunjukkan kedua bentuk pada lapisan Shape yang sama.
Pada saat ini, kita dapat melihat jalur garis tipis di sekitar bentuk. Jalan terlihat karena masker vektor dipilih dan aktif. Untuk menyembunyikan path garis besar, semua yang perlu kita lakukan adalah hapus masker vektor dengan mengklik thumbnail. Puncak perbatasan putih di sekitar thumbnail akan hilang ketika Anda klik di atasnya, menunjukkan bahwa masker vektor tidak lagi aktif:
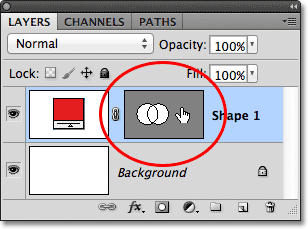
Klik pada vector mask thumbnail ketika perbatasan sorot terlihat untuk hapus masker vector.
Dengan topeng vektor terpilih, jalur garis tidak lagi terlihat di sekitar bentuk:
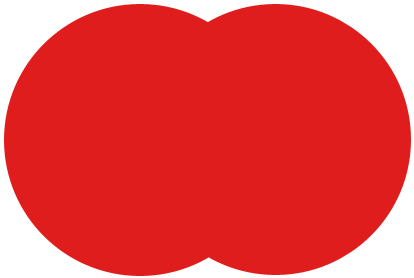
Jalur garis hanya terlihat ketika topeng vektor aktif (terpilih).
Ingat, meskipun, bahwa vektor mask layer Shape harus dipilih jika kita ingin akses ke Tambah, Kurang, Intersect dan Kecualikan pilihan di Bar Pilihan. Sekarang bahwa saya telah terpilih topeng vektor, pilihan dalam pilihan saya Bar berwarna abu-abu dan tidak tersedia bagi saya. Hanya default Create New Layer Shape pilihan tetap tersedia:

Tambah, Kurang, Intersect dan Kecualikan pilihan tidak lagi tersedia dengan topeng vektor terpilih.
Untuk kembali memilih masker vektor dan membuatnya aktif kembali, klik pada thumbnail. Puncak perbatasan putih di sekitar itu akan muncul kembali, dan pilihan akan lagi menjadi tersedia di Bar Pilihan:
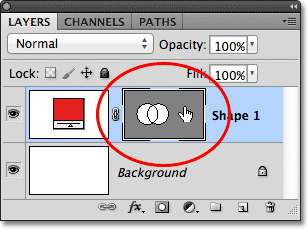
Klik lagi pada vector mask thumbnail untuk memilih kembali itu.
Kurangi Dari Shape area
Aku akan membatalkan langkah terakhir saya dan menghapus bentuk kedua saya menambahkan dengan menekanCtrl + Z (Win) / Command + Z (Mac) pada keyboard saya, dan kali ini, saya akan pilih Kurangi dari opsi Shape area di Options Bar:

Memilih Kurangi dari opsi Shape area (icon ketiga dari kiri).
Sebuah tanda minus kecil (-) muncul di bagian kanan bawah kursor mouse saya membiarkan saya tahu saya di Kurangi dari mode Shape Area:
Tanda minus kecil menunjukkan kita berada di Kurangi dari mode Shape area.
Aku akan menggambar bentuk lingkaran lain dengan Ellipse Tool, lagi tumpang tindih yang asli, dan kali ini kami mendapatkan hasil yang berbeda. Alih-alih menambah bentuk baru dengan yang sudah ada, bentuk baru telah digunakan untuk menghapus, atau dipotong, bagian dari bentuk awal di mana dua bentuk tumpang tindih. Seperti yang bisa kita lihat dengan garis jalan, kedua bentuk yang ada dalam dokumen, tetapi hanya bagian dari bentuk asli yang tidak sedang tumpang tindih dengan bentuk kedua tetap terlihat:
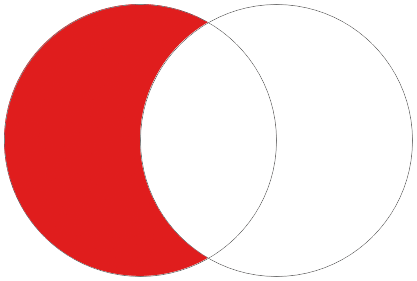
Dalam Kurangi dari mode Shape Area, bentuk kedua digunakan untuk menghapus bagian dari bentuk awal.
Sama seperti yang kita lihat dengan opsi Add to Shape Area, kedua bentuk telah ditambahkan ke vektor mask yang sama pada lapisan Shape yang sama dalam panel Layers:
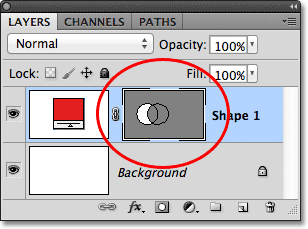
Kedua bentuk lagi muncul dalam sama vector mask thumbnail.
Saya akan klik pada vector mask thumbnail untuk membatalkan pilihan itu, yang menghilangkan jalur garis dari seluruh bentuk dan membuatnya lebih mudah untuk melihat hasilnya. Dengan bagian dari itu dihapus, bentuk melingkar asli sekarang tampak lebih seperti bulan:
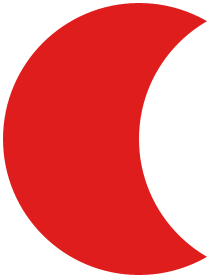
Sembunyikan jalur garis dengan tidak memilih masker vector untuk melihat hasil yang lebih jelas.
Sejauh ini, kita telah belajar bagaimana untuk menambah dan mengurangi bentuk. Up berikutnya, kita akan belajar bagaimana Intersect dan Kecualikan pilihan bekerja, serta bagaimana untuk dengan mudah beralih antara empat mode menggambar setelah kami sudah ditarik bentuk!
Perpotongan Area Shape
Aku lagi akan menekan Ctrl + Z (Win) / Command + Z (Mac) untuk membatalkan langkah terakhir saya dan menghapus bentuk kedua, maka saya akan pilih Intersect Shape Area opsi di Bar Pilihan:

Memilih opsi Shape Area Intersect (ikon keempat dari kiri).
Sebuah x kecil muncul di bagian kanan bawah kursor mouse saya, mengatakan bahwa saya sekarang di Wilayah Shape modus Intersect:
The x kecil muncul ketika Intersect Shape Area opsi yang dipilih.
Aku akan menggambar bentuk kedua saya, dan kali ini, hanya daerah di mana dua bentuk berpotongan tetap terlihat:
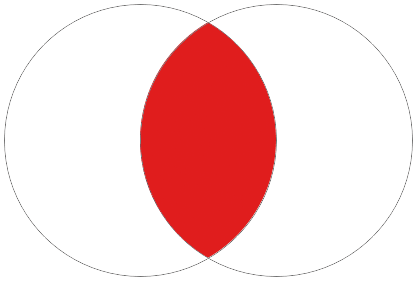
Kedua bentuk yang tersembunyi kecuali untuk daerah di mana mereka saling tumpang tindih.
Sekali lagi kita bisa melihat pada panel Layers bahwa kedua bentuk yang ditambahkan ke dalam vektor mask yang sama. Sama seperti normal layer mask , area putih kecil di vector mask thumbnail merupakan bagian dari bentuk yang terlihat dalam dokumen:
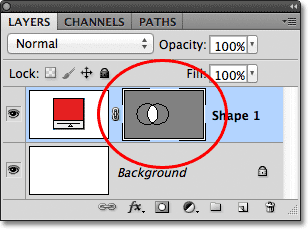
Daerah putih pada topeng vektor mewakili daerah terlihat dari bentuk dalam dokumen.
Kecualikan Tumpang Tindih Area Shape
Aku akan menghapus bentuk kedua dengan menekan Ctrl + Z (Win) / Command + Z (Mac), dan akhirnya, aku akan pilih Kecualikan Tumpang Tindih Daerah Shape pilihan di Bar Pilihan:

Memilih Kecualikan Tumpang Tindih opsi Shape Area (ikon di sebelah kanan).
Kita tahu kita berada di Kecualikan Tumpang Tindih modus Area Shape karena lingkaran kecil dengan x di tengah muncul di bagian kanan bawah kursor mouse:
Sebuah lingkaran kecil dengan x dalam mengatakan bahwa kita memiliki Kecualikan Tumpang Tindih Daerah Shape opsi yang dipilih.
Aku akan menggambar bentuk kedua saya, dan kali ini, kita mendapatkan hasil kebalikan dari apa yang kita lihat ketika Intersect Shape Area opsi terpilih. Dengan Kecualikan Tumpang Tindih Area Shape, daerah tumpang tindih bentuk tersembunyi, sementara sisanya tetap terlihat:
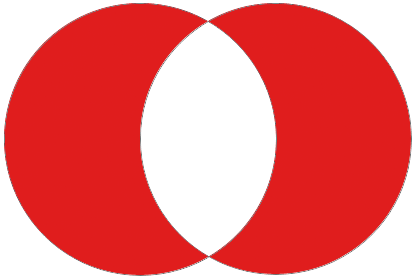
Kecualikan Tumpang Tindih Area Bentuk modus menyembunyikan area bentuk yang tumpang tindih.
Dan sekali lagi, kita melihat pada panel Layers bahwa kedua bentuk yang ditambahkan ke dalam vektor mask yang sama pada lapisan Shape yang sama:
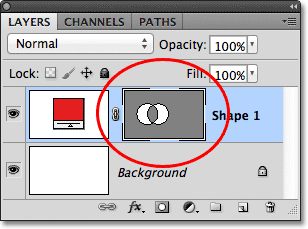
Semua empat pilihan (Tambah, Kurang, Intersect dan Kecualikan) menambahkan bentuk baru untuk vektor mask yang sama dengan bentuk awal.
Switching Antara Pilihan Setelah Menggambar Shape The
Bagaimana jika, setelah menggambar bentuk kedua saya di Kecualikan Tumpang Tindih Daerah Bentuk modus seperti yang saya baru saja melakukannya, saya menyadari bahwa saya telah pilihan yang salah dipilih dalam Options Bar? Bagaimana jika saya dimaksudkan untuk menggambar bentuk kedua, katakanlah, Kurangi dari modus Shape area bukan? Aku bisa membatalkan langkah terakhir saya untuk menghapus bentuk, memilih pilihan yang benar dari Options Bar dan kemudian menggambar bentuk kedua lagi, atau aku hanya bisa memilih bentuk kedua dan beralih pilihan untuk itu!
Untuk memilih bentuk, kita perlu Path Selection Tool (tanda panah hitam) dari panel Tools:
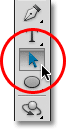
Memilih Path Selection Tool dari panel Tools.
Dengan Selection Tool Path di tangan, saya hanya akan klik di dalam bentuk saya harus memilih. Meskipun dua bentuk adalah bagian dari vektor mask yang sama pada lapisan Shape yang sama, kita masih bisa memilih mereka per hanya dengan mengklik pada mereka. Di sini, saya mengklik pada bentuk kedua (yang di sebelah kanan), dan kita bisa melihat jangkar poin jalan itu (kotak kecil) yang telah muncul di sekitar itu membiarkan kami tahu bentuknya sekarang dipilih dan aktif:
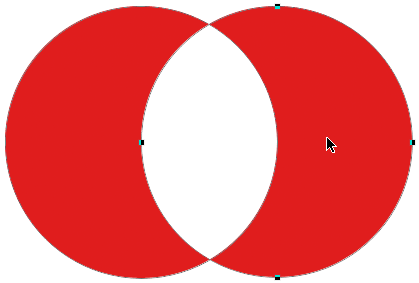
Pilih bentuk yang Anda butuhkan dengan mengklik di atasnya dengan Selection Tool Path.
Jika kita melihat di Bar Pilihan, kita melihat bahwa Path Selection Tool memberi kita akses ke Add sama, Kurangi, Intersect dan Kecualikan pilihan yang kita diberikan ketika kita memiliki salah satu alat Shape dipilih. Satu-satunya pilihan kita tidak mendapatkan dengan Selection Tool Path adalah pilihan Create layer Shape Baru, karena kita tidak bisa benar-benar menggambar bentuk dengan Selection Tool Path. Kita bisa, bagaimanapun, menggunakan Selection Tool Path untuk dengan mudah beralih bentuk yang ada dari satu mode ke mode lainnya.
Dengan bentuk kedua saya dipilih dalam dokumen, saya akan klik pada Kurangi dari opsi Shape area di Bar Pilihan (icon kedua dari kiri):

Path Selection Tool memberi kita Add sama, Kurangi, Intersect dan Kecualikan pilihan.
Dan hanya seperti itu, beralih bentuk dari awal Kecualikan Tumpang Tindih modus Area Shape untuk Kurangi dari mode Shape area dalam dokumen:
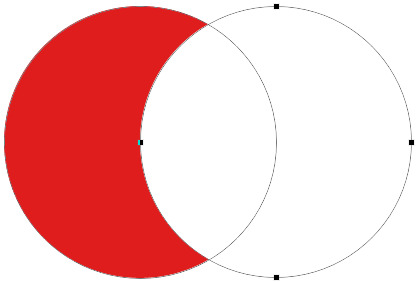
Bentuk kedua adalah sekarang di Kurangi dari mode Shape area. Tidak perlu menghapus dan menggambar ulang itu.
Menghapus Bentuk On The Same Layer Shape
Akhirnya, bagaimana jika saya ingin menghapus bentuk kedua sepenuhnya dan kembali ke hanya berbentuk lingkaran awal saya? Aku tidak bisa hanya drag Shape lapisan bawah pada ke Trash Bin karena itu akan menghapus seluruh lapisan Shape. Sebaliknya, saya akan memilih bentuk kedua dengan mengklik di atasnya dengan Selection Tool Path, sama seperti yang saya lakukan beberapa saat yang lalu, maka saya akan menekanBackspace (Win) / Hapus (Mac) pada keyboard saya. Ini akan menghapus bentuk yang dipilih tanpa menghapus seluruh lapisan Shape.
cara jelasin nya mantep gan,yg belajar jadi ngerti bener/beda ama tutor lain=kita udah baca ampe slsai tp buat dipahami masi tanggung :)
BalasHapus