Dalam Photoshop Effects tutorial, kita akan belajar bagaimana menambahkan jejak sparkle ke foto menggunakan kustom Photoshop sparkle brush yang akan kita buat. Aku punya ide untuk tutorial ini setelah melihat poster untuk film "Mr Magorium Wonder Emporium", tapi tentu saja trails sparkle telah ada sejak zaman Peter Pan dan Tinkerbell, dan aku yakin bahkan jauh sebelum itu. Untungnya, Photoshop membuat mereka sangat mudah untuk membuat berkat kontrol sikat kuat yang diperkenalkan di Photoshop 7, yang masih sama kuat dan berguna hari ini!
Berikut gambar saya akan dimulai dengan:

Gambar asli.
Aku akan membuat tongkat sihirnya terlihat sedikit lebih ajaib dengan menambahkan jejak berkilau. Berikut adalah bagaimana hal itu akan terlihat ketika kita sudah selesai:

Hasil akhir.
Mari kita mulai!
Langkah 1: Buka Dokumen Baru Photoshop
Seperti yang saya sebutkan, kami akan membuat jejak sparkle kami menggunakan custom made Photoshop "sparkle" kuas, dan hal pertama yang perlu kita lakukan adalah membuat sikat kita. Untuk memulai, pergi ke menuFile di bagian atas layar dan pilih New, yang menampilkan New Document kotak dialog Photoshop. Anda juga dapat mengakses kotak dialog New Document menggunakan keyboard shortcut Ctrl + N (Win) / Command + N.Masukkan 200 piksel untuk Lebar dan 200 piksel untuk Tinggi, dan pastikan pilihan Background Contentsdekat bagian bawah diatur ke White sehingga dokumen baru kami memiliki latar belakang putih, kemudian klik OK:
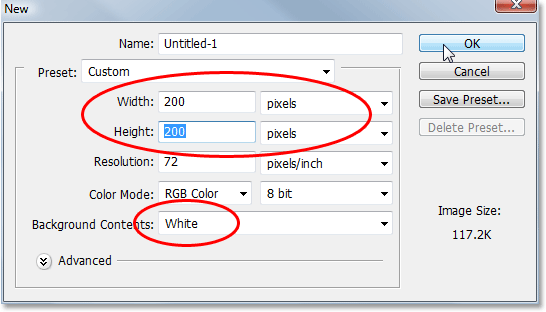
Buat dokumen Photoshop baru yang 200 pixel dan lebar 200 pixel tinggi, dengan warna putih sebagai background.
Photoshop membuka baru 200 × 200 dokumen dengan latar belakang putih solid:

Dokumen Photoshop baru.
Langkah 2: Pilih Brush Tool
Dengan dokumen baru dibuat, pilih Brush Tool dari palet Tools, atau tekan huruf B pada keyboard untuk mengaksesnya dengan shortcut:

Pilih Photoshop Brush Tool.
Langkah 3: Set Foreground Anda Color To Black
Kita perlu hitam sebagai warna foreground kami, yang merupakan warna Photoshop digunakan untuk melukis dengan ketika kita memiliki Brush Tool dipilih, jadi jika hitam tidak saat ini warna foreground Anda, tekan huruf Dpada keyboard Anda untuk dengan cepat me-reset Foreground dan Background warna Anda , yang menetapkan hitam sebagai warna foreground Anda (putih menjadi warna latar belakang Anda). Kita bisa melihat Foreground dan Background warna kami saat ini dalam kotak warna di dekat bagian bawah palet Tools (swatch di kiri atas adalah warna Foreground dan satu di kanan bawah adalah warna Background):

The Foreground dan swatch warna Background di palet Tools.
Langkah 4: Pilih "Star 70 Pixels" Brush
The "sparkle" brush kita sedang menciptakan benar-benar hanya kombinasi dari beberapa kuas lain yang dikirimkan dengan Photoshop, dan Anda dapat melakukan percobaan pada Anda sendiri jika Anda suka dengan kombinasi kuas yang berbeda untuk menciptakan unik "gemerlap" sikat Anda sendiri, karena ada beberapa kuas yang akan bekerja dengan baik untuk efek ini.
Aku akan mulai dengan Bintang 70 piksel sikat, sehingga beralih ke palet brushes Anda, klik pada kata-kataBrush Presets di sudut kiri atas untuk melihat daftar preset sikat di sebelah kanan, kemudian gulir ke bawah daftar sampai Anda mendapatkan untuk "Star 70 piksel" kuas.
Klik di atasnya untuk memilihnya:

Klik pada kata-kata "Brush Presets" di sudut kiri atas palet brushes Photoshop, kemudian gulir ke bawah daftar preset sikat di sebelah kanan dan pilih "Star 70 piksel" kuas.
Langkah 5: Klik Dalam Beberapa Spots Acak dalam Dokumen Dengan Brush
Dengan "Star 70 piksel" sikat yang dipilih, klik di tempat acak beberapa di dalam dokumen untuk menambahkan pertama kami beberapa "berkilau". Tiga atau empat klik harus melakukan trik:

Klik di tiga atau empat tempat acak di dalam dokumen dengan kuas untuk menciptakan beberapa pertama "berkilau".
Langkah 6: Pilih "Airbrush Lunak Putaran 17" Brush
Setelah Anda telah menambahkan beberapa berkilau pertama, beralih kembali ke palet brushes dan gulir ke atas daftar preset sikat sampai Anda datang ke Airbrush Lunak Putaran 17 kuas. Klik di atasnya untuk memilihnya:

Gulir ke "Airbrush Lunak Putaran 17" kuas dalam palet brushes dan klik di atasnya untuk memilihnya.
Langkah 7: Klik Dalam Beberapa Spots Acak dalam Dokumen Dengan Brush Baru
Sama seperti yang kita lakukan dengan sikat sebelumnya saat yang lalu, klik pada tiga atau empat tempat acak di dalam dokumen dengan sikat baru. Hal ini menambah lebih "berkilau", serta berbagai sedikit kepada mereka:
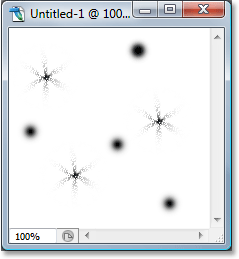
Dengan sikat baru dipilih, klik sekali lagi pada tiga atau empat tempat acak di dalam dokumen.
Langkah 8: Pilih "Aneka Brushes"
Beralih kembali ke palet brushes sekali lagi, dan kali ini, klik pada panah kanan menunjuk kecil di bagian atas palet untuk mengakses menu drop-down dan pilih brushes Aneka dari daftar kuas tambahan di bagian bawah:

Pilih "Aneka Brushes" dari daftar kuas tambahan dalam menu drop-down palet brushes.
Photoshop akan muncul pesan yang menanyakan apakah Anda ingin mengganti sikat yang ada dengan kuas baru.Klik pilihan Append untuk memiliki Photoshop cukup menambahkan sikat baru dengan sikat yang sudah ada daripada menggantikan mereka:

Pilih "Append" pilihan untuk menambahkan kuas baru ke bagian bawah daftar kuas yang tersedia.
Langkah 9: Pilih "Starburst - Small" Brush
Dengan Assorted brushes ditambahkan dalam palet brushes, gulir ke bawah daftar sampai Anda datang keStarbust - Sikat kecil dan klik di atasnya untuk memilihnya:

Gulir ke bawah daftar preset sikat sampai Anda datang ke "Starburst - Kecil" kuas. Klik di atasnya untuk memilihnya.
Langkah 10: Klik Dalam Tiga Atau Empat Spots Acak dalam Dokumen
Dengan "Starburst - Small" sikat yang dipilih, klik di tiga atau empat tempat acak di dalam dokumen untuk menambahkan sisa berkilau kami:

Tambahkan berkilau tersisa dengan mengklik di tempat acak beberapa dengan "Starburst - Kecil" kuas.
Langkah 11: Tentukan A New Brush Preset
Kami telah menambahkan semua berkilau kami. Semua yang perlu kita lakukan sekarang adalah menyimpannya sebagai kuas. Untuk melakukan itu, pergi ke menu Edit di bagian atas layar dan pilih Define Brush Preset.Photoshop akan muncul kotak dialog yang meminta Anda untuk nama sikat. Aku akan nama saya "Sparkle Brush":

Ketik nama untuk sikat baru Anda. Aku bernama tambang "Sparkle Brush".
Klik OK setelah Anda memasukkan nama dan sikat baru Anda dibuat! Anda dapat menutup dokumen sikat pada saat ini, karena kita tidak perlu lagi untuk memilikinya terbuka. Tidak perlu untuk menyimpannya ketika Photoshop bertanya, karena sikat sudah dibuat.
Langkah 12: Buka Sebuah Foto Dan Tambah A Lapisan Kosong Baru
Dengan kami "sparkle sikat" sekarang dibuat, kita dapat menambahkan jejak sparkle kami ke foto, jadi lanjutkan dan membuka foto yang ingin Anda gunakan jika tidak terbuka sudah. Kemudian klik pada icon New Layer di bagian bawah palet Layers untuk menambahkan lapisan kosong baru di atas layer Background, yang merupakan lapisan yang berisi gambar kami. Photoshop secara otomatis akan nama layer baru "Layer 1". Klik dua kali secara langsung pada nama dan mengganti nama ke "berkilau":
Menambahkan lapisan kosong baru untuk dokumen foto dan mengubah nama layer "berkilau".
Langkah 13: Pilih Brush Tool Sekali Lagi
Kita perlu memilih "Sparkle Brush" yang baru kita buat, tetapi untuk memilihnya, pertama kita harus memiliki Brush Tool dipilih, jadi lanjutkan dan baik pilih dari palet Tools atau tekan B pada keyboard Anda:

Pilih Brush Tool sekali lagi.
Langkah 14: Set Foreground Color Anda Untuk Putih
Sparkle jejak kita tidak akan terlihat sangat mengesankan kita menciptakannya dalam warna hitam, jadi kita perlu mengatur warna Foreground kita menjadi putih. Untuk melakukan itu, cukup tekan X pada keyboard untuk menukar Foreground dan Background warna Anda saat ini, yang akan mengatur putih sebagai warna foreground Anda (hitam menjadi warna latar belakang Anda). Sekali lagi, kita dapat melihat hal ini dalam kotak warna di dekat bagian bawah palet Tools:

Mengatur warna Foreground menjadi putih.
Langkah 15: Pilih Brush Sparkle
Beralih kembali ke palet brushes Anda, klik sekali lagi pada kata-kata "Brush Presets" di sudut kiri atas palet jika opsi ini belum dipilih, kemudian gulir ke bawah ke bagian bawah daftar preset sikat di sebelah kanan. Anda "Sparkle Brush" (atau apa pun yang Anda menamakannya) akan muncul di bagian bawah:

Gulir ke bawah ke bagian bawah daftar preset sikat dalam palet brushes dan pilih brush sparkle Anda buat beberapa saat yang lalu.
Langkah 16: Pilih "Shape Dynamics" Option
Klik langsung pada kata-kata Shape Dynamics di sebelah kiri palet brushes untuk memilih "Shape Dynamics" pilihan, yang akan muncul di sebelah kanan palet. Pastikan Anda klik langsung pada kata-kata dan tidak hanya klik di dalam kotak centang di sebelah kiri:

Klik langsung pada kata-kata "Shape Dynamics" di sebelah kiri palet brushes.
Langkah 17: Set "Ukuran Control" Untuk "Fade"
Dengan "Shape Dynamics" yang dipilih, jika Anda melihat di bagian kanan atas palet brushes, Anda akan melihat "Ukuran Jitter" pilihan, dan langsung di bawah itu, Anda akan melihat opsi Control. Ini "Control" pilihan secara teknis "Ukuran Control" pilihan dan memungkinkan kita untuk menentukan apa, jika ada, akan mempengaruhi ukuran kuas seperti yang kita melukis dengan itu. Klik pada bawah-menunjuk panah dan pilih Fade dari daftar, kemudian masukkan 25 pada kotak di samping itu:
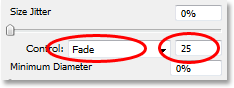
Mengatur "Control" pilihan untuk "Fade" dan masukkan "25" pada kotak di sampingnya.
Dengan menetapkan opsi Ukuran Control untuk "Fade", Photoshop secara bertahap akan memudar diameter sikat kita turun ke nol ketika kita melukis sikat stroke, dan akan melakukannya dengan menggunakan sejumlah "langkah" kita sudah ditentukan, yang dalam hal ini kasus adalah 25. Anda akan paling mungkin perlu bereksperimen dengan sejumlah langkah untuk mendapatkan jejak sparkle Anda memudar dengan benar dengan gambar Anda, tetapi 25 adalah tempat yang baik untuk memulai.
Langkah 18: Pilih "Hamburan" Option
Klik langsung pada kata-kata Hamburan di sebelah kiri palet brushes, di bawah kata-kata "Shape Dynamics", untuk memunculkan "Hamburan" pilihan. Sekali lagi, pastikan Anda klik langsung pada kata-kata dan tidak hanya klik di dalam kotak centang di sebelah kiri. Kami ingin "Hamburan" pilihan untuk tampil di sebelah kanan palet brushes dan untuk itu, kita perlu klik langsung pada kata-kata:

Klik langsung pada kata-kata "Hamburan" di sebelah kiri palet brushes.
Langkah 19: Set Hamburan Pilihan
Ketika opsi Hamburan muncul di sebelah kanan palet brushes, masukkan 110% untuk Jumlah Menyebarkan,kemudian masukkan 3 untuk opsi Count dan 35% untuk Jitter Count:
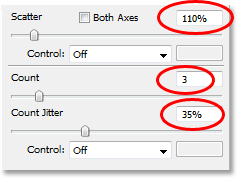
Mengubah "Hamburan" opsi dilingkari merah di atas.
Sekali lagi, kemungkinan besar Anda akan menemukan Anda perlu bereksperimen dengan nilai-nilai ini sedikit, karena gambar Anda akan berbeda.
Langkah 20: Set Brush "Spasi" To 50%
Klik langsung pada kata-kata Brush Tip Shape di kiri atas palet brushes, di bawah kata-kata "Brush Presets".Kemudian, di dekat bagian bawah palet brushes, mengatur pilihan Spasi untuk sekitar 50%:

Mengubah "Hamburan" opsi dilingkari merah di atas.
Dalam kasus ini, "Spasi" pilihan menentukan panjang maksimum stroke sikat kita (kami "sparkle trail"), dan sebagai dengan "Shape Dynamics" dan "Hamburan" pilihan, beberapa percobaan mungkin diperlukan untuk mendapatkan jejak sparkle Anda panjang yang tepat untuk gambar Anda.
Langkah 21: Tarik Out Trail Sparkle Anda
Kami "Sparkle Brush" telah dibuat dan opsi telah diatur dalam palet brushes, sehingga dengan putih sebagai warna foreground, kita bisa pergi ke depan dan menambahkan jejak sparkle kami! Untuk melakukannya, klik salah satu atau atau tepat di samping objek yang menciptakan jejak berkilau (gadis itu tongkat sihir di gambar saya) dan kemudian tarik keluar stroke sikat ke arah yang Anda inginkan jejak sparkle datang dari. Anda mungkin harus mengubah ukuran sikat Anda terlebih dahulu, dan cara termudah untuk melakukannya adalah dengan menggunakan tombol kurung siku kiri dan kanan pada keyboard Anda. Tombol kurung siku kiri membuat sikat kecil dan tombol kurung siku kanan membuatnya lebih besar.
Aku akan tinggal klik di sebelah kiri tongkat sihir gadis itu dan kemudian tarik kuas di atas kepalanya dan di sisi kanan, seolah-olah jejak sparkle diciptakan oleh dia melambaikan tongkatnya. Perhatikan bagaimana Photoshop memudar ukuran kuas sebagai sikat stroke akan semakin jauh dari titik awal, sampai sikat akhirnya memudar apa-apa, berkat pilihan kita tetapkan dalam palet brushes:

Klik pada atau dekat objek menciptakan jejak berkilau, kemudian tarik dalam satu gerakan berkelanjutan ke arah jejak berkilau berasal.
Langkah 22: Duplikasi berkilau Lapisan
Dengan "berkilau" lapisan dipilih dalam palet Layers, gunakan shortcut keyboard Ctrl + J (Win) / Command + J(Mac) untuk menduplikasi layer. Salinan layer akan muncul di atas asli dalam palet Layers:

Layers Photoshop palet menunjukkan salinan "berkilau" lapisan di atas asli.
Langkah 23: Terapkan "Gaussian Blur" Filter
Kita akan menambahkan sedikit cahaya untuk berkilau kami, dan kami akan melakukannya dengan menambahkan efek kabur sedikit ke lapisan duplikat baru saja kita buat. Pergi ke menu Filter di bagian atas layar, pilih Blur,kemudian pilih Gaussian Blur. Ketika kotak dialog Gaussian Blur muncul, masukkan nilai Radius sekitar 4 piksel:
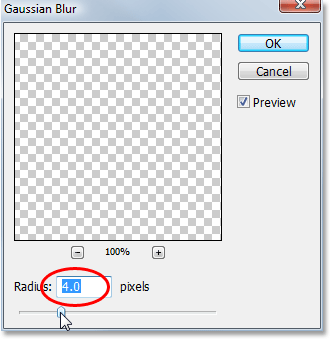
Menerapkan filter Gaussian Blur ke salinan lapisan berkilau.
Anda mungkin ingin pergi sedikit lebih tinggi jika Anda menggunakan gambar resolusi tinggi. Idenya adalah hanya untuk menambahkan cukup dari blur yang berkilau tampaknya memiliki cahaya samar di sekitar mereka:

The berkilau sekarang tampaknya memiliki cahaya samar setelah menerapkan filter Gaussian Blur.
Langkah 24: Duplikasi "berkilau Copy" Layer
Untuk meningkatkan kecerahan berkilau kami, dengan "berkilau copy" lapisan dipilih, sekali lagi menggunakan cara pintas keyboard Ctrl + J (Win) / Command + J (Mac) untuk membuat duplikat dari itu, yang muncul di bagian atas palet Layers:

Gandakan "berkilau copy" lapisan untuk meningkatkan kecerahan jejak berkilau.
Langkah 25: Tambahkan Sebuah "Outer Glow" Layer Style
Untuk melengkapi efek, mari kita tambahkan sedikit warna pada cahaya sekitar berkilau. Untuk melakukan itu, dengan lapisan atas dipilih dalam palet Layers, klik pada ikon Layer Styles di bagian bawah palet Layers (ikon yang tampak seperti huruf "f") dan pilih Outer Glow dari daftar:
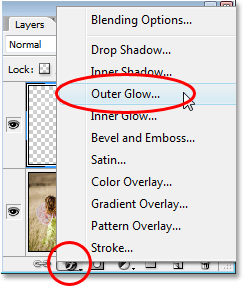
Klik pada "Layer Styles" icon di bagian bawah palet Layers dan pilih "Outer Glow".
Ini membawa pada kotak dialog Layer Style dengan opsi Outer Glow di kolom tengah. Pilih warna untuk cahaya dengan mengklik pada warna swatch tepat di bawah kata "Noise" dan memilih warna dari Photoshop Color Picker.Aku akan memilih warna merah muda-merah untuk tambang. Kemudian mengurangi intensitas warna dengan menurunkan Opacity dari cahaya tersebut. Aku akan tambang yang lebih rendah sekitar 60%:

Pilih warna untuk Outer Glow dengan mengklik pada swatch warna dan memilih warna baru dari Color Picker, lalu turunkan Opacity dari cahaya untuk mengurangi intensitas warna jika diperlukan.
Klik OK untuk keluar dari kotak dialog Layer Style, dan Anda selesai!
Di sini, sekali lagi, adalah gambar asli saya:

Gambar asli.
Dan di sini, setelah menambahkan beberapa warna cahaya sekitar berkilau, adalah hasil akhir saya:

Hasil akhir.
Tidak ada komentar:
Posting Komentar