Inilah yang tekstur kertas tua kita akan terlihat seperti ketika kita sudah selesai:
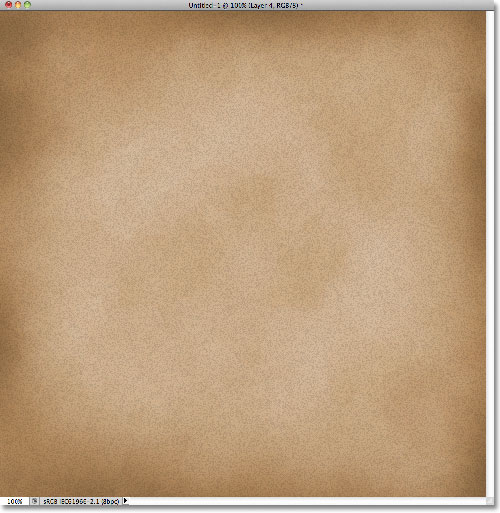
Hasil akhir.
Dan inilah salah satu contoh bagaimana hal itu dapat digunakan sebagai latar belakang untuk tata-letak foto:
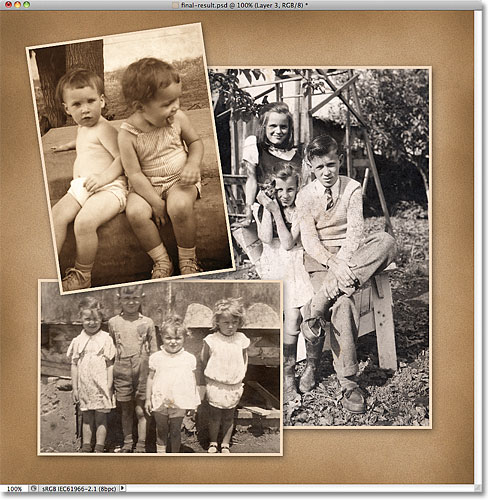
Sebuah scrapbooking-gaya layout foto dengan tekstur kertas sebagai latar belakang.
Mari kita mulai!
Langkah 1: Membuat Sebuah Dokumen Baru Photoshop
Mari kita mulai dengan membuat dokumen baru untuk tekstur kertas kami. Pergi ke menu File di Menu Bar di bagian atas layar dan pilih New:
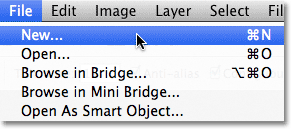
Buka File> New.
Ini akan membuka kotak dialog New Document. Masukkan lebar, tinggi dan resolusi yang Anda butuhkan. Untuk tutorial ini, saya akan memasukkan 1000 pixel untuk kedua Lebar dan Tinggi, dan aku akan meninggalkanResolusi saya diatur ke 72 pixel / inch. Jika Anda berencana untuk mencetak hasil akhir, Anda mungkin akan ingin memasukkan lebar dan tinggi nilai-nilai dalam inci, dan Anda akan ingin mengatur resolusi 240 pixels / inch atau lebih tinggi. Klik OK setelah selesai untuk menutup kotak dialog. Dokumen Photoshop baru Anda akan muncul di layar:
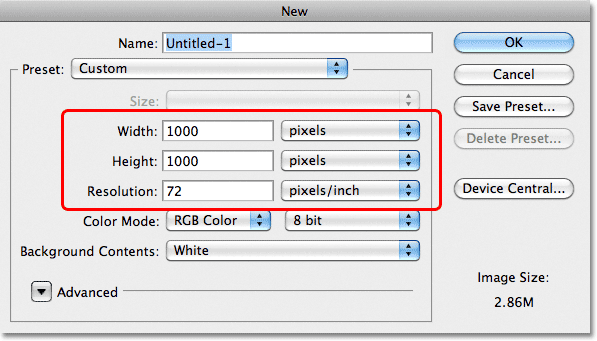
Masukkan dimensi dan resolusi untuk dokumen baru.
Langkah 2: Isi Dokumen Dengan A Brown Cahaya
Saat ini, dokumen baru kita dipenuhi dengan putih solid. Mari kita mengubah warna. Pergi ke menu Edit di bagian atas layar dan pilih Isi:
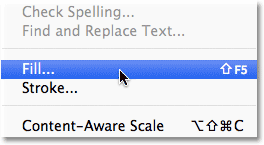
Pergi ke Edit> Fill.
Ini akan membuka kotak dialog Fill. Mengatur Gunakan pilihan di bagian atas kotak dialog untuk Warna:
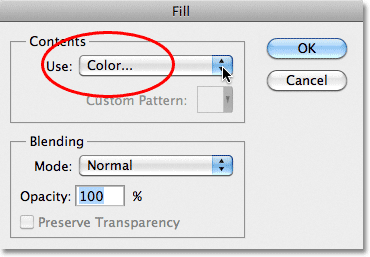
Mengubah opsi Gunakan untuk Color.
Segera setelah Anda memilih warna, Photoshop akan pop membuka Color Picker yang mana kita memilih warna yang kita ingin mengisi layer dengan. Pilih cokelat muda. Jika Anda ingin menggunakan warna yang sama saya menggunakan, mencari R, G dan pilihan B (yang berdiri untuk Merah, Hijau dan Biru) dekat pusat bawah kotak dialog, kemudian menetapkan nilai R 211, G 178 dan B 140:
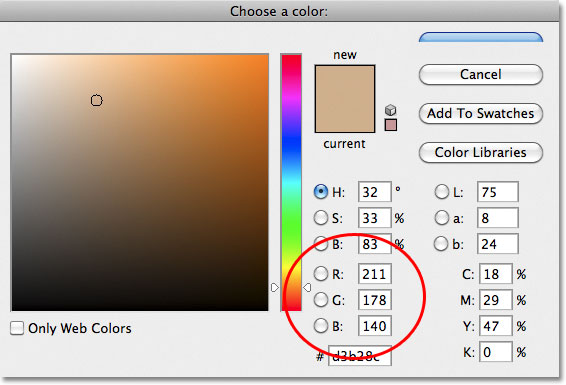
Pilih coklat muda dari Color Picker.
Klik OK untuk menutup keluar dari Color Picker, kemudian klik OK untuk menutup kotak dialog Fill. Photoshop mengisi dokumen dengan coklat muda:
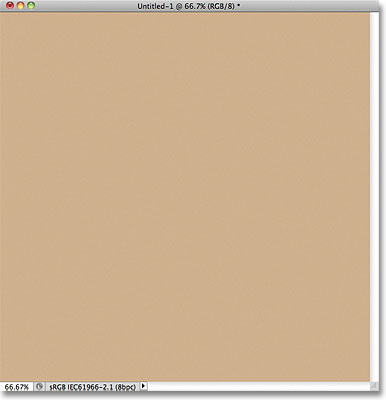
Photoshop mengisi dokumen dengan warna yang dipilih.
Langkah 3: Tambahkan A New Layer
Klik pada ikon New Layer di bagian bawah panel Layers:
Klik pada ikon New Layer.
Tidak ada yang akan terjadi di jendela dokumen, tetapi lapisan kosong baru bernama Layer 1 muncul di atas layer Background pada panel Layers:
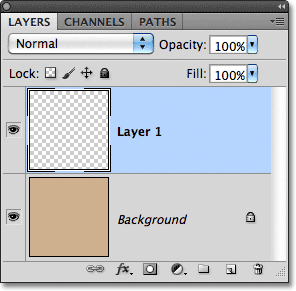
Sebuah lapisan kosong baru muncul.
Langkah 4: Terapkan The Clouds Filter
Kita akan menggunakan lapisan ini untuk menambahkan beberapa tekstur kertas. Pertama, pastikan AndaForeground dan warna Background diatur ke default mereka dengan menekan huruf D pada keyboard Anda.Ini me-reset warna foreground menjadi hitam dan warna latar belakang Anda menjadi putih, kalau-kalau mereka yang ditetapkan untuk sesuatu yang berbeda. Alasan kita melakukan ini adalah karena filter kita akan menjalankan menggunakan Foreground dan Background warna. Anda dapat melihat apa warna saat ini ditetapkan dengan melihat pada Foreground dan kotak warna Latar belakang dekat bagian bawah panel Tools:
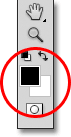
The Foreground (kiri atas) dan Latar Belakang (kanan bawah) swatch warna.
Dengan Foreground dan Background warna ulang, pergi ke menu Filter di bagian atas layar, pilih Render, dan kemudian pilih awan
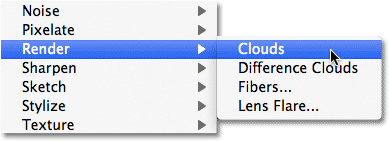
Pergi ke Filter> Render> Clouds.
Tidak ada pilihan tambahan untuk Clouds filter, sehingga Photoshop hanya akan pergi ke depan dan menjalankannya, menambahkan acak "awan" untuk lapisan. Dokumen Anda akan terlihat seperti ini:
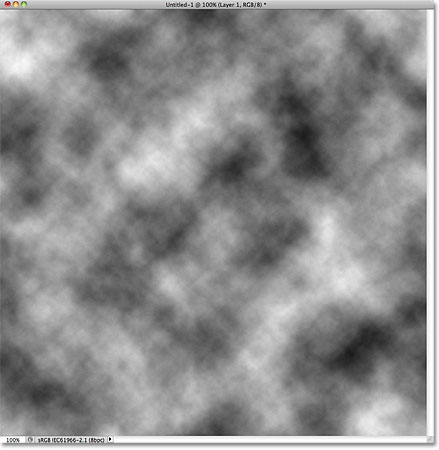
Gambar setelah menjalankan Clouds filter.
Langkah 5: Terapkan berhamburan Filter
Pergi kembali ke menu Filter dan kali ini pilih Brush Strokes, kemudian pilih Spatter:
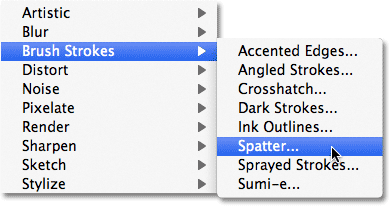
Pergi ke Filter> Brush Strokes> Spatter.
Ini akan membuka Filter Gallery Photoshop yang menunjukkan preview besar efek di sebelah kiri, dengan pilihan berhamburan muncul di sudut kanan atas kotak dialog. Tarik slider untuk kedua Radius Semprot dan pilihanKelancaran semua jalan ke kanan sehingga mereka berdua maxed out:
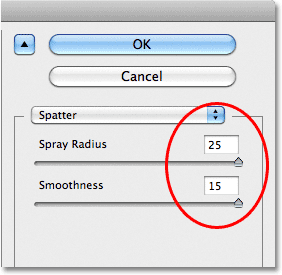
Pilihan berhamburan.
Klik OK untuk menutup keluar dari Galeri Filter, di mana titik Photoshop menerapkan filter berhamburan ke awan, memberi mereka lebih kasar, bertekstur lihat:
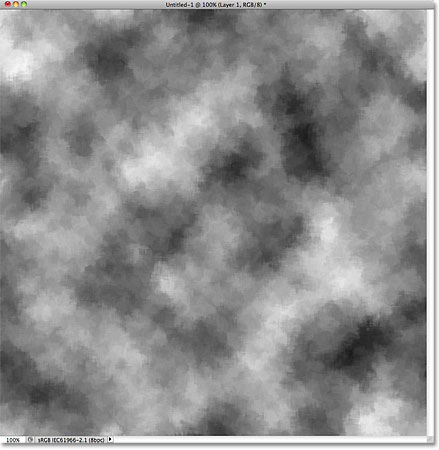
Awan setelah menerapkan filter berhamburan.
Langkah 6: Mengubah Blend Mode Untuk Overlay Dan Turunkan Opacity The
Di sudut kiri atas panel Layers, Anda akan menemukan opsi Blend Mode yang secara default diatur ke Normal.Mengubah modus untuk paduan Overlay. Ini memadukan tekstur awan dengan warna coklat muda pada lapisan di bawahnya. Di seberang opsi Blend Mode adalah pilihan Opacity, set ke 100%. Ini mengontrol transparansi layer.Turunkan nilai opacity turun menjadi sekitar 15% untuk memberikan tekstur penampilan yang jauh lebih halus dalam dokumen:
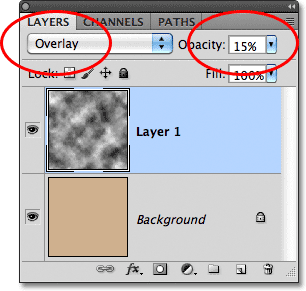
Mengubah modus untuk paduan Overlay dan menurunkan opacity menjadi sekitar 15%.
Gambar Anda sekarang harus terlihat seperti ini:
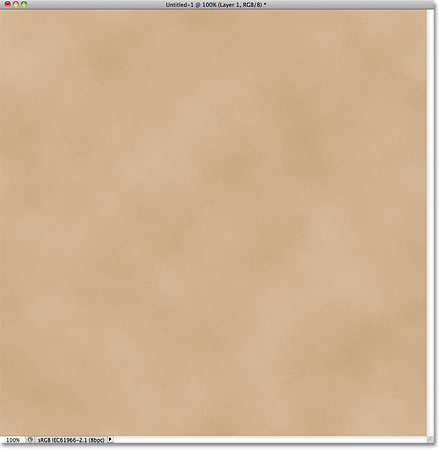
Tekstur sekarang muncul jauh lebih halus.
Langkah 7: Tambahkan Another New Layer
Klik sekali lagi pada icon New Layer di bagian bawah panel Layers untuk menambah lapisan baru kosong ke dokumen. Ini akan muncul di panel Layers sebagai Layer 2:
Tambahkan layer baru kedua.
Langkah 8: Terapkan The Clouds Filter Lagi
Sama seperti yang kita lakukan kembali pada Langkah 5, menerapkan Awan menyaring ke layer baru dengan pergi ke menu Filter di bagian atas layar, memilih Render, dan kemudian memilih Clouds. Sebuah pola awan yang berbeda akan muncul dalam dokumen:
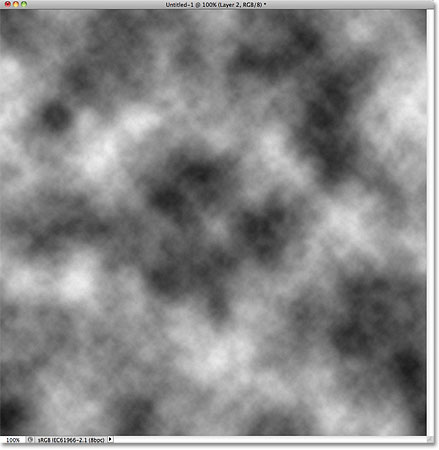
Pola awan baru ditambahkan ke Layer 2.
Langkah 9: Terapkan Cutout Filter
Kami akan menggunakan pola ini awan kedua untuk menambahkan beberapa noda pada kertas. Pergi ke menuFilter, pilih Artistik, dan kemudian pilih Cutout:
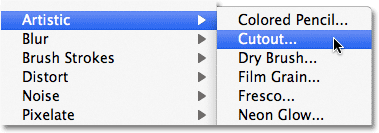
Pergi ke Filter> Artistic> Cutout.
Ini lagi membuka Filter Gallery Photoshop, tapi kali ini dengan opsi-opsi untuk filter Cutout di sudut kanan atas.Mengatur Jumlah Levels untuk 4, Ujung Kesederhanaan ke 3 dan The Edge Fidelity juga untuk 3:
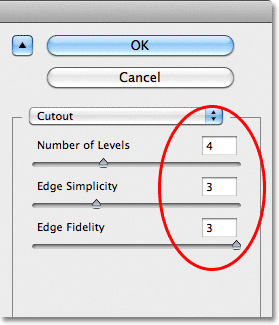
Opsi filter Cutout.
Klik OK untuk menutup keluar dari Galeri Filter. Photoshop menerapkan filter Cutout dengan pola awan, yang sekarang harus terlihat seperti ini dalam dokumen Anda:
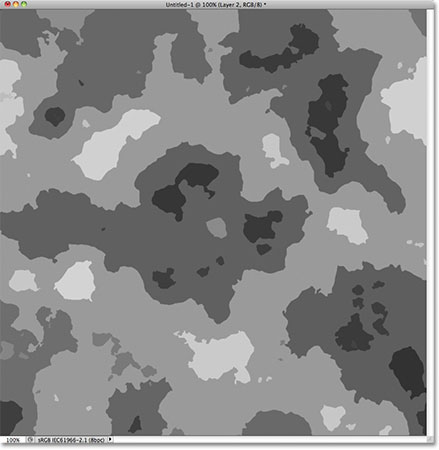
Awan setelah menjalankan filter Cutout.
Langkah 10: Mengubah Blend Mode Untuk Overlay Dan Turunkan Opacity The
Seperti yang kita lakukan pada Langkah 8, mengubah modus campuran untuk lapisan dari Normal ke Overlay, lalu turunkan opacity layer, kali ini ke suatu tempat antara 10-15% untuk mengurangi intensitas noda. Aku akan menurunkan nilai opacity saya untuk 13%:
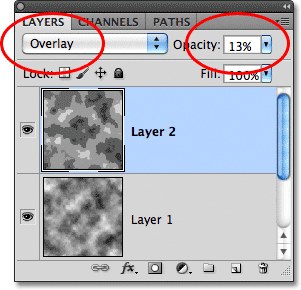
Mengubah modus untuk paduan Overlay dan menurunkan nilai opacity.
Berikut dokumen setelah menambahkan noda:
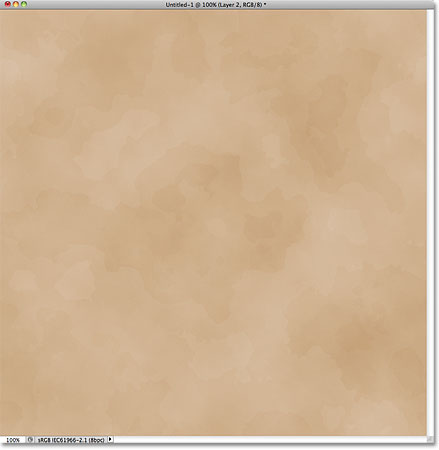
Kertas Tekstur halus setelah menambahkan noda.
Langkah 11: Merge Layers yang ada Ke A New Layer
Tahan Alt Anda (Win) / Option (Mac) kunci, maka dengan tombol masih ditekan, pergi ke menu Layer di bagian atas layar dan pilih Merge Visible:
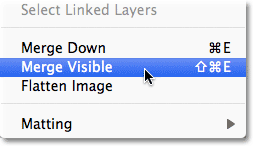
Tahan Alt (Win) / Option (Mac) dan pergi ke Layer> Merge Visible.
Biasanya, perintah Merge Visible akan diratakan semua lapisan kami ke layer Background, tetapi dengan menekan Alt (Win) / Option (Mac) kunci saat memilih perintah, kita diberitahu Photoshop untuk menggabungkan lapisan ke sebuah merek baru lapisan di atas mereka pada Layers panel (Layer 3):
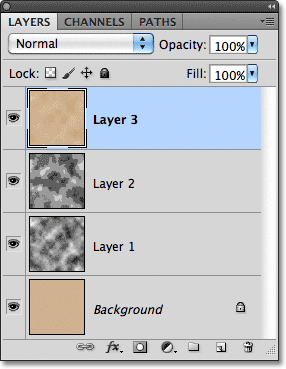
Tiga lapisan yang ada telah bergabung ke lapisan baru di atas mereka.
Langkah 12: Pilih The Burn Alat
Pilih Photoshop Burn Tool dari panel Tools, yang kita akan gunakan untuk menggelapkan tepi kertas. Secara default, itu bersarang di belakang Dodge Tool, jadi klik pada icon Dodge Tool dan tahan tombol mouse ke bawah untuk satu atau dua detik sampai menu fly-out akan muncul menunjukkan alat-alat lain yang tersedia di tempat itu, kemudian pilih Burn Tool dari daftar:
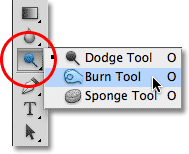
The Burn Tool, secara default, yang bersembunyi di balik Dodge Tool pada panel Tools.
Langkah 13: Cat Dengan The Burn Alat Untuk Menggelapkan The Edges
Tekan huruf F pada keyboard Anda untuk beralih ke yang pertama dari mode fullscreen Photoshop, yang akan membuat langkah berikutnya ini lebih mudah (menekan huruf F beberapa kali akan siklus melalui berbagai modus layar dan membawa Anda kembali ke jendela dokumen kemudian) . Dengan Burn Tool dipilih, mencari di Bar Pilihan di bagian atas layar dan pastikan opsi Rentang diatur ke Midtones dan Exposure diatur ke 50% (ini adalah pengaturan default):
Default Membakar Pilihan Alat di Bar Pilihan.
Kemudian, dengan besar, sikat lembut-edge (Burn Tool dianggap kuas), cat di sekitar tepi kertas untuk menggelapkan (atau "membakar") mereka. Untuk mengubah ukuran kuas, tekan tombol kurung siku kiri ([) pada keyboard Anda untuk membuat sikat kecil, atau tombol kurung siku kanan (]) untuk membuatnya lebih besar.Untuk mengubah kekerasan tepi sikat, tahan tombol Shift dan tekan tombol braket kiri untuk melunakkan mereka. Tekan beberapa kali kunci untuk mengatur kekerasan sikat tepi menjadi 0%, yang akan memberikan paling lembut tepi mungkin.
Untuk hasil terbaik, menjaga pusat Burn Tool sikat kursor di daerah abu-abu di sekitar karton kertas dan hanya memungkinkan tepi luar dari kursor untuk melewati kertas. Melewati daerah yang sama lagi akan gelap daerah itu bahkan lebih. Di sini, aku melukis di pojok untuk menggelapkan itu. Perhatikan bagaimana pusat kursor (simbol sasaran kecil) tetap di daerah karton:
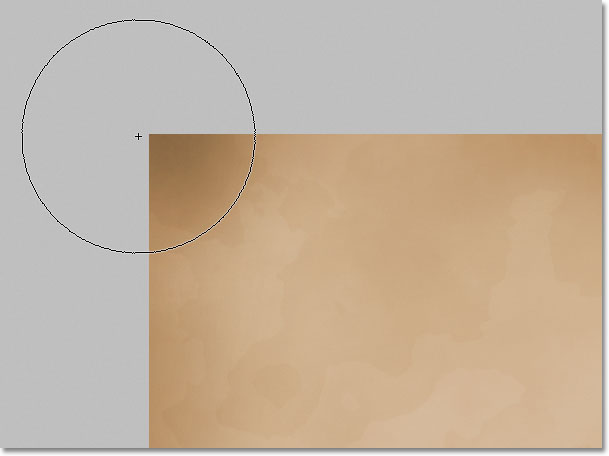
Jauhkan pusat kursor sikat di daerah karton abu-abu sebagai Anda cat di sekitar tepi untuk menggelapkan mereka.
Gunakan tombol kiri dan tombol kurung siku kanan pada keyboard Anda untuk mengubah ukuran kuas saat Anda cat di sekitar tepi untuk membuat mencari hasil yang lebih acak. Jika Anda membuat kesalahan dan Anda tidak puas dengan cara sikat goresan terakhir terlihat, tekan Ctrl + Z (Win) / Command + Z (Mac) untuk membatalkan, atau tekan Ctrl + Alt + Z (Win) / Command + Option + Z (Mac) berulang kali untuk membatalkan beberapa stroke.
Saya akan tekan huruf F pada keyboard beberapa kali untuk beralih kembali ke dokumen modus layar jendela, dan di sini adalah gambar saya setelah gelap tepi:
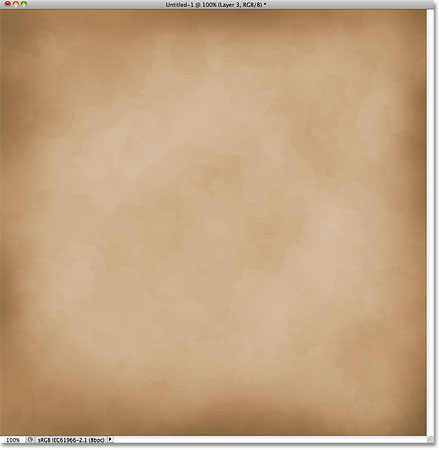
Tepi setelah gelap mereka dengan Burn Tool set ke ukuran yang berbeda.
Langkah 14: Tambahkan Another New Layer
Klik lagi pada icon New Layer di bagian bawah panel Layers untuk menambahkan lapisan baru lain, yang akan muncul di atas Layer 3 di panel Layers. Photoshop akan nama itu ... Anda dapat menebaknya ... Layer 4:
Tambahkan layer baru lagi.
Langkah 15: Isi Layer Baru Dengan Putih
Tekan Ctrl + Backspace (Win) / Command + Delete (Mac) pada keyboard Anda. Ini adalah cara cepat untuk segera mengisi lapisan dengan warna latar belakang saat ini, yang dalam kasus kami kebetulan putih. Dokumen sementara akan muncul diisi dengan putih solid:
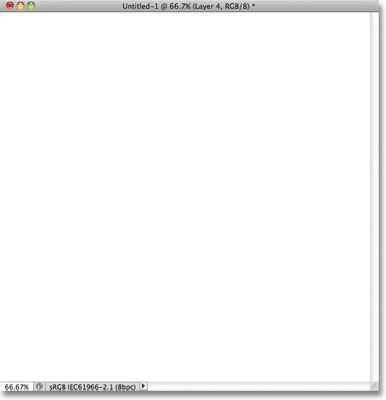
Tekstur kertas akan sementara diblokir dari pandangan oleh putih solid pada Layer 4.
Langkah 16: Tambahkan Kebisingan
Pergi ke menu Filter, pilih Noise, kemudian pilih Add Noise:
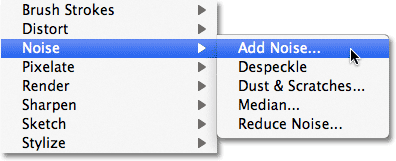
Pergi ke Filter> Noise> Add Noise.
Ini akan membuka kotak dialog Tambah Kebisingan penyaring. Meningkatkan nilai Jumlah sekitar 120%, meskipun nilai tertentu tidak terlalu penting asalkan Anda menambahkan banyak kebisingan. Pastikan opsi Gaussian danmonokromatis keduanya dipilih di bagian bawah kotak dialog:
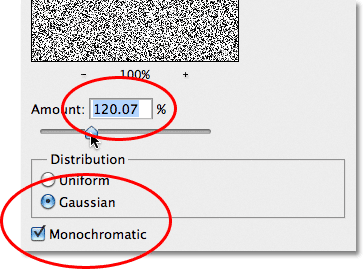
Pergi ke Filter> Noise> Add Noise.
Klik OK untuk menutup kotak dialog. Photoshop akan mengisi layer dengan kebisingan:
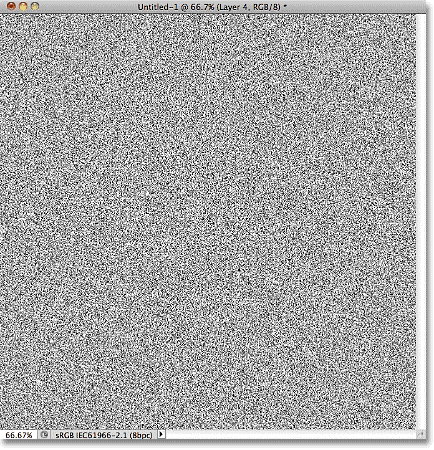
Gambar sekarang dipenuhi dengan noise.
Langkah 17: Mengubah Blend Mode Untuk Multiply Dan Turunkan Opacity The
Akhirnya, untuk berbaur suara dengan tekstur kertas untuk memberikan tampilan yang kasar, mengubah modus campuran Layer 4 untuk Multiply dan menurunkan opacity itu turun menjadi sekitar 10%:
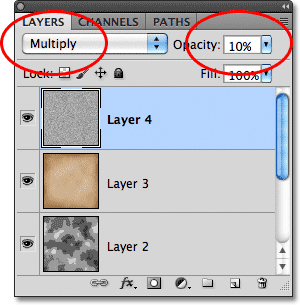
Mengubah modus untuk paduan Multiply dan menurunkan nilai Opacity menjadi 10%.
Dan dengan itu, tekstur kertas tua kita selesai! Berikut hasil dengan suara sekarang dicampur dalam:
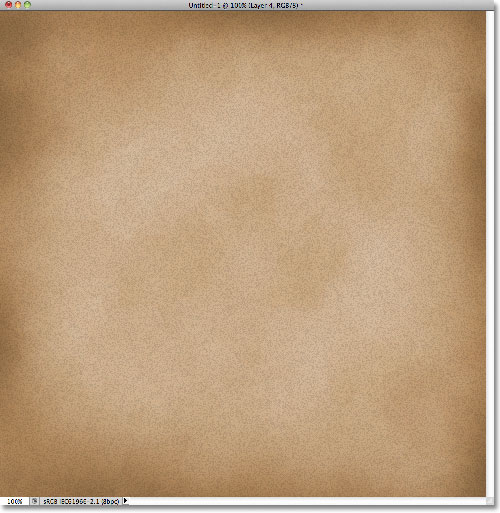
Final tua tekstur kertas.
Langkah 18: Ratakan Dan Simpan Tekstur The
Karena kita sudah selesai membuat tekstur dan ada benar-benar kita bisa kembali dan mengubah pada titik ini, mari kita menyederhanakan hal-hal perataan file. Pergi ke menu Layer dan pilih Flatten Image:
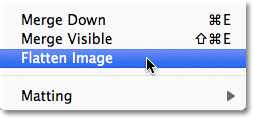
Pergi ke Layer> Flatten Image.
Ini merata semua lapisan ke layer Background, yang akan membuat lebih mudah untuk menggunakan tekstur sebagai latar belakang setiap kali kita membutuhkannya:
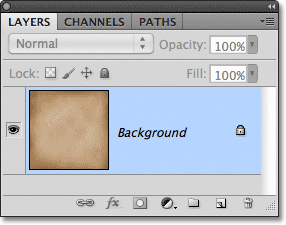
Tekstur sudah diratakan ke layer Background.
Dengan gambar diratakan, simpan file tersebut ke komputer Anda dengan pergi ke menu File dan memilih Save As. Berikan nama file deskriptif seperti "Old Paper Texture.PSD" dan pastikan Anda mengatur Format untukPhotoshop sehingga Anda menyimpan dokumen Photoshop. Hal ini akan menjaga kualitas gambar tekstur yang utuh untuk digunakan nanti.
Dan ada yang kita miliki!
Terimakasih sangat membantu
BalasHapus