Dalam Photoshop Effects tutorial, kita akan belajar bagaimana menambahkan sinar matahari melalui pohon, yang tidak hanya cara yang bagus untuk membuat gambar terlihat lebih menarik, itu juga jauh lebih mudah untuk dilakukan daripada Anda mungkin berpikir, seperti yang akan kita lihat.
Kami bahkan akan menyelesaikan hal-hal dengan membuat sunbeams tampaknya bersinar di tanah setelah mereka melewati pohon-pohon, yang menambahkan realisme lebih ke efek akhir.
Berikut gambar saya akan mulai dengan di tutorial Photoshop ini:
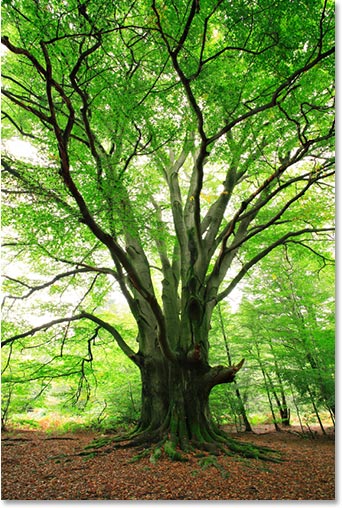
Gambar asli.
Dan inilah yang akan terlihat seperti setelah kita menambahkan sunbeams kami:
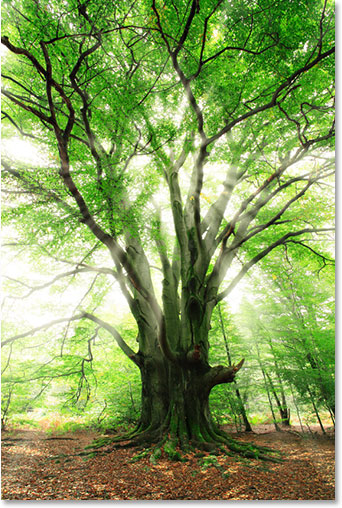
Hasil akhir.
Mari kita mulai.
Langkah 1
Dengan gambar kita buka di Photoshop, hal pertama yang perlu kita lakukan adalah mencari tahu yang mana dari tiga jalur warna kami (Red, Green and Blue) mengandung jumlah tertinggi kontras. Untuk melakukan itu, beralih kepalet Channels Anda, yang secara default dikelompokkan dalam palet Layers samping Anda. Anda akan melihat "Red", "Hijau" dan "Biru" saluran terdaftar, yang menggabungkan untuk menciptakan semua warna yang kita lihat dalam gambar kita. Anda juga akan melihat apa yang tampaknya menjadi saluran keempat, "RGB" saluran di bagian atas, tapi itu benar-benar hanya komposit Merah, Hijau dan Biru saluran ("RGB" singkatan dari "Merah, Hijau dan Biru") dan bukan merupakan saluran itu sendiri:
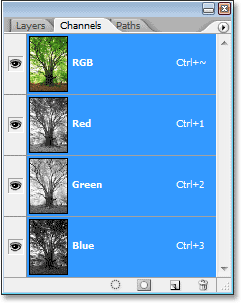
Saluran palet di Photoshop.
Kami tertarik pada tiga jalur warna, dan apa yang ingin Anda lakukan adalah klik pada setiap saluran sambil mengawasi gambar Anda untuk melihat mana salah satu dari mereka memberi kita jumlah tertinggi kontras dalam gambar.
Klik pada channel Red pertama dan Anda akan melihat gambar Anda berubah menjadi hitam dan putih. Ingat apa yang tampak seperti, kemudian klik pada saluran hijau. Anda akan melihat melihat versi hitam dan putih berbeda dari gambar. Sekali lagi, ingatlah apa yang tampak seperti, kemudian klik pada channel biru untuk versi hitam dan putih ketiga gambar. Anda ingin memilih versi yang menawarkan jumlah tertinggi kontras, dan kemungkinan besar, jika gambar yang sedang Anda kerjakan terlihat sama dengan saya, itu akan menjadi biru channel dengan kontras tertinggi. Inilah yang biru channel saya terlihat seperti. Langit di latar belakang adalah bagus dan terang, sementara pohon-pohon dan tanah yang sangat gelap, persis apa yang saya cari:
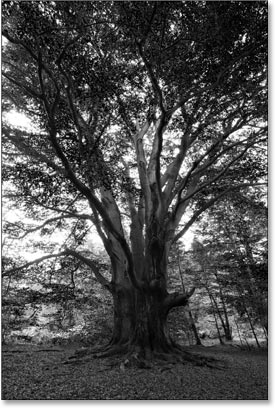
Versi hitam dan putih biru saluran menawarkan kontras terbaik antara langit dan pohon-pohon dan tanah.
Langkah 2: Membuat Copy Of The Channel
Sekarang saya tahu biru channel saya adalah salah satu yang menawarkan jumlah tertinggi Sebaliknya, saya harus membuat duplikat itu. Untuk menyalin channel, cukup klik dan tarik ke bawah ke ikon New Saluran di bagian bawah palet Channels (itu adalah ikon kedua dari kanan):
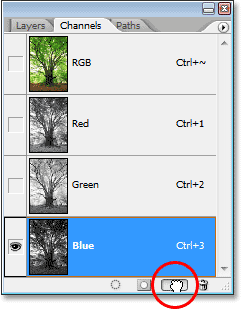
Salin channel dengan menyeretnya ke "New Channel" ikon.
Lepaskan tombol mouse Anda dan Anda akan melihat salinan saluran bawah semua saluran lain dalam palet Channels. Karena saya disalin Biru saluran saya, Photoshop bernama duplikat "Blue copy":
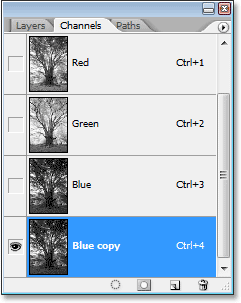
Salin channel dengan menyeretnya ke "New Channel" ikon.
Langkah 3: Gelapkan The Dark Area lanjut Dengan Tingkat Command
Kita perlu untuk meningkatkan kontras lebih jauh dalam saluran disalin kami dengan membuat daerah gelap benar-benar hitam, dan kita dapat melakukannya dengan mudah dengan Tingkat perintah Photoshop. Untuk Tingkat akses, baik pergi ke menu Image di bagian atas layar, pilih Penyesuaian, dan kemudian pilih Levels, atau cara yang lebih cepat, menggunakan cara pintas keyboard Ctrl + L (Win) / Command + L (Mac). Either way menampilkan kotak dialog Levels. Langsung di bawah Histogram (grafik hitam yang terlihat seperti pegunungan) di tengah, Anda akan melihat tiga slider kecil - satu hitam di sebelah kiri, satu putih di sebelah kanan, dan yang abu-abu di tengah. Klik pada hitam di sebelah kiri dan mulai menyeret ke arah kanan. Seperti yang Anda tarik slider, Anda akan melihat daerah gelap dalam gambar Anda menjadi lebih gelap. Lanjutkan menyeret slider ke arah kanan sampai semua daerah gelap dalam gambar tampaknya diisi dengan hitam:
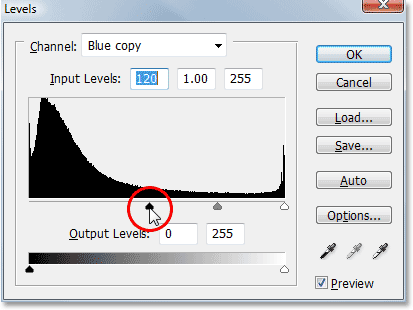
Tarik slider hitam ke arah kanan sampai semua daerah gelap dalam gambar tampak penuh dengan hitam solid.
Klik OK setelah selesai untuk keluar dari kotak dialog. Berikut adalah gambar saya setelah menyeret slider. Daerah gelap kini tampil diisi dengan hitam sedangkan langit di latar belakang tetap bagus dan terang:
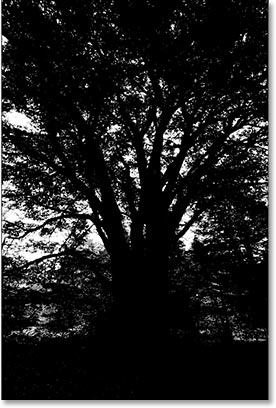
Salinan saluran Biru setelah gelap daerah gelap lebih lanjut dengan Levels.
Langkah 4: Load Saluran Sebagai Seleksi
Tahan Anda Ctrl (Win) / Command (Mac) kunci dan klik langsung pada saluran dalam palet Channels:
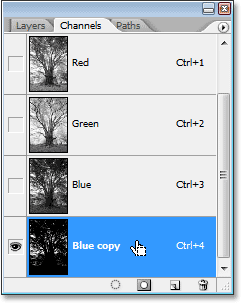
Tekan dan tahan "Ctrl" (Win) / "Command" (Mac) dan klik pada channel disalin dalam palet Channels.
Ini beban saluran sebagai pilihan pada gambar:
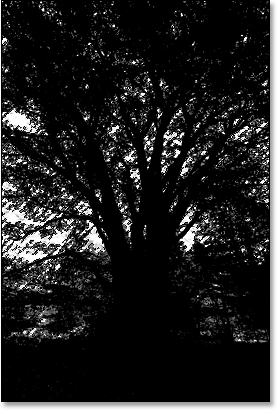
The Channel telah dimuat sebagai pilihan dalam dokumen.
Langkah 5: Tambahkan layer kosong baru
Beralih ke palet Layers Anda pada saat ini dan klik pada icon New Layer di bagian bawah untuk menambahkan lapisan kosong baru:
Klik pada "New Layer" icon di bagian bawah palet Layers.
Anda akan melihat gambar Anda kembali menjadi gambar penuh warna segera setelah Anda klik pada ikon, dan Photoshop menambahkan lapisan kosong baru bernama "Layer 1" di atas layer Background di palet Layers:
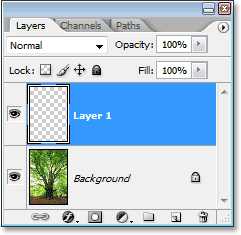
Sebuah lapisan baru kosong di atas layer Background.
Langkah 6: Isi Seleksi Dengan Putih
Tekan huruf D pada keyboard untuk mereset foreground dan warna Background jika diperlukan, yang menetapkan hitam sebagai warna foreground dan putih sebagai warna latar belakang Anda. Kemudian gunakan shortcut keyboard Ctrl + Backspace (Win) / Command + Delete (Mac) untuk mengisi seleksi dengan warna putih pada layer baru. Ini mungkin tidak mudah untuk mengatakan bahwa sesuatu telah terjadi jika langit Anda sudah cukup putih untuk memulai dengan karena saya adalah, itulah sebabnya saya tidak menyertakan screenshot di sini, tapi kami sekarang telah mengisi area langit dengan putih solid dan kita akan menggunakannya untuk membuat sunbeams kami.
Langkah 7: Duplikasi Layer Baru
Dengan "Layer 1" dipilih pada palet Layers (lapisan yang dipilih saat ini akan disorot dengan warna biru), menggunakan cara pintas keyboard Ctrl + J (Win) / Command + J (Mac) untuk menduplikasi layer. Salinan layer, yang Photoshop nama "Layer 2", muncul di bagian atas palet Layers:
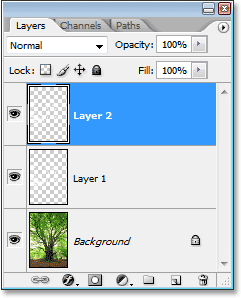
Photoshop dari palet Layers menampilkan "Layer 2" sekarang muncul di atas "Layer 1".
Langkah 8: Terapkan "Radial Blur" Filter To "Layer 2"
Kita sekarang akan membuat sunbeams kami. Dengan "Layer 2" dipilih dalam palet Layers, pergi ke menu Filter di bagian atas layar, pilih Blur, kemudian pilih Radial Blur. Tombol ini menampilkan kotak dialog Radial Blur penyaring. Meningkatkan Jumlah opsi di atas ke suatu tempat sekitar 80, meskipun nilai ini akan tergantung pada ukuran gambar Anda dan berapa lama Anda perlu sunbeams Anda untuk menjadi. Semakin tinggi Anda menetapkan nilai ini, semakin lama mereka akan, sehingga Anda mungkin akan perlu bereksperimen sedikit di sini.Pilih Zoom untuk Metode Blur, yang adalah apa yang akan memberi kita bentuk sinar matahari kami, dan mengatur pilihan kualitas ke Best. Jika Anda menjalankan Photoshop di komputer lebih lambat dan Anda hanya bereksperimen pada saat ini dengan nilai Amount, Anda mungkin ingin mengatur opsi Kualitas baik "Baik" atau "Draft", yang akan memberi Anda sunbeams kualitas yang lebih rendah sementara Anda bereksperimen namun tidak akan memakan waktu lama untuk Photoshop untuk membuat mereka. Anda akan ingin set ke "terbaik" meskipun ketika Anda siap untuk menciptakan efek yang sebenarnya.
Di sudut kanan bawah kotak dialog, Anda akan melihat opsi Blur Center. Di sinilah kita kirim Photoshop dimana ingin sunbeams mulai dari (tempat di mana mereka akan "tampilannya" keluar dari). Daerah persegi merupakan gambar Anda (meskipun gambar Anda mungkin tidak persegi). Klik di tempat umum di mana Anda ingin sunbeams datang dari. Saya ingin sunbeams saya mulai dari kira-kira seperempat jalan turun dari pusat atas gambar, sehingga di situlah saya mengklik di dalam alun-alun:
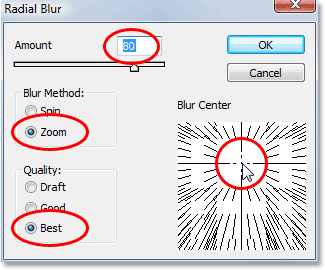
"Radial Blur" pengaturan filter Photoshop. Mengubah pengaturan dilingkari merah di atas.
Klik OK setelah selesai untuk keluar dari kotak dialog dan telah Photoshop membuat batch pertama kami sunbeams:
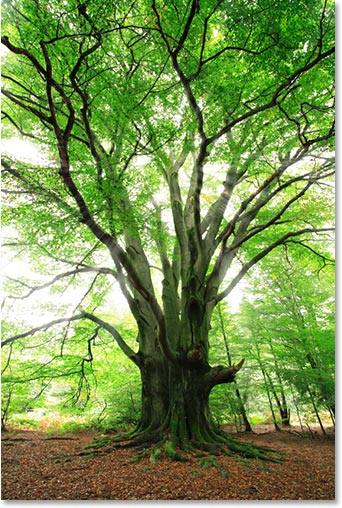
Gambar setelah menerapkan filter Radial Blur untuk membuat sunbeams pertama.
Para sunbeams tidak benar-benar menonjol sangat baik dulu, tapi kami akan memperbaikinya berikutnya.
Langkah 9: Tambahkan Sebuah "Outer Glow" Layer Style
Untuk membuat sunbeams kami menonjol sedikit lebih, mari kita tambahkan cahaya untuk mereka. Klik pada ikonLayer Styles di bagian bawah palet Layers (ikon yang tampak seperti huruf "f"):
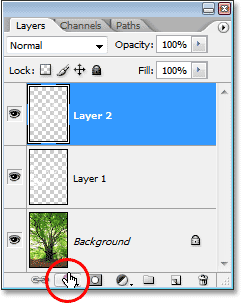
Klik pada "Layer Styles" icon di bagian bawah palet Layers.
Kemudian pilih Outer Glow dari daftar gaya lapisan yang muncul:
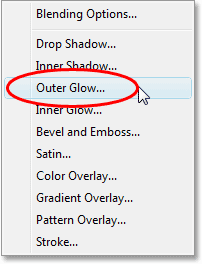
Klik pada kata-kata "Outer Glow".
Tombol ini menampilkan Layer Style Photoshop kotak dialog diatur ke opsi Outer Glow di kolom tengah. Tidak perlu mengubah salah satu pengaturan di sini. Default bekerja dengan baik untuk sunbeams kami, jadi cukup klik OK untuk keluar dari kotak dialog dan menerapkan efek Outer Glow:
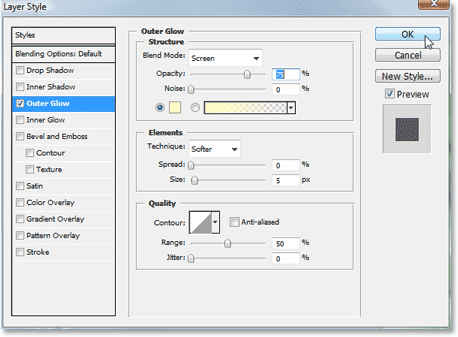
Klik OK ketika "Outer Glow" kotak dialog muncul untuk menerima pengaturan default dan menerapkan efek ke sunbeams.
Para sunbeams sekarang menonjol jauh lebih baik dengan Outer Glow diterapkan kepada mereka:
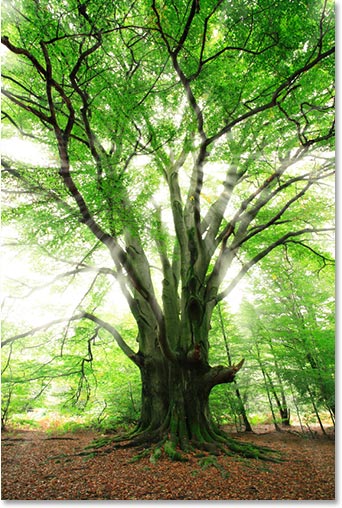
Gambar setelah menerapkan Outer Glow ke sunbeams.
Langkah 10: Ubah Layer Blend Mode Untuk "Soft Light"
Para sunbeams sedikit terlalu kuat sekarang, jadi mari kita membuat mereka terlihat sedikit lebih realistis, dan kita bisa melakukannya hanya dengan mengubah modus campuran dari lapisan mereka berada. Dengan "Layer 2" masih dipilih, pergi ke pilihan modus campuran di sudut kiri atas palet Layers. Secara default, mode campuran diatur ke "Normal". Klik pada bawah-menunjuk panah di sebelah kanan kata "Normal" dan pilih modus campuranSoft Light dari daftar:
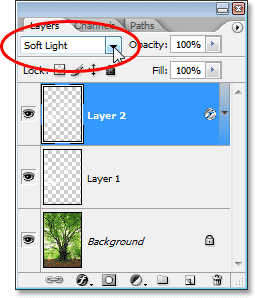
Mengubah paduan modus "Layer 2" untuk "Soft Light" untuk membuat sinar cahaya tampak kurang intens dan lebih realistis.
Berikut adalah gambar saya setelah mengubah modus untuk paduan "Soft Light":
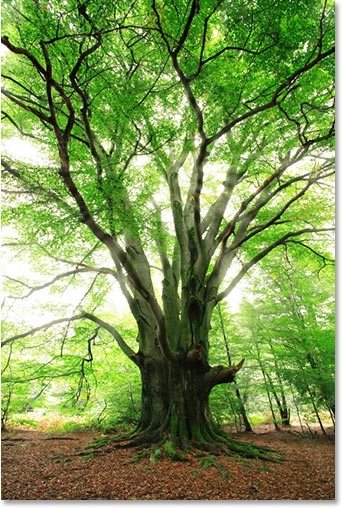
Gambar setelah menerapkan mengubah paduan modus "Layer 2" untuk "Soft Light".
Langkah 11: Duplikat "Layer 2"
Dengan "Layer 2" masih dipilih, tekan Ctrl + J (Win) / Command + J (Mac) untuk menduplikasi itu. Photoshop salinan lapisan, menambahkan itu di atas "Layer 2" di palet Layers, dan nama itu "Layer 2 copy":
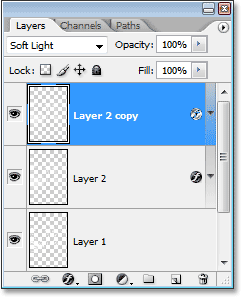
Tekan "Ctrl + J" (Win) / "Command + J" (Mac) untuk menduplikasi "Layer 2".
Langkah 12: Memperpanjang The Sunbeams Dengan "Free Transform" Command
Kami sekarang memiliki dua salinan dari sunbeams kami, satu di "Layer 2" dan yang lainnya di "Layer 2 copy". Mari kita membuat sunbeams pada "Layer 2 copy" lagi untuk menambahkan beberapa variasi untuk mereka, dan kita dapat melakukannya dengan mudah menggunakan Photoshop Free Transform perintah. Sebelum kita melakukan itu meskipun, jika saat ini Anda bekerja dengan gambar Anda di dalam jendela dokumen, tekan huruf F pada keyboard Anda untuk beralih modus layar Anda ke Mode Layar Penuh Dengan Menu Bar, yang akan membuat lebih mudah untuk melihat apa Anda lakukan. Lalu tekan Ctrl + T (Win) / Command + T (Mac) untuk membuka kotak Free Transform dan menangani sekitar gambar.
Jika Anda melihat dekat di tengah gambar, Anda akan melihat ikon sasaran kecil. Klik dan seret ke dalam lokasi yang sama sunbeams Anda perkecil dari:
Klik pada ikon sasaran kecil di tengah Transform kotak gratis dan tarik ke tempat di mana sunbeams Anda berasal dari.
Setelah Anda memindahkan icon target ke lokasi baru, tahan tombol Shift + Alt (Win) / Shift + Option (Mac) dan tarik salah satu sudut menangani keluar untuk meregangkan sunbeams. Dengan menekan "Shift" seperti yang kita tarik, kami memberitahu Photoshop untuk membatasi proporsi gambar, dan menekan "Alt / Option" memberitahu Photoshop untuk menggunakan lokasi ikon sasaran kecil kami pindah beberapa saat yang lalu sebagai pusat transformasi, sehingga berkas cahaya mengulurkan dari titik itu. Di sini, aku menyeret keluar pegangan kiri bawah untuk membuat sunbeams lagi:
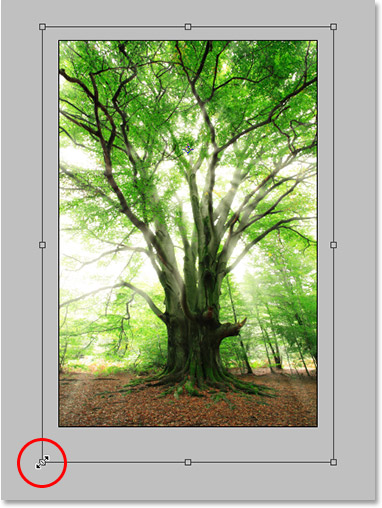
Tahan "Shift + Alt" (Win) / "Shift + Option" (Mac) dan tarik keluar salah satu dari empat sudut menangani untuk membuat berkas cahaya pada "Layer 2" lagi.
Tekan Enter (Win) / Kembali (Mac) ketika Anda sudah selesai untuk menerima transformasi.
Langkah 13: Resize Dan Reposisi "Layer 1" Membuat The Ground Reflections
Pada titik ini, kami balok cahaya melalui pohon-pohon yang lengkap, tapi mari kita menyelesaikan hal-hal dan menambahkan sedikit lebih realisme dengan membuat mereka tampaknya bersinar di tanah setelah mereka melewati pohon-pohon. Jika Anda ingat dari sebelumnya dalam tutorial, kami menciptakan pilihan dari saluran kami disalin, kemudian menambahkan layer baru ("Layer 1") dan mengisinya dengan putih. Sampai sekarang, kami belum melakukan apa-apa dengan lapisan itu, tapi kami akan menggunakannya sekarang untuk membuat cahaya bersinar di tanah.
Untuk melakukan itu, pertama klik pada "Layer 1" di palet Layers untuk memilihnya. Kemudian sekali lagi tekan Ctrl + T (Win) / Command + T untuk membuka kotak Free Transform dan menangani. Klik di manapun dalam gambar (kecuali pada ikon sasaran di tengah) dan tarik gambar ke bawah sampai daerah putih penuh yang muncul di atas tanah. Daerah putih penuh ini akan menjadi bersinar cahaya di tanah. Anda akan kemungkinan besar juga perlu untuk mengubah ukuran mereka dengan menyeret bagian tengah atas dan bawah menangani ke dalam untuk "squish" mereka sedikit ke posisi:
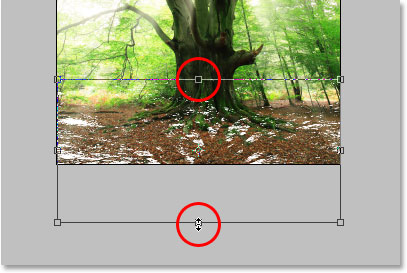
Gunakan Free Transform untuk menyeret area putih penuh pada "Layer 1" sampai mereka muncul di atas tanah, kemudian tarik bagian tengah atas dan bawah menangani ke dalam untuk mengubah ukuran mereka dan "squish" mereka ke tempatnya.
Tekan Enter (Win) / Kembali (Mac) ketika Anda sudah selesai untuk menerima transformasi.
Langkah 14: Mengubah Blend Mode Dari "Layer 1" To "Overlay"
Akhirnya, untuk membuat area putih yang penuh terlihat lebih seperti cahaya bersinar di tanah dan kurang seperti, baik, daerah putih penuh, cukup pergi ke pilihan modus campuran sekali lagi di sudut kiri atas palet Layers dan mengubah modus berbaur untuk "Layer 1" dari "Normal" menjadi Overlay:
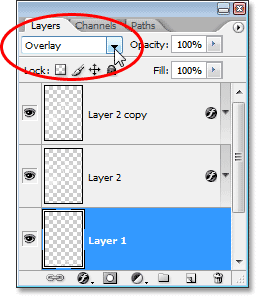
Mengubah paduan modus "Layer 1" menjadi "Overlay".
Dan dengan itu, kita sudah selesai! Berikut adalah gambar asli saya sekali lagi untuk perbandingan:
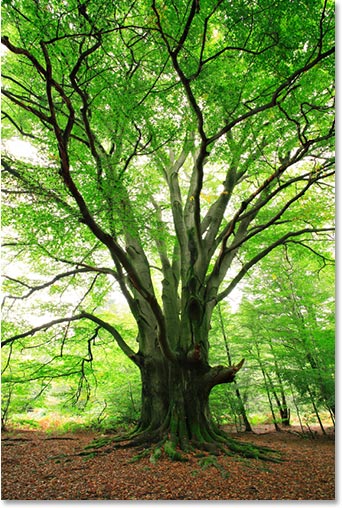
Gambar asli sekali lagi.
Dan di sini, setelah mengubah paduan modus "Layer 1" untuk "Overlay" untuk membuat cahaya bersinar di tanah, adalah hasil akhir saya:
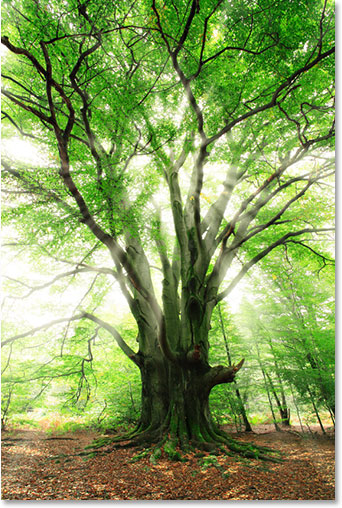
Hasil akhir.
Tidak ada komentar:
Posting Komentar