Dalam tutorial Photoshop ini, kita akan melihat bagaimana untuk menambah daya tarik lebih visual untuk foto-foto kami dengan tanam mereka menggunakan sederhana, mencoba dan trik desain benar dikenal sebagai Rule of Thirds. Jangan khawatir, tidak ada pengetahuan desain sebelumnya diperlukan. Hal yang besar tentang itu, tidak hanya itu sesuatu yang setiap fotografer bisa mendapatkan keuntungan dari, amatir atau profesional, tetapi sekali Anda telah diperkenalkan dengan itu seperti yang kita akan lakukan di sini, foto Anda selamanya akan terlihat lebih baik.
Salah satu tanda-tanda kirim-kisah dari sebuah foto amatir atau "turis snapshot" adalah bahwa subjek foto adalah smack setetes di tengah frame, seolah-olah fotografer itu bertujuan nya subjek tidak melalui lensa dari kamera tetapi melalui lingkup senapan. Cara mudah untuk menambahkan lebih menarik untuk foto dan membuat mereka terlihat lebih profesional adalah untuk posisi subjek Anda menggunakan apa yang dikenal sebagai Rule of Thirds. Jika Anda belum pernah mendengar tentang Rule of Thirds, itu cukup sederhana. Untuk setiap tiga foto yang Anda ambil, Anda membuang dua yang pertama dan tetap hanya yang ketiga, karena yang ketiga selalu tampak terbaik.
Masih membaca? Bagus, karena aku bercanda. Mudah-mudahan Anda belum menghapus terlalu banyak foto yet.Ide sebenarnya di balik Rule of Thirds adalah membayangkan bahwa foto Anda dibagi menjadi grid tiga baris yang sama dan tiga kolom yang sama, dan "aturan" (berpikir itu lebih sebagai pedoman dari aturan) adalah bahwa foto Anda akan terlihat lebih menarik untuk orang-orang jika subjek dalam foto diposisikan di salah satu dari empat titik di mana garis grid ini berpotongan. Ini adalah ide yang sangat dasar, dan belum bekerja sangat baik, karena kita akan melihat.
Hal Untuk Pertimbangkan ...
Beberapa hal yang perlu diingat meskipun sebelum kita melanjutkan. Pertama, itu banyak membantu jika Anda sudah memiliki Rule of Thirds dalam pikiran ketika Anda mengambil foto, sejak saat itu kita akan memiliki kesempatan yang lebih baik untuk dapat posisi subjek menjadi salah satu poin imajiner berpotongan jaringan. Jika subjek yang mengambil terlalu banyak ruang di gambar, mungkin tidak ada cukup ruang yang tersisa sekitar subjek untuk memindahkannya ke posisi yang berbeda jika itu tidak direncanakan sebelumnya.
Beberapa hal yang perlu diingat meskipun sebelum kita melanjutkan. Pertama, itu banyak membantu jika Anda sudah memiliki Rule of Thirds dalam pikiran ketika Anda mengambil foto, sejak saat itu kita akan memiliki kesempatan yang lebih baik untuk dapat posisi subjek menjadi salah satu poin imajiner berpotongan jaringan. Jika subjek yang mengambil terlalu banyak ruang di gambar, mungkin tidak ada cukup ruang yang tersisa sekitar subjek untuk memindahkannya ke posisi yang berbeda jika itu tidak direncanakan sebelumnya.
Juga, karena kita akan tanam gambar, kita akan membuat versi yang lebih kecil dari aslinya. Jumlah piksel dalam gambar Anda, yang ditentukan oleh megapiksel (MP) nilai kamera Anda, akan menentukan ukuran maksimum Anda akan dapat memotong, tapi itu akan selalu lebih kecil dari apa yang kita mulai dengan.
Untuk tutorial ini, saya akan mengambil salah satu foto saya, diambil menggunakan kamera 8MP, dan tanaman itu ke ukuran standar 4 × 6 menggunakan Rule of Thirds untuk membuatnya lebih menarik. Sesuai dengan ukuran foto standar, aku mungkin bisa pergi sebagai besar sebagai 5 × 7 dengan gambar 8MP saya, tetapi jika saya sudah diposisikan subjek dekat dengan salah satu dari mereka imajiner poin berpotongan kotak ketika saya bentak foto, yang dalam hal ini saya tidak, sangat diragukan bahwa saya akan memiliki cukup ruang gerak yang tersisa di gambar yang akan dipotong ke 8 × 10, setidaknya tidak tanpa mengorbankan kualitas gambar.
Mari kita mendapatkan sesuatu mulai. Berikut foto saya akan menggunakan dalam tutorial ini:
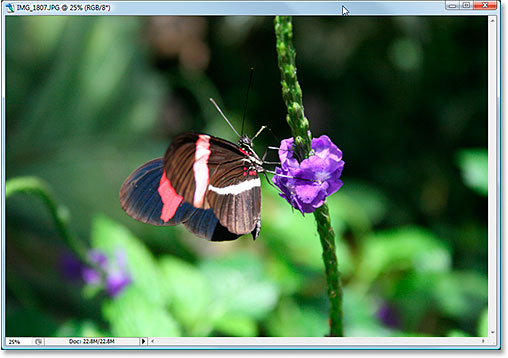
Foto asli.
Seperti itu, itu bukan foto yang buruk. Setelah semua, sulit untuk mengambil foto yang buruk dari istirahat kupu-kupu pada bunga. Namun, itu semacam memiliki "Aku akan menembakmu dengan sniper senapan saya" melihat ke itu, dan saya pikir saya bisa membuat foto ini lebih menarik jika saya reposisi kupu-kupu menggunakan Rule of Thirds.
Sebelum kita melangkah lebih jauh, mari kita lihat apa yang kita maksud dengan Peraturan ini Thirds.
Berikut foto yang sama lagi, tapi kali ini, saya telah menambahkan garis grid yang telah saya bicarakan. Mereka garis kuning horisontal dan vertikal membagi gambar menjadi 3 baris berukuran sama dan kolom:
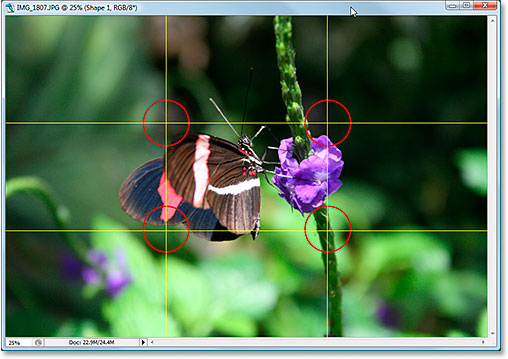
Foto asli yang menunjukkan Rule of Thirds garis kotak (kuning) dan titik-titik persimpangan (dilingkari merah).
Titik-titik dimana garis grid ini berpotongan telah dilingkari merah. Menurut aturan pertiga, gambar kita akan terlihat lebih menarik jika subjek, yang dalam hal ini adalah kupu-kupu, diposisikan pada atau dekat salah satu titik-titik ini, yang pada saat itu tidak. Kita akan memperbaikinya.
Seperti yang saya nyatakan pada halaman sebelumnya, karena kita tanam gambar di sini, kami akan membuat versi yang lebih kecil dari aslinya, dan dalam hal ini, saya ingin mengubah foto saya menjadi lebih menarik 4 × 6.Karena saya tahu persis apa ukuran saya ingin foto terakhir saya untuk menjadi, hal termudah untuk melakukannya adalah dengan membuat dokumen baru tepat ukuran. Saya akan mengasumsikan dari saat ini pada bahwa Anda juga ingin 4 × 6, tetapi jika Anda setelah ukuran yang berbeda, setiap kali Anda melihat saya mengetik "4 × 6", cukup menggantinya dengan dimensi foto Anda sendiri.
Langkah 1: Buat Baru 4 × 6 Dokumen Dalam Photoshop
Karena aku tahu aku akan menginginkan 4 × 6 ketika aku sudah selesai, aku akan membuat kosong 4 × 6 dokumen baru di Photoshop dengan pergi ke Menu File di bagian atas layar dan memilih New ..., yang menampilkan kotak dialog New Document.
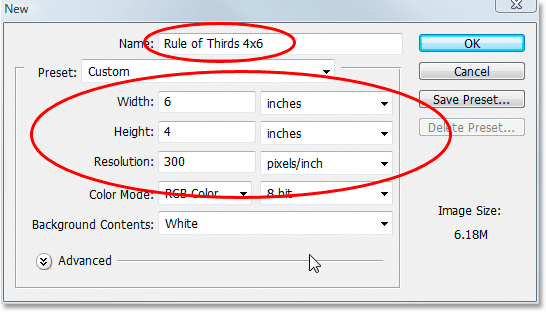
Photoshop Kotak dialog New Document:
Saya ingin foto saya untuk menggunakan orientasi landscape, yang berarti lebar lebih panjang dari ketinggian, jadi saya akan masuk 6 inci untuk lebar dan 4 inci untuk ketinggian. Saya juga ingin memastikan foto saya cetak bagus dan tajam, jadi saya akan masuk 300 pixel per inci untuk nilai resolusi. Saya juga bernama dokumen saya "Rule of Thirds 4 × 6", tetapi Anda tidak harus nama Anda jika Anda tidak ingin. Setelah selesai memasukkan nilai-nilai, klik OK dan Photoshop akan membuat dokumen kosong baru untuk Anda.
Langkah 2: Tarik Photo Into The New Document
Sekarang saya memiliki kedua foto asli saya dan dokumen baru terbuka di layar saya, saya akan ambil Move toolsaya baik dari palet Tools atau dengan menekan "M" pada keyboard saya, dan kemudian saya akan klik di mana saja dalam foto saya dan tarik dengan mouse saya ke dalam dokumen baru:
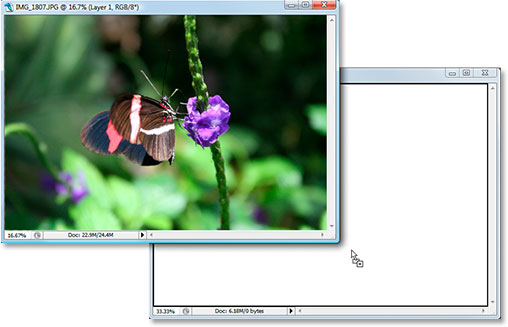
Dengan foto asli dan terbuka dokumen baru di Photoshop, klik di mana saja di dalam foto dengan Move tool dan drag gambar ke dalam dokumen baru.
Dan inilah yang dokumen baru saya sekarang terlihat seperti setelah saya diseret foto saya ke dalamnya. Sejak foto asli saya adalah jauh lebih besar dari 4 × 6, sisi foto memperpanjang keluar di luar dimensi dokumen, tapi itu baik-baik saja untuk saat ini. Semua yang kita butuhkan untuk saat ini adalah untuk foto berada di dalam 4 × 6 dokumen:
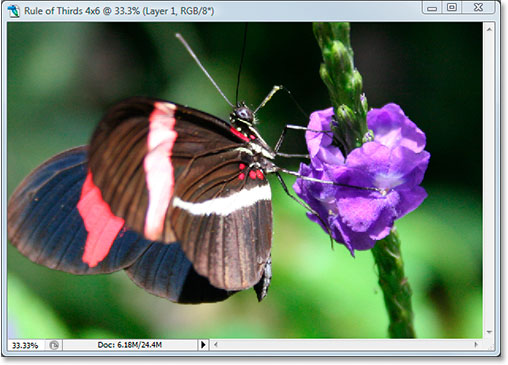
Foto saat di dalam dokumen baru.
Saya tidak perlu memiliki foto asli saya buka lagi, dan Anda tidak baik, jadi lanjutkan dan menutupnya, hanya menyisakan dokumen baru terbuka.
Sebelum kita pergi memindahkan atau mengubah ukuran foto kami di dalam dokumen baru, kita perlu Rule kami Thirds garis grid. Membuat garis grid di Photoshop sangat mudah, tetapi juga memakan waktu dan bahkan lebih buruk lagi, membosankan, dan Mudah + Waktu Mengkonsumsi Boring + telah "Buat tindakan!" Tertulis di atasnya, yang adalah apa yang akan kita lakukan selanjutnya.
Sebelum kita melangkah lebih jauh, mari kita lihat apa yang kita maksud dengan Peraturan ini Thirds.
Berikut foto yang sama lagi, tapi kali ini, saya telah menambahkan garis grid yang telah saya bicarakan. Mereka garis kuning horisontal dan vertikal membagi gambar menjadi 3 baris berukuran sama dan kolom:
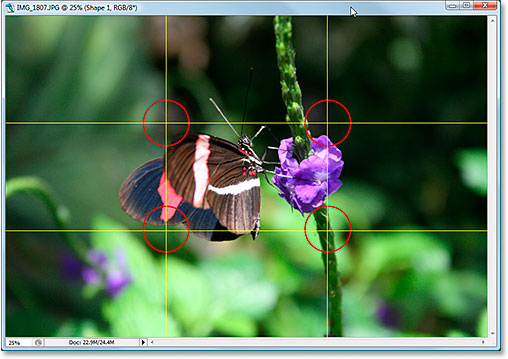
Foto asli yang menunjukkan Rule of Thirds garis kotak (kuning) dan titik-titik persimpangan (dilingkari merah).
Titik-titik dimana garis grid ini berpotongan telah dilingkari merah. Menurut aturan pertiga, gambar kita akan terlihat lebih menarik jika subjek, yang dalam hal ini adalah kupu-kupu, diposisikan pada atau dekat salah satu titik-titik ini, yang pada saat itu tidak. Kita akan memperbaikinya.
Seperti yang saya nyatakan pada halaman sebelumnya, karena kita tanam gambar di sini, kami akan membuat versi yang lebih kecil dari aslinya, dan dalam hal ini, saya ingin mengubah foto saya menjadi lebih menarik 4 × 6.Karena saya tahu persis apa ukuran saya ingin foto terakhir saya untuk menjadi, hal termudah untuk melakukannya adalah dengan membuat dokumen baru tepat ukuran. Saya akan mengasumsikan dari saat ini pada bahwa Anda juga ingin 4 × 6, tetapi jika Anda setelah ukuran yang berbeda, setiap kali Anda melihat saya mengetik "4 × 6", cukup menggantinya dengan dimensi foto Anda sendiri.
Langkah 1: Buat Baru 4 × 6 Dokumen Dalam Photoshop
Karena aku tahu aku akan menginginkan 4 × 6 ketika aku sudah selesai, aku akan membuat kosong 4 × 6 dokumen baru di Photoshop dengan pergi ke Menu File di bagian atas layar dan memilih New ..., yang menampilkan kotak dialog New Document.
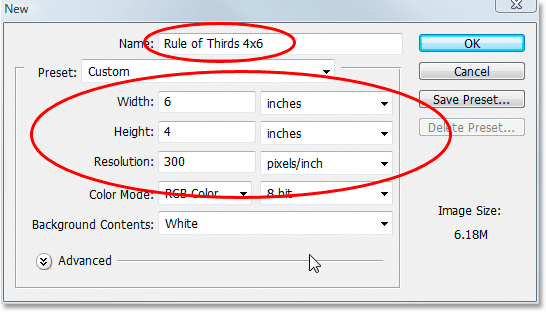
Photoshop Kotak dialog New Document:
Saya ingin foto saya untuk menggunakan orientasi landscape, yang berarti lebar lebih panjang dari ketinggian, jadi saya akan masuk 6 inci untuk lebar dan 4 inci untuk ketinggian. Saya juga ingin memastikan foto saya cetak bagus dan tajam, jadi saya akan masuk 300 pixel per inci untuk nilai resolusi. Saya juga bernama dokumen saya "Rule of Thirds 4 × 6", tetapi Anda tidak harus nama Anda jika Anda tidak ingin. Setelah selesai memasukkan nilai-nilai, klik OK dan Photoshop akan membuat dokumen kosong baru untuk Anda.
Langkah 2: Tarik Photo Into The New Document
Sekarang saya memiliki kedua foto asli saya dan dokumen baru terbuka di layar saya, saya akan ambil Move toolsaya baik dari palet Tools atau dengan menekan "M" pada keyboard saya, dan kemudian saya akan klik di mana saja dalam foto saya dan tarik dengan mouse saya ke dalam dokumen baru:
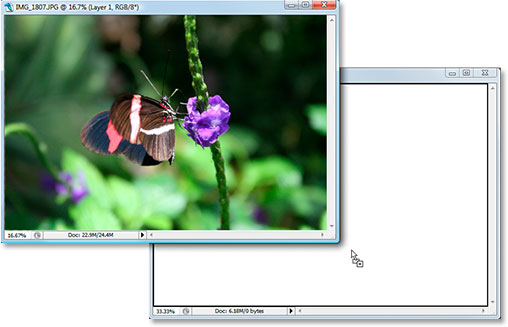
Dengan foto asli dan terbuka dokumen baru di Photoshop, klik di mana saja di dalam foto dengan Move tool dan drag gambar ke dalam dokumen baru.
Dan inilah yang dokumen baru saya sekarang terlihat seperti setelah saya diseret foto saya ke dalamnya. Sejak foto asli saya adalah jauh lebih besar dari 4 × 6, sisi foto memperpanjang keluar di luar dimensi dokumen, tapi itu baik-baik saja untuk saat ini. Semua yang kita butuhkan untuk saat ini adalah untuk foto berada di dalam 4 × 6 dokumen:
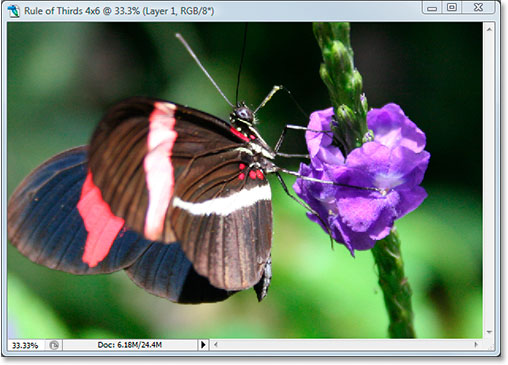
Foto saat di dalam dokumen baru.
Saya tidak perlu memiliki foto asli saya buka lagi, dan Anda tidak baik, jadi lanjutkan dan menutupnya, hanya menyisakan dokumen baru terbuka.
Sebelum kita pergi memindahkan atau mengubah ukuran foto kami di dalam dokumen baru, kita perlu Rule kami Thirds garis grid. Membuat garis grid di Photoshop sangat mudah, tetapi juga memakan waktu dan bahkan lebih buruk lagi, membosankan, dan Mudah + Waktu Mengkonsumsi Boring + telah "Buat tindakan!" Tertulis di atasnya, yang adalah apa yang akan kita lakukan selanjutnya.
Pada bagian tutorial ini, kita akan tidak hanya membuat aturan kami pertiga garis grid, kita akan merekam tindakan seperti yang kita sedang menciptakan mereka sehingga kita hanya perlu melakukan ini sekali.
Setelah kita memiliki proses disimpan sebagai suatu tindakan, waktu berikutnya kami pergi ke memotong gambar menggunakan Rule of Thirds, kita bisa duduk kembali dan membiarkan Photoshop membuat garis grid bagi kita.Tentu saja, Anda tidak secara teknis harus membuat tindakan untuk ini jika Anda adalah tipe orang yang memiliki hal untuk tugas yang berulang, dalam hal ini Anda dan saya tidak memiliki kesamaan. Saya sedang membuat suatu tindakan.
Langkah 3: Buat Action Baru Dalam Actions Palette
Pergi ke palet Action Anda (itu dikelompokkan dalam secara default dengan palet History) dan klik pada iconCreate New Action di bagian bawah palet, seperti yang ditunjukkan di bawah ini:
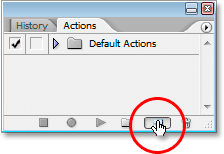
Klik 'Buat Aksi Baru' tombol di palet Actions
Tombol ini menampilkan "New Action" kotak dialog Photoshop:
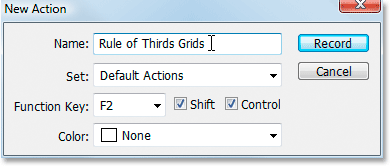
Kotak dialog New Action Photoshop.
Nama tindakan baru Anda "Rule of Thirds Grids" atau sesuatu yang serupa yang Anda pilih. Aku menciptakan tindakan saya dalam Tindakan default ditetapkan, tetapi merasa bebas untuk membuat satu set baru atau menggunakan tindakan yang ditetapkan sebelumnya Anda buat. Untuk dapat mengakses tindakan ini dengan cepat dengan shortcut keyboard, saya telah memilih tombol F2 dari daftar drop-down Fungsi pilihan Key, bersama dengan Shift dan Control, yang berarti bahwa setelah saya telah merekam tindakan saya, saya ll dapat mengaksesnya dengan menekan Shift + Ctrl + F2 (tombol Ctrl akan menjadi kunci Command jika saya menggunakan Mac). Aku sudah meninggalkan pilihan warna diatur ke "None". Setelah selesai, klik tombol Recorddan mari kita mulai membuat garis grid ini sementara Photoshop sabar dan patuh mencatat setiap langkah di sepanjang jalan.
Langkah 4: Tambahkan Sebuah Panduan Horizontal Baru
Dengan Photoshop merekam langkah-langkah kita, pergi ke menu View di bagian atas layar dan pilih New Guide ..., yang akan memunculkan kotak dialog New Guide. Kita akan menambah pertama kami empat pemandu yang akan menjadi Rule kami Thirds jaringan.
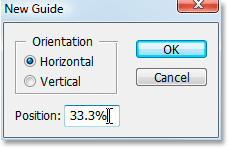
Pilih 'New Guide' dari menu View
Untuk "Orientasi", pilih Horizontal, dan dalam "Posisi" kotak value, ketik 33,3%, kemudian klik OK. Anda akan melihat panduan pertama Anda muncul di atas foto Anda:
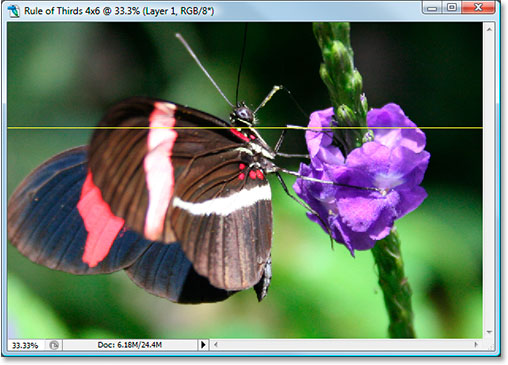
Yang pertama dari empat pemandu telah ditambahkan ke gambar.
Panduan Anda mungkin tidak akan muncul dalam warna kuning. Secara default, panduan diambil dalam cyan. Aku sudah berubah menjadi kuning tambang untuk membuat mereka lebih mudah untuk melihat. Anda dapat mengubah warna dari panduan Anda juga dengan pergi ke Preferences Photoshop dan kemudian ke Guides, Grids & Slicepreferensi. Pilihan untuk mengubah warna panduan adalah di bagian paling atas.
Langkah 5: Tambahkan Kedua Horizontal Panduan
Mari menambahkan panduan horisontal kedua. Sekali lagi kembali ke menu View dan lagi pilih New Guide ...,untuk memunculkan kotak dialog New Guide. Pilih Horizontal lagi untuk "Orientasi", dan kali ini, ketik 66,6% untuk "Posisi" Nilai:
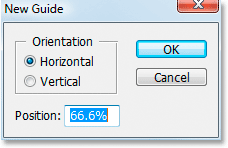
Membuat panduan horisontal kedua di posisi 66,6%
Klik OK, dan panduan kedua muncul di atas foto:
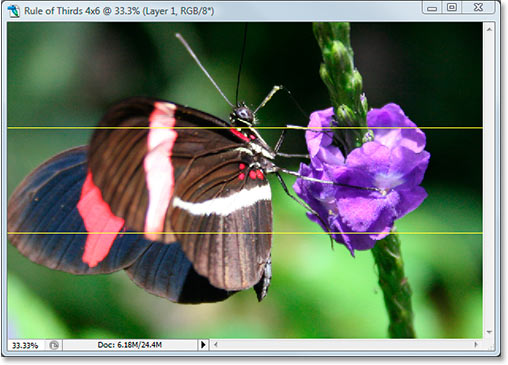
Panduan kedua ditambahkan.
Langkah 6: Tambahkan Sebuah Panduan New Vertikal
Kembali ke menu View sekali lagi dan lagi pilih New Guide ... (lihat bagaimana hal ini menjadi memakan waktu dan membosankan?). Kali ini memilih vertikal untuk "Orientasi", dan ketik 33,3% untuk "Posisi" Nilai:
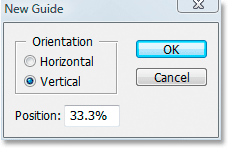
Membuat panduan vertikal pertama di 33,3%
Klik OK, dan sekarang kami memiliki tiga pemandu atas gambar kami. Kita hampir di sana:
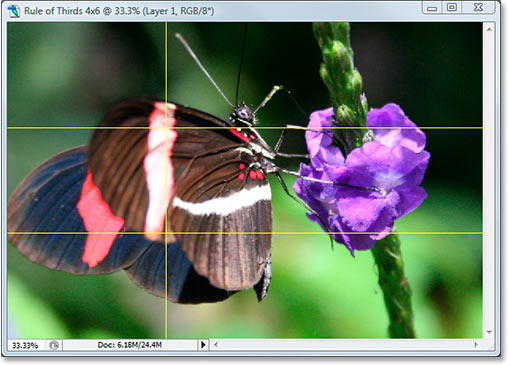
Panduan ketiga ditambahkan.
Langkah 7: Tambahkan Kedua Vertikal Panduan
Masih terjaga? Bagus, karena kita hanya memiliki satu lagi untuk menambahkan. Terakhir kalinya, pergi ke menu View, pilih New Guide ..., pilih Vertical for "Orientasi", dan akhirnya, ketik 66,6% untuk "Posisi" Nilai:
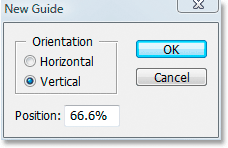
Membuat panduan vertikal kedua di 66,6%
Klik OK, dan kita sudah selesai! Kami sekarang memiliki Rule kami Thirds kotak berkat empat pemandu kami:
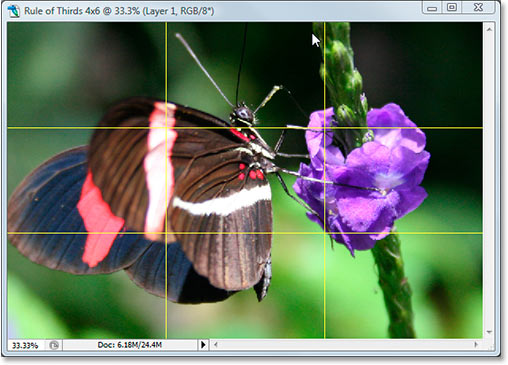
Keempat panduan telah ditambahkan, menciptakan Rule kami Thirds jaringan.
Langkah 8: Tekan 'Berhenti' Untuk Selesai Merekam Aksi
Sekarang bahwa kita memiliki Rule kami Thirds grid, kita bisa berhenti merekam tindakan. Klik icon Stop pada bagian bawah palet Actions untuk menyelesaikan "Rule of Thirds Grids" kami tindakan:
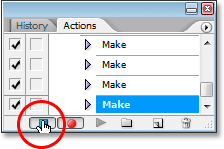
Klik tombol Stop pada bagian bawah palet Actions untuk mengakhiri rekaman dan menyelesaikan tindakan.
Sekarang kita telah diselamatkan proses pembuatan grid sebagai suatu tindakan, lain kali kita membutuhkannya, kita dapat cukup pilih aksi dari Actions palette atau penggunaan mana cara pintas keyboard Anda ditugaskan untuk itu Kami tidak perlu melakukannya secara manual lagi .
Dan sekarang bahwa Peraturan kami Thirds grid di tempat, akhirnya kita bisa menggunakannya untuk memotong dan memindahkan gambar ke posisi kami, yang akan kita lakukan selanjutnya.
Kami telah menciptakan baru 4 × 6 dokumen Photoshop. Kami telah menyeret foto asli kita ke dalam dokumen baru ini. Kami telah menambahkan dua horizontal dan vertikal dua pemandu untuk membuat aturan kami pertiga grid dan disimpan proses sebagai suatu tindakan. Semua yang tersisa lakukan sekarang adalah memindahkan subyek foto ke dalam salah satu dari empat berpotongan titik grid.
Setelah pertimbangan cermat, saya telah memutuskan bahwa foto saya akan terlihat terbaik dengan kupu-kupu strategis di atau dekat dengan bagian atas titik persimpangan yang tepat, ditunjukkan di bawah ini dilingkari merah:
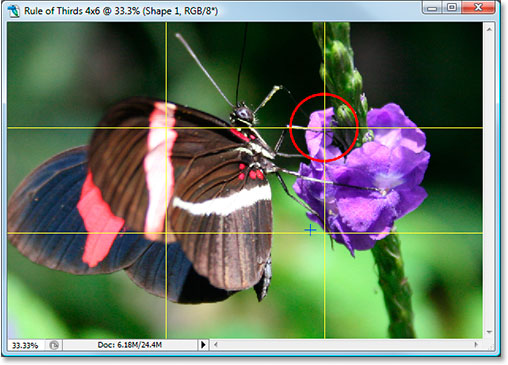
Atas titik perpotongan tepat di mana saya telah memutuskan untuk menempatkan subjek foto saya.
Aku akan memindahkannya ke tempat dan mengecilkan foto ke bawah dalam ukuran pada saat yang sama menggunakan Photoshop "Free Transform" pilihan.
Langkah 9: Pilih 'Free Transform' Option
Gunakan cara pintas keyboard Ctrl + T (Win) / Command + T (Mac) untuk cepat membuka kotak Free Transformdan menangani sekitar gambar Anda. Ketika Anda melakukan itu, jika terlihat seperti tidak ada yang terjadi, itu karena foto Anda lebih besar dari dokumen yang telah menyeretnya ke dalam dan sisi gambar memperluas keluar di luar jendela dokumen di mana Anda tidak dapat melihat mereka. Kami akan memperbaiki masalah itu pada langkah berikutnya.
Langkah 10: Tekan 'Ctrl +0' (Win) / "Command +0' (Mac) Untuk Fit Semuanya On Screen
Tekan Ctrl +0 (Win) / Command +0 (Mac) untuk menyesuaikan seluruh foto Anda, termasuk segala sesuatu yang memperluas keluar melampaui batas-batas jendela dokumen, ke layar, di mana titik kotak Free Transform dan menangani juga akan terlihat . Saya sudah mengelilingi Free Transform menangani merah di bawah ini, karena mereka agak sulit untuk melihat di layar:
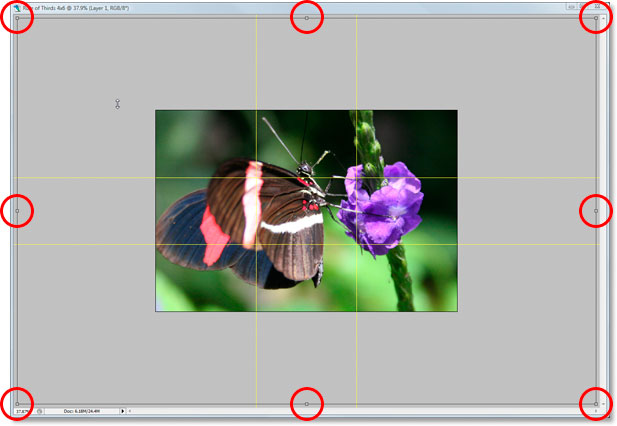
Fit seluruh foto pada layar untuk mendapatkan akses ke Free Transform menangani.
Langkah 11: Pindahkan Subyek Of The Photo Ke Posisi
With my Free Transform kotak di sekitar gambar saya, hal pertama yang akan saya lakukan adalah memindahkan subjek foto saya, kupu-kupu, ke tempatnya. Aku ingin dia (atau dia) untuk tampil di suatu tempat di titik persimpangan kotak kanan atas, jadi aku akan klik di mana saja di dalam foto saya dan menyeret kupu-kupu ke posisinya. Saya pikir tempat di mana kaki-kaki depannya dan tubuh bertemu bekerja dengan baik:
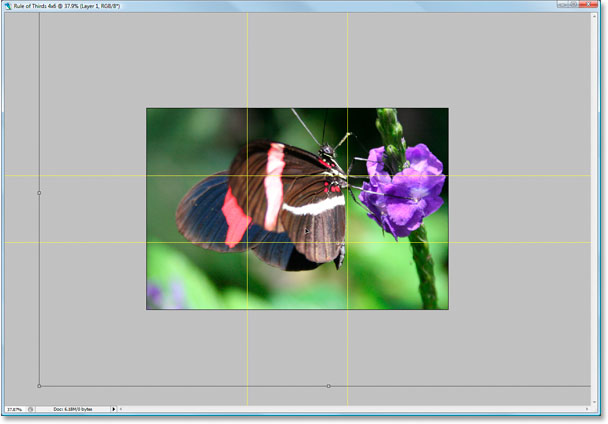
Klik di dalam gambar dan drag subjek ke titik grid berpotongan yang terbaik untuk foto Anda.
Langkah 12: Tarik Pusat Anchor Point Of The Free Transform Box Untuk Grid Titik
Subjek saya adalah di tempat, tapi masih ada sedikit foto asli yang masih memperluas keluar dari pandangan, dan saya ingin menyimpan sebanyak itu yang saya bisa dalam versi baru ini dari gambar, jadi aku akan tarik pegangan sudut kotak Free Transform ke dalam untuk lebih pas foto ke dalam area dokumen terlihat. Masalahnya adalah, seperti yang saya tarik pegangan ke dalam, kupu-kupu saya akan terus bergerak keluar dari posisi pada saya, dan saya sudah mendapatkannya di mana saya menginginkannya. Untungnya, saya bisa menghindari masalah itu dengan terlebih dahulu memindahkan titik pusat jangkar Transform kotak gratis dengan titik grid kanan atas.Dengan cara itu, kupu-kupu saya akan tinggal di tempat saat aku menyeret.
Anda akan menemukan titik pusat anchor, yep, Anda dapat menebaknya, di tengah kotak Free Transform (dilingkari merah di bawah):
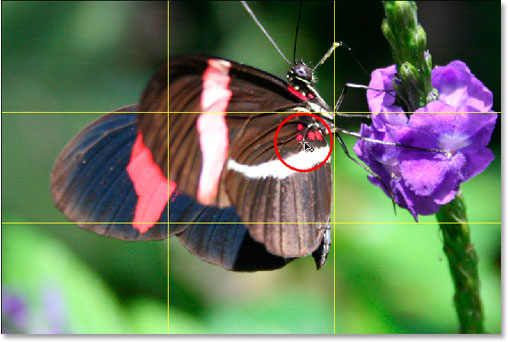
Free Transform pusat titik anchor.
Untuk memindahkannya, cukup klik dan tarik ke lokasi baru. Aku akan tarik ke titik jaringan kanan atas:
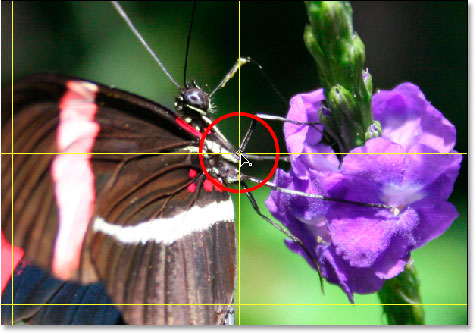
Pusat Free Transform titik anchor sekarang pindah ke lokasi baru.
Langkah 13: Tarik The Free Transform Menangani Inward Untuk Fit Lebih Of The Original Photo Ke Image
Sekarang bahwa titik pusat anchor telah dipindahkan ke tempat, saatnya untuk menyelesaikan hal-hal dengan menyeret salah satu dari Free Transform sudut menangani poin dalam, menyusut ukuran foto asli sehingga memungkinkan lebih dari itu untuk masuk ke dalam Peraturan baru Thirds versi gambar.
Seperti yang Anda tarik salah satu sudut menangani ke dalam, tahan tombol Shift + Alt (Win) / Shift + Option(Mac) yang Anda tarik. Tombol Shift akan membatasi proporsi gambar, dan Alt atau Option kunci akan menyebabkan gambar menyusut ke dalam dari lokasi titik pusat jangkar, yang persis apa yang kita inginkan. Aku akan tahan tombol Shift + Alt, karena saya menggunakan PC di sini, dan aku akan menyeret bagian bawah titik pojok kiri ke dalam untuk sehat seperti banyak dari foto asli saya ke baru 4 × 6 gambar saya yang saya bisa:
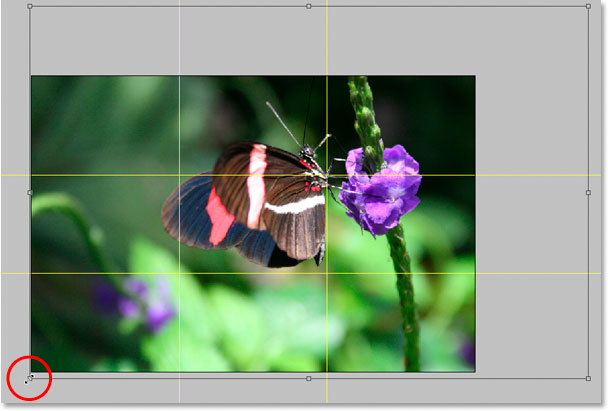
Mengurangi ukuran foto asli saya untuk menyesuaikan sebanyak itu mungkin ke dalam baru 4 × 6 gambar.
Tekan Enter atau Return untuk menerapkan transformasi.
Langkah 14: Sembunyikan The Guides Dan Anda Selesai!
Tekan Ctrl +; (Win) / Command +; (Mac) untuk menyembunyikan panduan kita buat, dan ingat bahwa waktu berikutnya Anda perlu membuat bahwa 3 × 3 Rule of Thirds grid, Anda memiliki tindakan yang siap untuk pergi!
Setelah Anda menyembunyikan panduan, itu saja! Anda selesai! Berikut asli saya "senapan sniper" gambar demi perbandingan:
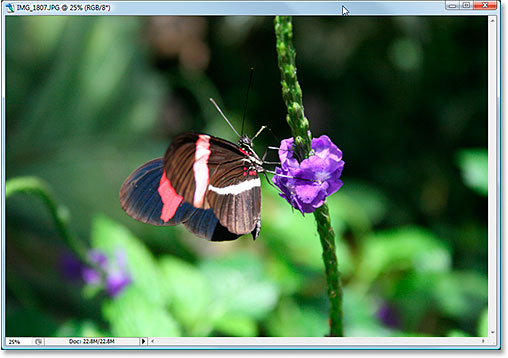
Dan inilah saya lebih menarik mencari "Rule of Thirds" 4 × versi 6, halus perbaikan namun yang pasti:
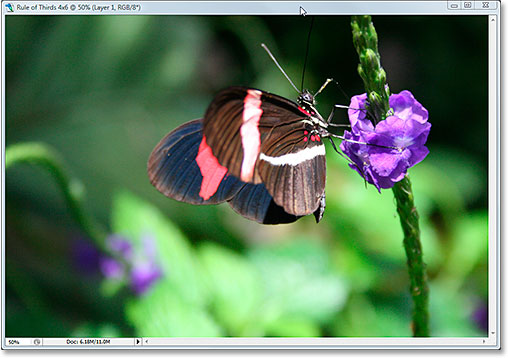
Hasil akhir.
Dan ada yang kita miliki! Bahkan jika Anda bukan seorang fotografer profesional dan satu-satunya waktu Anda mengambil foto pada liburan keluarga, Anda dapat menggunakan Photoshop dan Rule of Thirds desain trik untuk dengan mudah membuat foto biasa tampak sedikit lebih luar biasa.
Tidak ada komentar:
Posting Komentar