Adobe Photoshop adalah yang paling kuat (dan populer) editor foto di dunia, dipercaya oleh kedua fotografer amatir dan profesional di mana-mana untuk membantu foto mereka terlihat mereka yang terbaik. Dengan itu dalam pikiran, mungkin akan mengejutkan Anda untuk belajar bahwa pengaturan Photoshop default warna - yaitu, pengaturan yang menentukan berbagai warna dan nilai-nilai tonal kita telah tersedia untuk kita saat mengedit dan retouching gambar kami - benar-benar mencegah foto-foto kami dari melihat cara mereka seharusnya, baik bila dilihat pada layar dan ketika dicetak. Dalam tutorial ini, kita akan mempelajari mengapa pengaturan warna default tidak pilihan terbaik dan pengaturan yang akan memberi kita hasil yang lebih baik.
Sekarang, aku bisa berbicara sepanjang hari tentang teori warna dan berharap aku masih punya lebih banyak waktu, tapi aku juga tahu aku akan mengambil risiko menempatkan banyak orang baik untuk tidur jika saya melakukan itu. Jadi dalam tutorial ini, kita akan menjaga hal-hal teknis untuk minimum dan fokus pada apa pengaturan yang benar pada Pengaturan Warna kotak dialog Photoshop seharusnya sehingga Anda dapat mulai mengedit dan retouching foto Anda dengan rentang baru diperluas kemungkinan warna. Jika Anda tertarik untuk belajar lebih lanjut tentang pengaturan warna ini, saya akan meliputi mereka secara lebih rinci dalam tutorial lainnya.
Saya menggunakan Photoshop CC (Creative Cloud) di sini tapi pengaturan warna ini berlaku untuk versi terbaru dari Photoshop, jadi jika Anda menggunakan CS6 atau sebelumnya dan Anda ingin berbagai kemungkinan tertinggi warna untuk gambar Anda, Anda masih harus mengikuti bersama .
Unduh tutorial kami sebagai PDF siap cetak! Belajar Photoshop belum pernah lebih mudah!
Di mana Untuk Temukan Seting Warna
Untuk sampai ke pengaturan warna Photoshop, pergi ke menu Edit di Menu Bar di bagian atas layar dan pilihSettings Warna:
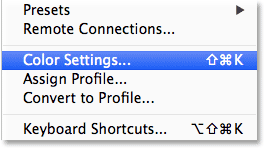
Pergi ke Edit> Color Settings.
Ini akan membuka kotak dialog Pengaturan Warna. Jika Anda belum pernah melihat kotak dialog ini sebelumnya, dan jika Anda tahu apa-apa tentang ruang warna dan manajemen warna, mungkin tampak sedikit menakutkan.Jangan khawatir, meskipun, karena ada benar-benar hanya satu pengaturan penting yang perlu kita ubah:
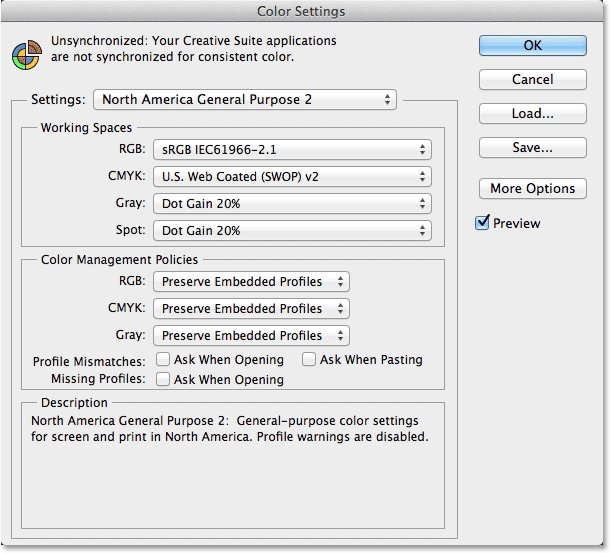
Pengaturan Warna kotak dialog Photoshop.
The Space Kerja RGB
Secara default, Photoshop menggunakan koleksi preset pengaturan warna yang dikenal sebagai Amerika Utara General Purpose 2 (jika Anda berada di bagian yang berbeda dari dunia dari keberadaan saya, Anda mungkin melihat sesuatu yang berbeda, tapi tidak apa-apa karena kita akan berubah secara manual pengaturan diri kita sendiri pula):
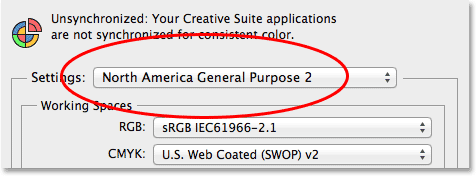
Pengaturan warna standar yang sudah disetel.
Jika kita melihat langsung di bawah nama preset, kita menemukan bagian Working Spaces, dan pilihan pertama di atas, RGB, adalah di mana kita kirim Photoshop warna yang ruang kita ingin menggunakan secara default saat melihat dan mengedit gambar kami ( ada juga pilihan di bawah ini untuk CMYK, Gray dan Spot, namun kesepakatan ini secara khusus dengan pencetakan. Untuk editing gambar di layar, satu-satunya yang perlu kita khawatirkan adalah RGB). Sebuah ruang warna menentukan berbagai warna dan nilai-nilai tonal yang tersedia bagi kita. Kisaran warna ruang warna tertentu dikenal sebagai gamut nya. Warna yang berada di luar jangkauan ruang warna disebut dari gamut. Untuk fotografi dan editing foto, ada tiga ruang warna utama yang kita biasanya harus memilih dari - sRGB, Adobe RGB dan ProPhoto RGB. Secara default, Photoshop diatur ke sRGB:
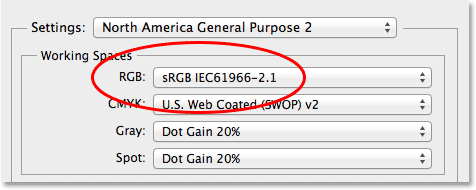
Default sRGB ruang kerja.
Masing-masing ruang tiga warna memberi kita rentang yang berbeda warna dan nilai-nilai tonal untuk bekerja dengan, beberapa lebih besar daripada yang lain, dan masuk akal bahwa kita ingin akses ke berbagai terbesar mungkin saat mengedit foto kita. Sayangnya, pengaturan default Photoshop memberi kita sebaliknya. SRGB ruang warna mengandung jauh rentang terkecil dari warna dan nada. The Adobe RGB ruang berisi berbagai jauh lebih besar, sementara ProPhoto RGB memberi kita bahkan lebih!
Untuk segera menggambarkan perbedaan antara sRGB dan ruang warna terbesar berikutnya, Adobe RGB, inilah grafik yang menunjukkan perbandingan dua (grafik dibuat menggunakan Chromix ColorThink 2 ). Daerah di pusat yang penuh dengan warna mewakili rentang warna yang tersedia di default sRGB space. Garis berwarna sekitarnya adalah kisaran tersedia dalam Adobe RGB (sayangnya grafik 2D seperti ini tidak termasuk nilai kecerahan tetapi masih memberi kita ide yang cukup baik dari apa yang terjadi):
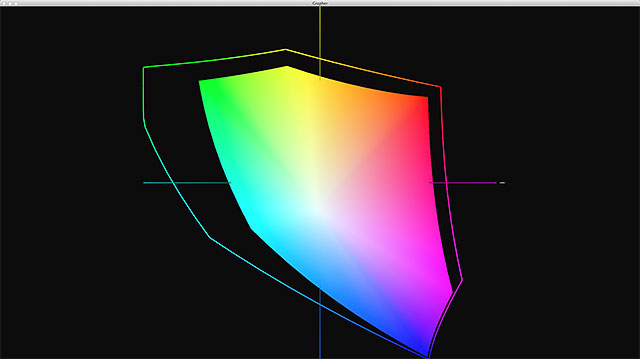
SRGB (dalam) dan Adobe RGB (luar) ruang warna.
Seperti yang bisa kita lihat, meskipun sRGB memang menawarkan banyak warna, Adobe RGB menawarkan warna yang sama, ditambah lebih banyak, terutama di hijau dan cyans. Dengan kata lain, ia memiliki gamut yang lebih besar dari sRGB. Ini berarti kita akan memiliki lebih banyak warna yang tersedia untuk kita saat mengedit foto kita jika kita hanya beralih dari default ruang warna sRGB ke Adobe RGB. Mengapa, kemudian, akan memilih Adobe sRGB sebagai default Photoshop?
Jawabannya sederhana - sRGB aman. sRGB dirancang untuk mewakili berbagai warna yang low-end monitor komputer khas (jenis yang paling orang menggunakan) dapat mereproduksi. Juga, meskipun kebanyakan kamera digital hari ini memberikan kita pilihan menangkap gambar kami baik sRGB atau Adobe RGB, mereka sudah siap untuk sRGB secara default dan kebanyakan orang tidak pernah mengubahnya (pada kenyataannya, sebagian besar bahkan tidak tahu pilihan ada). Ketiga, jika biasanya Anda mengirim foto Anda ke laboratorium komersial untuk pencetakan (sebagai lawan mencetak mereka di rumah dengan printer inkjet), laboratorium akan ingin gambar yang disimpan di sRGB. Jadi, jika sebagian besar monitor komputer hanya dapat menampilkan sRGB, kebanyakan kamera diatur ke sRGB, dan laboratorium percetakan komersial membutuhkan sRGB, masuk akal maka itu Photoshop akan memilih sRGB sebagai default. Ini adalah pilihan yang aman.
Jika sRGB aman, mengapa tidak menempel dengan itu? Mengapa memilih sesuatu yang lain? Ada dua alasan utama mengapa kita ingin memilih ruang warna yang lebih besar. Pertama, ruang warna yang lebih besar berarti kita tidak hanya memiliki akses ke lebih warna tetapi juga lebih hidup, lebih kaya, warna yang lebih jenuh. Foto diambil atau disimpan dalam sRGB kadang-kadang dapat terlihat agak kusam dan diredam dibandingkan dengan gambar dalam Adobe RGB. Juga, jika Anda memiliki printer foto inkjet yang layak di rumah, ada kesempatan baik bahwa itu dapat mencetak warna sRGB yang tidak bisa ditampilkan, sehingga cetakan Anda juga menderita dengan tidak mengambil keuntungan dari semua warna printer Anda mampu mereproduksi.
Karena sRGB bukanlah pilihan terbaik karena rentang warna yang terlalu terbatas, yang membuat kita dengan dua ruang warna lain untuk memilih dari - Adobe RGB atau ProPhoto RGB. Seperti yang saya sebutkan, ProPhoto RGB berisi berbagai bahkan lebih besar daripada warna Adobe RGB, sehingga tidak akan yang membuat ProPhoto RGB pilihan yang jelas? Belum tentu, karena memiliki terlalu banyak warna yang tersedia juga dapat menyebabkan masalah, terutama jika Anda memindahkan gambar dari satu ruang warna yang lain. ProPhoto RGB berisi seperti berbagai warna yang sangat luas bahwa banyak warna yang benar-benar memperpanjang luar lingkup penglihatan manusia, dan mengkonversi gambar dari ruang yang lebih kecil seperti sRGB atau bahkan Adobe RGB ke ProPhoto RGB dapat membuat warna terlihat terlalu jenuh, menyebabkan terlihat banding atau posterization, dan bahkan menyebabkan pergeseran warna drastis.
Sebagai contoh, berikut ini adalah perbandingan side-by-side yang sama foto ditugaskan untuk masing-masing ruang tiga warna yang berbeda. Foto asli (di sebelah kiri) ditangkap, dan tetap, di sRGB. Ini benar-benar terlihat sedikit menjemukan dibandingkan dengan versi sebelahnya (foto tengah) yang ditugaskan profil Adobe RGB (kita akan mempelajari semua tentang menetapkan dan mengkonversi ke profil warna dalam tutorial terpisah).Perhatikan warna yang lebih jenuh yang Adobe RGB diproduksi, memperbaiki penampilan foto. Versi di sebelah kanan, namun, sekali lagi awalnya ditangkap di sRGB, ditugaskan profil ProPhoto RGB. Warna-warna yang sekarang terlalu jenuh ke titik tampak sangat wajar sementara beberapa warna sendiri telah bergeser. Langit khususnya sekarang menjadi biru sama sekali berbeda dari apa yang saya awalnya ditangkap:
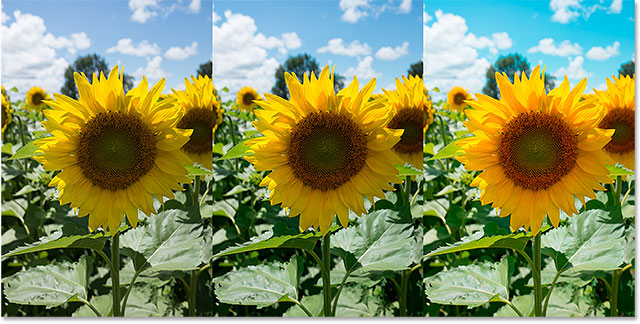
Penangkapan asli sRGB (kiri), ditugaskan untuk Adobe RGB (tengah) dan ProPhoto RGB (kanan).
Begitu juga ProPhoto RGB bukan pilihan yang tepat? Adalah Adobe RGB yang lebih baik? Jawabannya sangat tergantung pada bagaimana Anda biasanya menangkap gambar Anda dan bagaimana Anda menggunakan Photoshop. Jika, seperti kebanyakan pengguna Photoshop, Anda menembak dan bekerja terutama dengan file JPEG (yang hanya dapat ditangkap baik sRGB atau Adobe RGB) dan Anda melakukan sebagian atau semua editing langsung di Photoshop itu sendiri, maka ruang warna terbaik untuk memilih adalah Adobe RGB. Ini cukup besar untuk mencakup semua warna monitor komputer Anda dapat menampilkan (bahkan jika Anda menggunakan mahal high end monitor) dan sebagian besar warna printer inket dapat mencetak. Untuk mengubah Photoshop RGB working space untuk Adobe RGB, cukup klik pada sRGB dan Adobe RGB pilih dari daftar:
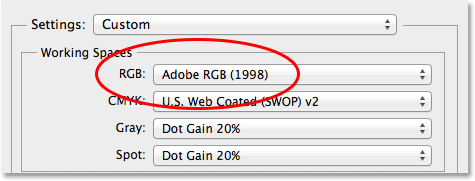
Adobe RGB adalah pilihan terbaik untuk sebagian besar pengguna Photoshop bekerja dengan file JPEG.
Jika, di sisi lain, Anda biasanya menangkap gambar Anda sebagai 16-bit file mentah dan Anda membuka file mentah baik Adobe Lightroom atau Camera Raw untuk pengolahan awal sebelum memindahkan mereka ke Photoshop, Anda akan ingin mengambil keuntungan dari sangat rentang warna yang diperluas ProPhoto RGB menawarkan. Adobe Lightroom juga menggunakan ProPhoto RGB sebagai ruang warna bekerja, sementara Camera Raw memungkinkan Anda secara manual menetapkan ProPhoto RGB ke gambar. Jadi dengan menetapkan Photoshop untuk ProPhoto RGB juga, Anda akan menjaga informasi warna gambar antara program dan memelihara semua kebebasan editing dan fleksibilitas yang ProPhoto RGB menawarkan. Sangat penting untuk diingat, meskipun, bahwa ProPhoto RGB benar-benar hanya bermanfaat jika Anda bekerja dengan gambar yang awalnya ditangkap sebagai 16-bit file mentah. Seperti yang kita lihat sebelumnya, berusaha untuk menetapkan ProPhoto RGB ke gambar yang ditangkap di sRGB atau Adobe RGB dapat menyebabkan masalah serius. Itu sebabnya bagi kebanyakan orang, Adobe RGB adalah semua yang Anda akan perlu untuk mendapatkan hasil yang bagus dengan gambar Anda, baik di layar dan di cetak. Tapi, jika Anda menembak atau bekerja dengan 16-bit file mentah, ProPhoto RGB akan memberikan hasil terbaik:
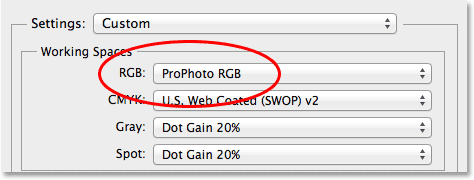
ProPhoto RGB yang terbaik untuk 16-bit gambar yang berasal dari Lightroom atau Camera Raw.
Apa yang Harus Dilakukan Dengan Warna Profil Ketidakcocokan
Sejauh ini, kita telah belajar bahwa ruang warna sRGB (pengaturan default Photoshop) bukanlah pilihan terbaik untuk mengedit gambar kita karena kisaran yang relatif kecil dan terbatas warna dan nada. Adobe RGB adalah pilihan yang lebih baik bagi pengguna Photoshop yang menembak dan bekerja dengan file JPEG, sedangkan ProPhoto RGB yang terbaik untuk gambar awalnya ditangkap sebagai 16-bit file mentah. Tapi apa yang terjadi jika Anda menetapkan Photoshop ke salah satu ruang warna dan mencoba untuk membuka gambar yang disimpan dalam ruang warna yang berbeda? Sebagai contoh, katakanlah Anda telah menetapkan ruang kerja Photoshop untuk Adobe RGB tapi seseorang mengirim foto untuk bekerja pada yang disimpan di sRGB? Harus tetap dalam sRGB atau dikonversi ke Adobe RGB? Kita perlu memberitahu Photoshop apa yang harus dilakukan dalam situasi ini, dan kami melakukannya dengan menggunakan pilihan dalam Kebijakan Manajemen Warna bagian dari kotak dialog Pengaturan Warna. Sekali lagi, kita memiliki pilihan untuk RGB, CMYK dan Gray, tapi seperti yang saya sebutkan sebelumnya, CMYK dan Gray khusus menangani pencetakan. Satu-satunya kita benar-benar perlu khawatir dengan untuk mengedit gambar adalah RGB.
Untungnya, kita tidak benar-benar perlu khawatir dengan pilihan ini sama sekali karena tidak seperti RGB bekerja pengaturan ruang Photoshop, pengaturan default untuk Kebijakan Manajemen Warna sebenarnya benar. Dalam hampir semua kasus ketika profil warna foto tidak cocok ruang kerja Photoshop, Anda akan ingin mempertahankan profil warna asli. Jika Anda mengkonversi gambar untuk ruang kerja Photoshop, Anda menjalankan risiko mengubah warna asli dalam gambar, dan yang dapat meninggalkan orang-orang - terutama klien - tidak terlalu senang dengan Anda. Dengan melestarikan profil warna yang tertanam dalam gambar, kita tetap warna aslinya utuh. Itu sebabnya pengaturan default, Pertahankan Profiles Embedded, adalah salah satu Anda akan ingin tetap dengan:
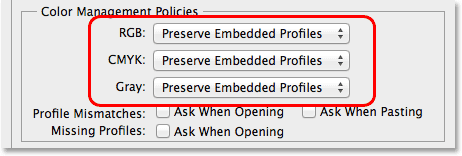
Biarkan Color Management Kebijakan opsi yang disetel untuk Pertahankan Profil Tertanam.
Sekarang kita sudah diberitahu Photoshop untuk melestarikan profil warna asli foto setiap kali ada semacam ketidakcocokan, pertanyaan berikutnya adalah, apakah kita masih ingin Photoshop untuk memberitahu kami jika ada ketidakcocokan? Jika kita mengatakan ya, maka setiap kali gambar kita membuka memiliki profil warna yang berbeda dari ruang kerja kami, Photoshop akan pop membuka kotak peringatan seperti ini, yang tidak hanya membuat kita menyadari ketidakcocokan tetapi juga memberi kita kesempatan untuk menimpa perilaku default:
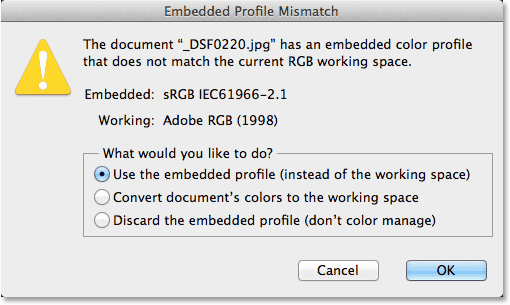
Profil kotak peringatan Mismatch Embedded.
Seperti yang telah kita pelajari, biasanya ada ada alasan mengapa Anda akan ingin melakukan apa pun selain melestarikan profil warna tertanam foto, jadi masalah di sini menjadi apakah Anda hanya ingin diberitahu bahwa ada, pada kenyataannya, mismatch. Secara pribadi, saya penggemar informasi jadi saya ingin diberitahu meskipun aku melakukan apa-apa selain klik OK untuk menutup keluar dari kotak peringatan. Jika Anda seperti saya dan masih ingin tahu kapan itu terjadi, pilih Tanya Ketika Membuka dan Tanya Ketika Menempelkan pilihan di sebelah kanan kata-kata Profil Ketidakcocokan dengan mengklik di dalam kotak centang mereka (Tanya Ketika Paste adalah ketika Anda menyeret atau paste gambar dari satu dokumen ke yang lain dan setiap dokumen menggunakan profil warna yang berbeda). Anda juga akan ingin memilih Tanya Ketika Membuka untuk Profil Hilang juga bagi mereka kesempatan langka ketika Anda akan menemukan sebuah gambar yang tidak memiliki profil warna tertanam sama sekali. Jika Anda tidak ingin Photoshop untuk memberitahu Anda tentang hal-hal ini, itu bagus juga, karena Anda tidak akan melakukan apa-apa tentang mereka pula. Dalam hal ini, hanya meninggalkan kotak dicentang:
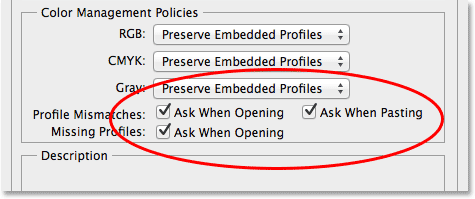
Photoshop masih akan memperingatkan Anda tentang profil yang hilang atau tidak cocok jika Anda memilih opsi ini.
Menyimpan Pengaturan Anda
Setelah Anda membuat perubahan, itu ide yang baik untuk menyimpan pengaturan baru Anda sehingga Anda dapat dengan mudah beralih kembali ke mereka lagi jika diperlukan. Untuk menyimpannya, klik tombol Save:
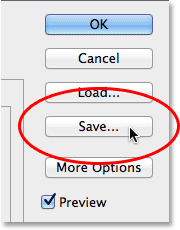
Mengklik tombol Save.
Berikan pengaturan kustom Anda nama. Aku akan menelepon saya "My Color Settings". Klik tombol Save lagi:
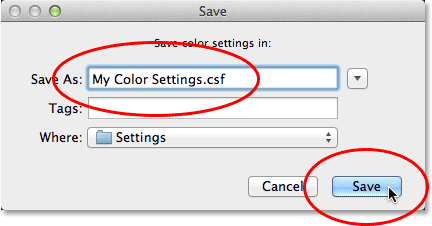
Penamaan pengaturan baru.
Kotak dialog lain akan muncul, kali ini memberikan Anda kesempatan untuk memasukkan keterangan untuk pengaturan Anda jika Anda suka untuk melayani sebagai pengingat dari apa pengaturan ini adalah untuk. Aku akan masuk "Ini adalah pengaturan terbaik untuk digunakan dengan gambar-gambar saya", tapi Anda dapat memasukkan sesuatu yang berbeda, atau hanya memasukkan apa-apa sama sekali. Klik OK setelah selesai untuk menutup kotak dialog:
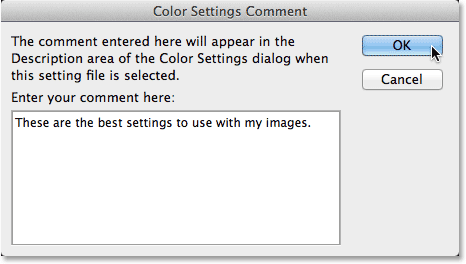
Menambahkan beberapa komentar untuk pengaturan kustom saya.
Setelah pengaturan kustom Anda telah disimpan, Anda dapat memilih mereka lagi setiap saat dari pilihan Pengaturan di bagian atas kotak dialog Color Settings (opsi yang awalnya ditetapkan untuk Amerika Utara General Purpose 2):
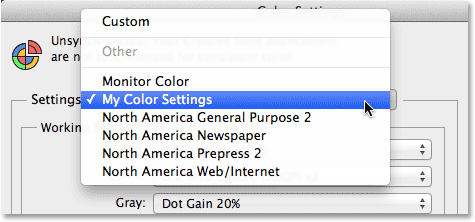
Memilih pengaturan kustom baru saya dari daftar preset.
Dan ada yang kita miliki! Itulah cara untuk memperluas jangkauan Anda kemungkinan warna dan mendapatkan hasil maksimal dari gambar Anda dengan beberapa perubahan sederhana namun penting untuk pengaturan warna default di Photoshop!
tutorial yang menarik gan,,thx langsung praktek kalau berkenan mampir di gubug saya gan di terpercaya Indonesia
BalasHapustutornya keren gan sanagt membntu saya yang gaptek ini,yang bisanya cuma maen maen di saranapoker.com agen texas poker dan domino online indonesia terpercaya
BalasHapusLagi bingungnya memahami color setting, eh nemu artikel hebat ini. Mantap gan artikelnya sangat membantu memberi pencerahan.
BalasHapusPada colom "Conversion Options", apa ada perubahan ... ??
BalasHapusSatu kolom juga dgn kolom "Color Setting".
Hapusgan gimana cara agar hasil warna cetak sama dengan layar monitor
BalasHapusMantappp. .. Trimakasih artikelnya sangat membantu...
BalasHapusSaat edit foto di photoshop,warna saya kira sudah cukup.tp saat di pindah ke hp,warnanya jadi berubah ke kuning kuningn,begitu pula saat di cetak..mohon bantuannya kak
BalasHapusThankyou, artikelnya sangat membantu
BalasHapus