Dalam tutorial Photoshop ini, kita akan melihat manfaat bekerja non-destruktif di Photoshop dengan Layers Penyesuaian. Photoshop tidak akan editor foto yang paling populer di dunia jika tidak memberi kita cara sederhana untuk mengedit, retouch dan mengembalikan foto-foto kami. Ini adalah hal yang baik, kemudian, bahwa program datang dengan begitu banyak alat-alat besar dan perintah untuk membantu membawa gambar kami, dan ide-ide kreatif kita, untuk hidup! Bahkan, Photoshop hadir dengan koleksi perintah dibangun khusus untuk menangani banyak tugas mengedit foto yang paling umum kita, seperti meningkatkan kontras secara keseluruhan dalam gambar, menghilangkan warna gips, membawa keluar detail yang tersembunyi dalam highlight dan bayangan, dan banyak lagi!
Photoshop menyebut perintah-perintah Gambar Penyesuaian, dan kita dapat menemukan mereka semua dikelompokkan bersama dalam satu lokasi yang nyaman dengan pergi ke menu Image di bagian atas layar dan memilih Penyesuaian. Di Photoshop, mereka muncul dalam satu daftar panjang vertikal, tapi aku sudah menyebar mereka di sini sehingga mereka akan lebih cocok pada halaman:
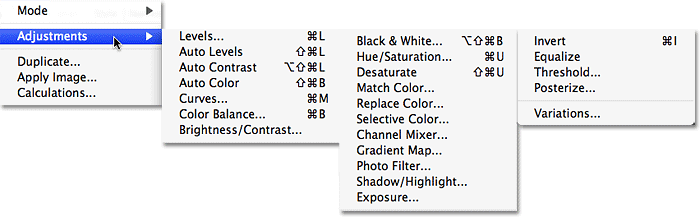
Pergi ke Image> Adjustments untuk melihat semua perintah Gambar Penyesuaian Photoshop.
Seperti yang bisa kita lihat dari daftar, ada banyak penyesuaian gambar untuk memilih dari, dan sementara beberapa dari mereka, seperti Gradient Map atau Posterize, mungkin tidak cukup berguna seperti orang lain, perintah seperti Levels, Curves dan Hue / Saturation sangat diperlukan untuk foto harian pekerjaan editing kami.
Unduh tutorial kami sebagai PDF siap cetak! Belajar Photoshop belum pernah lebih mudah!
Masalah Dengan Photoshop Gambar Penyesuaian
Sayangnya, sekuat penyesuaian gambar ini, mereka semua menderita dari satu masalah serius - mereka semua menyebabkan kerusakan permanen pada gambar kita. Dengan itu, saya tidak berarti Anda akan mendapatkan pesan error yang mengatakan bahwa file Anda tiba-tiba rusak dan tidak akan terbuka. Aku berarti bahwa penyesuaian gambar membuat perubahan permanen pada piksel dan tingkat detail dalam foto-foto kami. Mari kita lihat contoh dari apa yang saya maksud.
Di sini kita memiliki foto matahari terbenam di pegunungan yang tertutup salju:

Sebuah adegan musim dingin.
Ini adalah gambar yang indah, tapi itu agak gelap dan bisa menggunakan dorongan sebaliknya, pekerjaan yang sempurna untuk Tingkat Photoshop perintah. Aku akan memilih Levels dengan pergi ke menu Image, memilihPenyesuaian, dan kemudian memilih Levels:

Memilih Tingkat perintah dari menu Image.
Ini membawa pada kotak dialog Levels. Perlu diingat bahwa tutorial ini mengasumsikan Anda sudah memiliki pemahaman dasar tentang bagaimana menggunakan penyesuaian gambar standar Photoshop, jadi kita akan melewatkan sebagian besar rincian langkah-demi-langkah bagaimana mereka bekerja. Apa yang kita sedang fokus di sini adalah mengapa Anda harus mengganti penyesuaian gambar Photoshop dengan mereka setara lapisan penyesuaian gambar editing alur kerja Anda. Karena itu, saya dapat memberitahu dengan melihat histogram di tengah kotak dialog Levels bahwa foto ini kurang setiap highlights nyata atau bayangan, yang mengapa terlihat agak kusam saat ini. Aku akan memperbaikinya dengan menyeret titik slider putih di arah tepi kanan histogram, dan aku akan tarik titik slider hitam ke arah tepi kiri histogram:

Menyeret slider titik putih dan hitam dalam menuju tepi histogram untuk meningkatkan kontras.
Hal ini meningkatkan daerah paling ringan dari gambar sampai dengan murni putih dan memperdalam wilayah paling gelap sampai hitam murni, meningkatkan kontras secara keseluruhan. Saya akan klik OK untuk keluar dari perintah Levels, dan kita dapat melihat bahwa foto tersebut sudah mencari yang lebih baik:

Sama foto setelah mencerahkan highlights dan bayangan gelap dengan Levels.
Semuanya tampak baik-baik saja pada saat ini, tetapi katakanlah saya memutuskan untuk membuat perubahan lain. Mungkin, setelah menatap foto untuk sementara waktu, saya pikir gambar masih bisa sedikit lebih ringan, jadi saya akan membuat mengedit lain dengan perintah Levels. Karena saya sudah ditutup dari perintah Levels, saya harus membukanya lagi dengan kembali ke menu Image, memilih Penyesuaian, dan kemudian memilih Levels.Hal ini membawa kotak dialog Levels kembali, tapi kali ini ketika saya melihat histogram di tengah kotak dialog, sesuatu yang terlihat salah:

Histogram sekarang tampaknya bagian yang hilang.
Jika Anda ingat, histogram asli hitam solid dari kiri ke kanan, yang berarti bahwa kami memiliki sejumlah informasi yang berkesinambungan gambar dari darks untuk lampu di foto. Sekarang, ia memiliki serangkaian garis vertikal putih memotong melalui itu, memberi kita lebih dari sebuah "sisir" pola. Mereka garis vertikal putih di histogram tersebut merupakan informasi gambar hilang, atau detail, di foto, dan itu karena kita merusak citra kami ketika kami membuat mengedit awal dengan Tingkat penyesuaian. Meskipun "rusak" versi mungkin terlihat lebih baik bagi kita daripada yang asli "rusak" versi lakukan, semua itu informasi gambar hilang adalah pergi untuk selamanya, dan setiap kali kita membuat lebih banyak mengedit foto, kita akan membuang bahkan informasi gambar lebih.Akhirnya, jika Anda melempar cukup itu pergi, Anda akan mulai melihat keras, transisi jelek antara warna atau daerah kecerahan pada gambar, yang dikenal sebagai banding. Perlu diingat juga bahwa hanya karena Anda tidak dapat melihat area masalah dalam sebuah gambar pada layar komputer Anda tidak berarti mereka tidak akan muncul ketika Anda mencetak gambar. Sayangnya, tidak ada banyak yang dapat Anda lakukan setelah Anda mencapai titik di mana Anda melihat masalah karena tidak ada cara untuk mengetahui Photoshop ajaib membawa kembali semua detail gambar yang Anda hilang. Setelah itu hilang, itu hilang.
Bukankah lebih bagus lagi jika kita bisa mengedit foto kita tanpa harus khawatir tentang permanen kehilangan detail gambar? Nah coba tebak? Kami bisa, dan sangat mudah! Semua yang perlu kita lakukan adalah berhenti menggunakan penyesuaian gambar standar Photoshop dan mulai menggunakan lapisan penyesuaian!
Bekerja non-destruktif Dengan Layers Penyesuaian
Mari kita melakukan edit sama persis pada foto untuk meningkatkan kontras, tapi kali ini, daripada menggunakan perintah Levels standar, kita akan menggunakan lapisan Tingkat penyesuaian. Pertama, saya akan mengembalikan gambar kembali ke keadaan semula dengan pergi ke menu File di bagian atas layar dan memilihRevert. Untuk mengakses lapisan penyesuaian Photoshop, semua yang perlu kita lakukan adalah klik pada iconNew Layer Penyesuaian di bagian bawah palet Layers. Ini ikon yang terlihat seperti lingkaran membagi diagonal antara hitam dan putih. Daftar semua lapisan penyesuaian akan muncul. Jika Anda membandingkan daftar lapisan penyesuaian dengan daftar penyesuaian gambar standar Photoshop yang kita lihat sebelumnya, Anda akan melihat bahwa sebagian besar penyesuaian gambar yang tersedia sebagai lapisan penyesuaian. Untuk memilih lapisan penyesuaian, cukup klik pada namanya dalam daftar. Aku akan memilih lapisan Tingkat penyesuaian:

Klik pada ikon New Adjustment Layer di bagian bawah palet Layers untuk mengakses penyesuaian lapisan Photoshop.
Ini membawa pada kotak dialog Levels sama persis yang kita lihat beberapa saat yang lalu ketika kami memilih standar Tingkat penyesuaian dari menu Image. Sekali lagi, kita bisa melihat dari histogram bahwa gambar yang tidak memiliki highlights nyata atau bayangan, jadi aku akan membuat edit sama persis seperti terakhir kali, menyeret titik slider putih di arah tepi kanan histogram dan hitam titik slider dalam menuju tepi kiri:
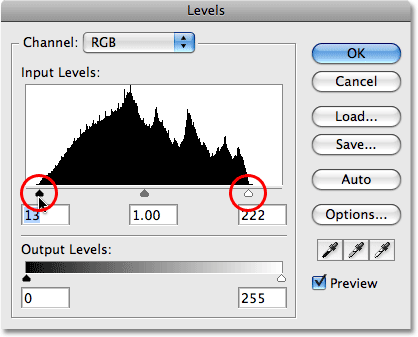
Tingkat kotak dialog adalah sama apakah Anda menggunakan penyesuaian gambar standar atau lapisan penyesuaian.
Saya akan klik OK untuk keluar dari kotak dialog Levels, dan kita dapat melihat bahwa kontras keseluruhan foto sekali lagi telah ditingkatkan, seperti itu terakhir kali:

Kontras keseluruhan foto sekali lagi ditingkatkan, kali ini menggunakan lapisan Tingkat penyesuaian.
Jadi apa yang berbeda? Kami menggunakan Tingkat perintah kedua kali dan melihat hasil yang sama terlepas dari apakah kita menggunakan Tingkat penyesuaian standar atau lapisan Tingkat penyesuaian. Jika hasilnya sama, apa kesepakatan besar tentang lapisan penyesuaian? Untuk jawabannya, semua yang perlu kita lakukan adalah melihat palet Layers kami. Lapisan penyesuaian muncul sebagai lapisan yang sebenarnya dalam palet Layers (maka "penyesuaian lapisan" nama), dan kita dapat melihat bahwa kita sekarang memiliki lapisan penyesuaian Tingkat, yang memiliki nama "Tingkat 1", duduk langsung di atas layer Background, yang adalah lapisan yang berisi gambar asli kami:

Lapisan penyesuaian muncul sebagai lapisan yang sebenarnya di palet Layers.
Ketika kami menggunakan standar Tingkat penyesuaian, mengedit dibuat langsung ke foto dirinya pada layer Background, yang adalah apa yang menyebabkan kita secara permanen kehilangan beberapa informasi gambar.Dengan lapisan penyesuaian, gambar tetap terluka. Tidak ada piksel dalam gambar yang pernah menyentuh!Meskipun kita melihat hasil yang sama dalam jendela dokumen kita, apa yang kita lihat sebenarnya live previewedit. Semuanya sedang dilakukan oleh Photoshop langsung dalam lapisan penyesuaian itu sendiri. Bahkan, untuk membuktikannya, semua yang perlu kita lakukan adalah mengaktifkan visibilitas lapisan penyesuaian dan mematikan. Untuk menyembunyikan sementara lapisan penyesuaian, yang juga akan sementara menyembunyikan efek dari edit kita hanya membuat, klik pada "bola mata" icon (lapisan ikon visibilitas) di paling kiri dari lapisan dalam palet Layers:
Menghidupkan lapisan penyesuaian dan mematikan juga ternyata edit dan mematikan.
Bola mata kecil akan hilang, yang mengatakan kepada kita bahwa lapisan penyesuaian telah dimatikan. Dan dengan lapisan penyesuaian off, foto beralih kembali ke aslinya, negara diedit nya:

Foto itu sekarang muncul di, bentuk diedit aslinya.
Untuk mengaktifkan lapisan penyesuaian kembali, cukup klik sekali lagi pada icon visibilitas lapisan, yang terlihat seperti sebuah kotak kosong pada saat karena lapisan dimatikan:

Klik pada kotak kosong untuk mengubah lapisan penyesuaian kembali.
Hal ini tidak hanya mengubah lapisan penyesuaian kembali, ia juga membawa kembali efek sunting kami, meningkatkan kontras gambar sekali lagi:

Gambar sekali lagi muncul dengan kontras lebih baik secara keseluruhan.
Photo Editing Fleksibilitas
Sekarang mari kita mengatakan bahwa kita perlu membuat perubahan lain untuk gambar menggunakan penyesuaian Tingkat kami. Ketika kami menggunakan standar Tingkat penyesuaian pertama kalinya, kita harus pergi kembali ke menu Image, kembali ke Penyesuaian, dan kemudian pilih Levels perintah lagi sehingga kita bisa menerapkan penyesuaian Tingkat kedua untuk foto, yang adalah ketika kami melihat semua informasi gambar yang hilang dalam histogram. Dengan lapisan penyesuaian, tidak ada kebutuhan untuk itu. Kami hanya dapat kembali membuka kotak dialog Levels untuk penyesuaian lapisan dan membuat perubahan apa pun yang kita butuhkan!Dan karena kita membuat perubahan pada pengaturan untuk lapisan penyesuaian, bukan untuk gambar itu sendiri, kita masih tidak merugikan satu piksel dalam foto asli. Bahkan, kita bisa kembali dan membuat banyak perubahan seperti yang kita ingin lapisan penyesuaian dan tidak perlu khawatir tentang merusak citra kami!
Untuk membuka kembali kotak dialog untuk lapisan penyesuaian, cukup klik dua kali pada thumbnail layer penyesuaian dalam palet Layers. Berbagai jenis lapisan penyesuaian memiliki thumbnail tampak berbeda, tetapi kotak dialog untuk setiap lapisan penyesuaian selalu hanya klik dua kali pergi. Aku akan double-klik langsung pada thumbnail untuk lapisan Tingkat penyesuaian:

Membuka kotak dialog untuk setiap lapisan penyesuaian dengan mengklik dua kali pada thumbnail.
Kotak dialog untuk lapisan Tingkat penyesuaian muncul kembali, memungkinkan saya untuk membuat perubahan tambahan yang saya butuhkan. Perhatikan bagaimana semuanya persis seperti yang saya meninggalkannya, dengan slider titik putih dan hitam sudah pindah ke tepi histogram. Lebih penting lagi, perhatikan bagaimana histogram sendiri masih hitam solid. The jelek "sisir" pola garis-garis vertikal putih yang kita lihat sebelumnya, yang menunjukkan gambar detail yang hilang, adalah tempat yang akan ditemukan, dan itu karena kami belum membuat perubahan tunggal untuk foto kita yang sebenarnya. Setiap perubahan yang kita buat yang sedang dilakukan di dalam lapisan Tingkat penyesuaian itu sendiri:

The "sisir" pola, yang menunjukkan informasi gambar hilang, tidak lagi terlihat dalam histogram.
Puting It To Test
Untuk benar-benar mendapatkan rasa berapa banyak kebebasan dan fleksibilitas yang kita dapatkan dengan lapisan penyesuaian, semua tanpa merugikan satu piksel dalam foto, mari kita lihat contoh ekstrim. Aku akan melakukan sesuatu yang gila di sini. Aku akan menyeret titik slider putih di pusat histogram:

Menyeret titik slider putih di bagian tengah dari histogram.
Jika Anda akrab sama sekali dengan bagaimana Tingkat perintah bekerja, Anda tahu bahwa saya baru saja merusak foto saya. Aku telah mengambil segala sesuatu di gambar itu 50% abu-abu (yang warna abu-abu langsung antara hitam dan putih) atau lebih ringan dan menabrak hingga putih murni. Jika itu terdengar seperti sesuatu yang Anda mungkin tidak ingin melakukan, itu. Seperti yang bisa kita lihat di jendela dokumen, tenang damai sunset kami telah hancur oleh ledakan nuklir tiba-tiba:

Foto ini sekarang benar-benar kurang informasi sorot apapun.
Aku akan klik OK untuk menerima perubahan yang saya buat dan keluar dari lapisan Tingkat penyesuaian sejenak.Sekarang jelas, meniup setengah detail dalam gambar Anda mungkin bukanlah sesuatu yang Anda akan pernah ingin lakukan dalam situasi dunia nyata, tetapi untuk menunjukkan kepada Anda bagaimana lapisan penyesuaian yang sangat fleksibel, aku akan membuka kembali Levels kotak dialog dengan mengklik dua kali pada thumbnail di palet Layers. Untuk memperbaiki masalah yang saya buat dan mengembalikan semua detail saya sudah hilang, semua harus saya lakukan adalah klik pada slider titik putih di tengah histogram dan tarik kembali ke tempat itu sebelum aku hancur gambar saya, atas di tepi kanan histogram:

Menyeret titik slider putih kembali ke arah kanan untuk mengembalikan detail sorot.
Sekali lagi, perlu diingat bahwa segala sesuatu yang kita lakukan adalah yang dilakukan secara langsung dalam lapisan penyesuaian itu sendiri, bukan untuk gambar, dan bahwa semua yang kita lihat di jendela dokumen adalah preview dinamis dari perubahan yang kami buat. Jika kita melihat pada gambar, kita dapat melihat bahwa hanya dengan memindahkan titik slider putih kembali ke tepi kanan histogram, saya telah dikembalikan semua detail sorot dan menyelamatkan dunia dari kehancuran nuklir:

Puncak rinci telah kembali ke gambar berkat sifat non-destruktif dari lapisan penyesuaian.
Mari kita lakukan hal yang sama dengan Tingkat penyesuaian standar dan melihat apakah kita dapat memperbaiki masalah dengan mudah. Aku akan lagi pergi ke menu File di bagian atas layar dan pilih Kembalikan untuk mengembalikan gambar saya kembali ke keadaan semula, yang menghilangkan lapisan penyesuaian dari palet Layers. Pada titik ini, saya bekerja langsung pada gambar itu sendiri pada layer Background:

Bekerja langsung pada gambar asli pada layer Background.
Aku akan pergi ke menu Image, pilih Adjustments, lalu pilih Levels. Ketika kotak dialog Levels muncul, saya akan klik pada titik slider putih dan tarik ke tengah histogram, seperti yang saya lakukan beberapa saat yang lalu dengan lapisan Tingkat penyesuaian:

Menyeret titik slider putih ke tengah histogram sekali lagi.
Saya akan klik OK untuk keluar dari kotak dialog Levels, dan seperti yang diharapkan, gambar saya sekarang benar-benar hancur:

Foto adalah dalam bentuk buruk sekali lagi.
Mari kita lihat apa yang terjadi ketika kita mencoba untuk memperbaiki gambar. Saya akan menggunakan cara pintas keyboard cepat Ctrl + L (Win) / Command + L (Mac) untuk membuka Tingkat perintah daripada memilih dari menu Image, hanya untuk menghemat waktu. Segera setelah kotak dialog muncul, menjadi jelas bahwa kita memiliki beberapa masalah serius. Histogram adalah hampir tidak ada pada saat ini karena kami sudah kehilangan begitu banyak informasi gambar kami. Jika Anda melihat dekat, Anda akan melihat garis hitam sangat tipis berjalan lurus ke atas dan ke bawah ujung kanan histogram, langsung di atas slider titik putih, yang mengatakan kepada kita bahwa sebagian besar piksel dalam gambar kita sekarang putih murni :

Histogram sekarang menunjukkan masalah serius dengan detail gambar yang hilang, dan tidak ada cara untuk memperbaikinya.
Perhatikan juga bahwa titik slider putih sudah di tepi ujung kanan histogram, yang berarti kita tidak bisa tarik kembali ke tempat itu sebelum kita hancur citra kita seperti yang kita lakukan dengan lapisan Tingkat penyesuaian karena tidak ada tempat untuk drag untuk. Tidak ada cara bagi kita untuk membawa kembali setiap detail gambar yang kita telah kehilangan karena kami membuat perubahan langsung ke gambar itu sendiri saat ini ketika kita menggunakan penyesuaian gambar standar. Foto kami hancur, dunia telah dihancurkan, dan semua bisa kita lakukan adalah memulai lagi, dengan asumsi kita belum menyimpan perubahan dan kehilangan asli, yang akan memang benar-benar buruk.
Contoh kecil ini mungkin ekstrem, tapi mudah-mudahan titik jelas. Penyesuaian gambar standar Photoshop, semua ditemukan di bawah menu Image, membuat perubahan permanen pada gambar kita dan menyebabkan kita kehilangan detail gambar dengan setiap mengedit kita buat, detail yang sekali hilang hilang selamanya. Lapisan penyesuaian, di sisi lain, menawarkan kita kemampuan editing yang sama persis seperti penyesuaian gambar standar, tetapi mereka memiliki keuntungan besar yang memungkinkan kita untuk bekerja secara bebas, fleksibel dan non-destruktif gambar kami. Bahkan setelah kehilangan setengah detail dalam gambar kami, kami mampu mengembalikannya dengan cepat dan mudah hanya dengan membuka kembali kotak dialog untuk lapisan penyesuaian dan membuat perubahan. Sekali lagi, itu karena Photoshop melakukan semua pekerjaan secara langsung di dalam lapisan penyesuaian. Matikan lapisan penyesuaian atau tarik ke bawah ke Bin Sampah di bagian bawah palet Layers untuk menghapus sepenuhnya dan gambar langsung kembali ke keadaan semula.
Memang ada tidak ada alasan sama sekali untuk menggunakan penyesuaian gambar standar Photoshop ketika mengedit foto Anda. Adobe terus membuat mereka tersedia dengan setiap versi baru dari Photoshop, tapi semakin cepat Anda menggantinya dengan lapisan penyesuaian dalam alur kerja editing Anda, lebih baik Anda dan foto Anda akan!
Eternally Editable
Satu titik terakhir. Lapisan penyesuaian disimpan bersama dengan dokumen saat Anda menyimpannya sebagai file. PSD, yang berarti Anda dapat membuka kembali besok dokumen, minggu depan, tahun depan, atau seberapa lama Anda menyimpan Photoshop di komputer Anda, membuka kembali dialog kotak untuk setiap lapisan penyesuaian, dan membuat apa pun perubahan yang Anda butuhkan, sebanyak yang Anda suka! Selama Anda menggunakan penyesuaian lapisan, gambar asli Anda tidak akan pernah dirugikan. Bandingkan dengan menggunakan penyesuaian gambar standar yang menyebabkan kerusakan permanen dengan mengedit pertama Anda dan pilihan, saya pikir, menjadi cukup jelas. Menggunakan lapisan penyesuaian di Photoshop adalah cara cerdas untuk bekerja.
http://www.mrschadwicksbakery.com/kinerja-agen-poker-terpercaya.html
BalasHapushttp://www.mrschadwicksbakery.com/situs-agen-judi-poker-terpercaya.html
http://www.mrschadwicksbakery.com/kualitas-dari-agen-pokeroriental.html
http://www.lakehartwellleisuregroup.com/agen-resmi-seputar-poker-online.html
http://www.lakehartwellleisuregroup.com/situasi-terbaik-untuk-bermain-poker.html
http://www.lakehartwellleisuregroup.com/akun-resmi-judi-poker-online.html
http://www.atconnection.org/agen-pokeroriental-bisa-dipercaya.html
http://www.atconnection.org/trik-berjalan-seputar-poker.html
http://www.atconnection.org/cara-memainkan-poker-online-dengan-baik.html