Berikut foto saya akan dimulai dengan ( kota di malam hari foto dari Shutterstock):
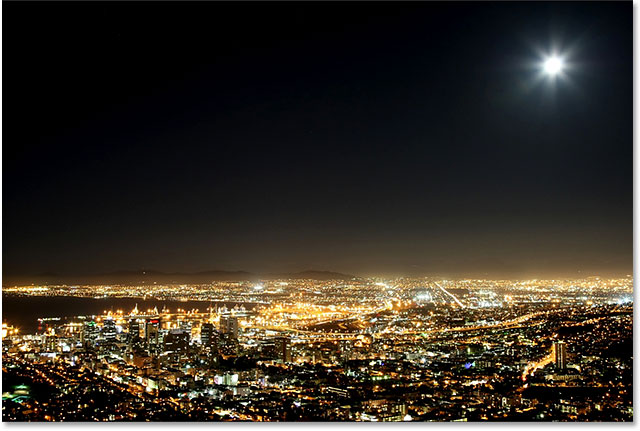
Foto asli.
Dan inilah yang final "langit malam berbintang" efek akan terlihat seperti:
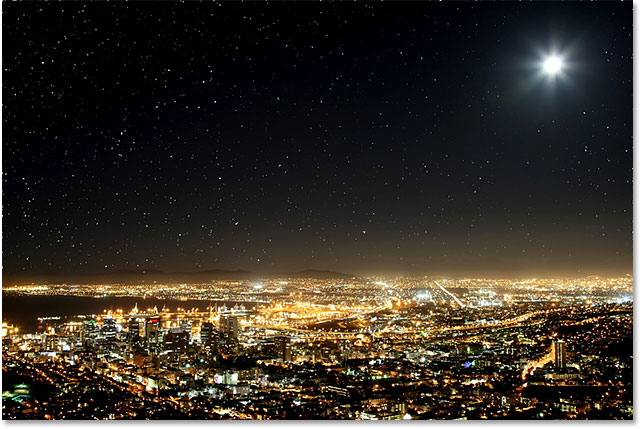
Efek akhir.
Mari kita mulai!
Langkah 1: Tambahkan layer kosong baru
Dengan foto yang baru dibuka di Photoshop, jika kita melihat pada panel Layers , kita melihat gambar duduk dilayer Background yang saat ini satu-satunya lapisan dalam dokumen:
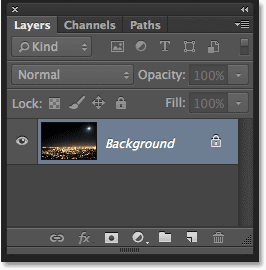
Panel Layers menampilkan gambar asli.
Mari menambahkan lapisan kosong baru untuk bintang kami. Klik pada ikon New Layer di bagian bawah panel Layers (icon kedua dari kanan):
Mengklik ikon New Layer.
Photoshop menambahkan lapisan kosong baru bernama layer 1 di atas layer Background:
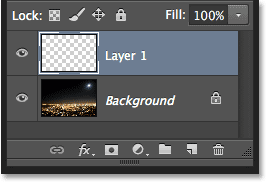
Lapisan kosong baru ditambahkan.
Langkah 2: Isi Layer Baru Dengan Hitam
Kita perlu mengisi lapisan baru dengan hitam. Untuk itu, kita akan menggunakan perintah Fill Photoshop. Pergi ke menu Edit di Menu Bar di bagian atas layar dan pilih Isi:
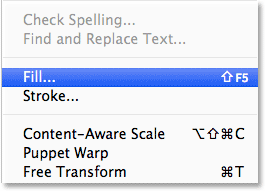
Pergi ke Edit> Fill.
Ini akan membuka kotak dialog Fill. Mengubah opsi Gunakan di bagian atas kotak dialog untuk Hitam. Pada bagian Blending di bagian bawah kotak dialog, pastikan Mode diatur ke Normal dan Opacity diatur ke 100% (yang mereka harus ditetapkan untuk secara default):
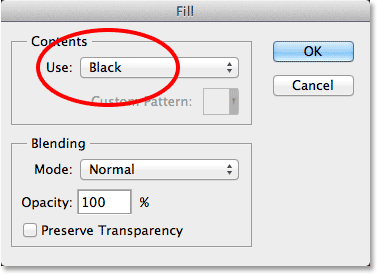
Mengubah Gunakan pilihan untuk Hitam.
Klik OK setelah selesai untuk menutup kotak dialog Fill, di mana titik Photoshop mengisi layer baru dengan warna hitam, sementara memblokir foto kami dari pandangan:
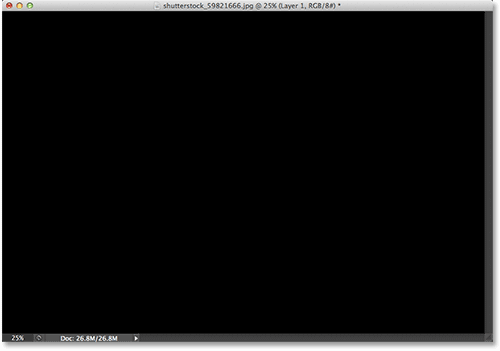
Mengisi lapisan atas dengan warna hitam menyembunyikan foto pada lapisan di bawahnya.
Langkah 3: Konversi Layer Ke A Smart Object
Dalam beberapa saat, kita akan menerapkan beberapa filter Photoshop untuk lapisan hitam penuh ini. Namun sebelum kita melakukannya, mari kita terlebih dahulu mengkonversi layer menjadi Smart Object. Dengan cara itu, kita filter akan diterapkan sebagai Smart Filter, memungkinkan kita untuk kembali dan mengedit pengaturan mereka nanti jika kita perlu. Dengan Layer 1 dipilih (harus disorot dengan warna biru), klik pada icon menu kecil di sudut kanan atas panel Layers:
Mengklik ikon menu panel Layers.
Kemudian pilih Convert to Smart Object dari menu yang muncul:
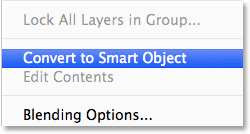
Cara memilih Convert to Smart Object dari menu panel Layers.
Tidak ada yang akan tampaknya telah terjadi pada gambar, tapi Smart Object ikon kecil muncul di sudut kanan bawah layer thumbnail preview pada panel Layers. Hal ini memungkinkan kita tahu lapisan sekarang Smart Object:
Smart Objects ditunjukkan dengan ikon kecil di thumbnail pratinjau mereka.
Langkah 4: Terapkan Add Noise Filter
Kami siap untuk menambahkan filter kami, dan kami akan mulai dengan filter Add Noise. Pergi ke menu Filter di bagian atas layar, pilih Noise, kemudian pilih Add Noise:
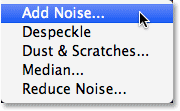
Pergi ke Filter> Noise> Add Noise.
Ini akan membuka kotak dialog Add Noise. Tambah Kebisingan menyaring dasarnya menambahkan sekelompok kecil putih, titik tunggal-pixel ke lapisan hitam penuh, dan kami mengontrol berapa banyak titik-titik yang ditambahkan dengan menggunakan nilai Amount. Masukkan nilai sekitar 25%. Di bagian bawah kotak dialog, mengatur pilihan Distribusi Gaussian dan pilih opsi monokromatis, yang akan mencegah warna selain hitam dan putih muncul dalam kebisingan:
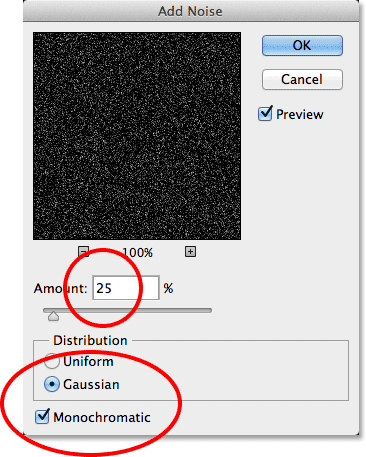
Tambah Kebisingan kotak dialog.
Klik OK untuk menutup keluar dari kotak dialog Tambah Kebisingan. Photoshop mengisi layer dengan noise (titik random):
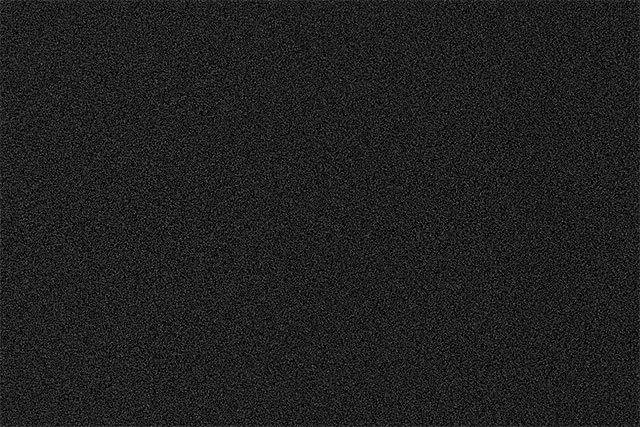
Gambar setelah menerapkan filter Add Noise.
Jika kita melihat kembali pada panel Layers, kita melihat filter Tambah Kebisingan terdaftar sebagai Smart Filter di bawah Layer 1:
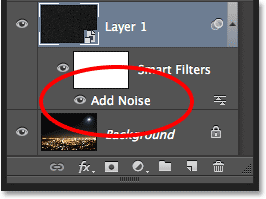
Panel Layers menampilkan Tambah Kebisingan Filter Pandai.
Langkah 5: Terapkan Gaussian Blur Filter
Sekarang kami telah menambahkan beberapa kebisingan, kita perlu menambahkan sedikit kabur untuk itu, yang akan membuat titik-titik single-pixel sedikit lebih lebar dan perdu beberapa dari mereka bersama-sama. Kami akan melakukan itu menggunakan Photoshop Gaussian Blur filter. Pergi kembali ke menu Filter, pilih Blur, kemudian pilih Gaussian Blur:
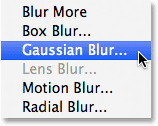
Pergi ke Filter> Blur> Gaussian Blur.
Ini akan membuka kotak dialog Gaussian Blur. Kami mengontrol jumlah kabur menggunakan nilai Radius, dan Anda dapat memasukkan nilai langsung ke kotak Radius atau tarik slider sepanjang bagian bawah untuk menambah atau mengurangi nilai. Nilai Anda akan ingin masuk ke sini akan tergantung pada ukuran gambar Anda.Umumnya, nilai Radius 2 sampai 6 pixel yang terbaik, dengan 2 piksel yang ideal untuk gambar kecil dan 6 piksel untuk gambar yang sangat besar.
Yang menyenangkan adalah, karena kita sedang menambahkan filter Gaussian Blur sebagai Smart Filter, kita dapat dengan mudah kembali kemudian dan mencoba nilai yang berbeda. Aku akan memasukkan nilai Radius 3 piksel:
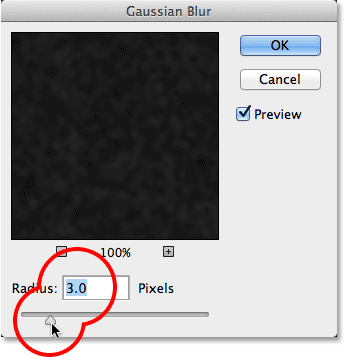
Mengatur nilai Radius sampai 3 piksel.
Klik OK setelah selesai untuk menutup kotak dialog dan menerapkan efek kabur kebisingan. Jika kita melihat lagi pada panel Layers, kita melihat kedua Add Noise dan filter Gaussian Blur terdaftar sebagai Smart Filter di bawah Layer 1:
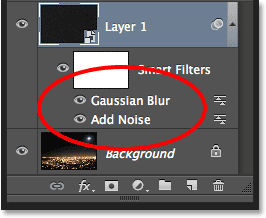
Kedua filter sekarang terdaftar sebagai Smart Filter.
Jika Anda memutuskan di kemudian hari bahwa Anda ingin mencoba nilai Radius berbeda untuk filter Gaussian Blur, semua Anda harus lakukan adalah klik dua kali langsung pada kata-kata Gaussian Blur:
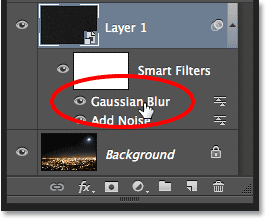
Double-klik pada Gaussian Blur Filter Pandai.
Hal ini akan membuka kembali kotak dialog filter di mana Anda dapat memasukkan nilai Radius yang berbeda, lagi di mana saja dari 2 sampai 6 pixel tergantung pada ukuran gambar Anda. Cukup klik OK setelah selesai untuk menutup kembali keluar dari kotak dialog. Anda dapat melakukan ini sesering yang Anda suka, karena Smart Filter di Photoshop adalah non-destruktif, yang berarti tidak ada perubahan permanen yang pernah dibuat untuk gambar. Menggunakan Smart Filter dengan efek kami membuatnya mudah untuk menyempurnakan mereka dan membuat mereka mencari tepat.
Langkah 6: Tambahkan A Level Adjustment Layer
Selanjutnya, kita perlu untuk mencerahkan daerah yang paling ringan dari lapisan kebisingan dan menggelapkan area paling gelap. Ini akan mengubah samar, kabur kebisingan menjadi bintang kami. Tekan dan tahan Alt (Win) /Option (Mac) pada keyboard Anda dan klik pada icon New Layer Penyesuaian di bagian bawah panel Layers:
Mengklik ikon New Layer Penyesuaian sambil menekan Alt (Win) / Option (Mac).
Pilih lapisan Tingkat penyesuaian dari menu yang muncul:
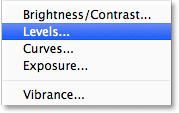
Memilih lapisan Tingkat penyesuaian.
Photoshop akan pop membuka kotak dialog New Layer. Pilih Gunakan layer sebelumnya untuk Membuat Clipping Mask pilihan dengan mengklik di dalam kotak centang nya. Ini akan klip penyesuaian lapisan untuk lapisan suara di bawahnya, yang berarti bahwa apa pun yang kita lakukan dengan lapisan Tingkat penyesuaian hanya akan mempengaruhi lapisan kebisingan. Gambar asli pada layer Background tidak akan terpengaruh. Klik OK setelah selesai untuk menutup kotak dialog:
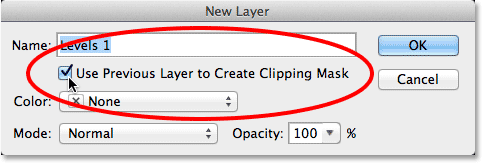
Memeriksa Gunakan layer sebelumnya untuk Membuat Clipping Mask opsi.
Photoshop menambahkan lapisan Tingkat penyesuaian baru, bernama Tingkat 1, di atas lapisan kebisingan. Ini muncul menjorok ke kanan dengan panah kecil menunjuk ke bawah pada lapisan di bawahnya. Ini memberitahu kita lapisan penyesuaian dijepitkan ke lapisan kebisingan:
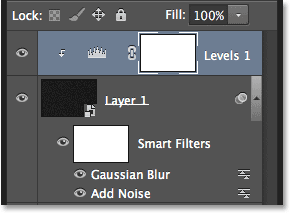
Lapisan Tingkat penyesuaian (Tingkat 1) ditambahkan di atas Layer 1.
Langkah 7: Menyesuaikan The White And Black Point Sliders
Kontrol dan pilihan untuk lapisan Tingkat penyesuaian muncul di panel Properties. Di tengah-tengah panel adalah Histogram , grafik yang menunjukkan kepada kita berbagai tonal saat gambar (atau dalam hal ini, kisaran tonal dari lapisan kebisingan). Tepat di bawah histogram tiga slider kecil. Yang di paling kiri, diisi dengan hitam, adalah titik slider hitam. Yang di paling kanan, diisi dengan putih, adalah titik slider putih. Ada juga slider abu-abu di tengah, tapi untuk efek ini, kita tidak akan perlu menggunakannya:
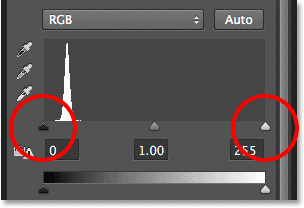
Titik hitam (kiri) dan titik putih (kanan) slider.
Klik pada titik slider putih di sebelah kanan dan mulai menyeret ke arah kiri. Saat Anda menarik, Anda akan melihat area yang lebih terang dari kebisingan menjadi lebih cerah. Tarik slider sepanjang jalan ke tempat sisi kanan histogram dimulai. Ini akan mencerahkan daerah paling ringan dari kebisingan putih bersih:
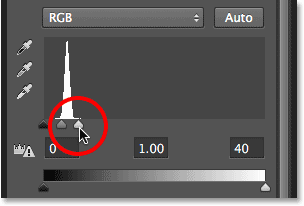
Menyeret titik slider putih ke sisi kanan histogram.
Inilah yang gambar saya terlihat seperti setelah menyeret titik slider putih ke kiri:
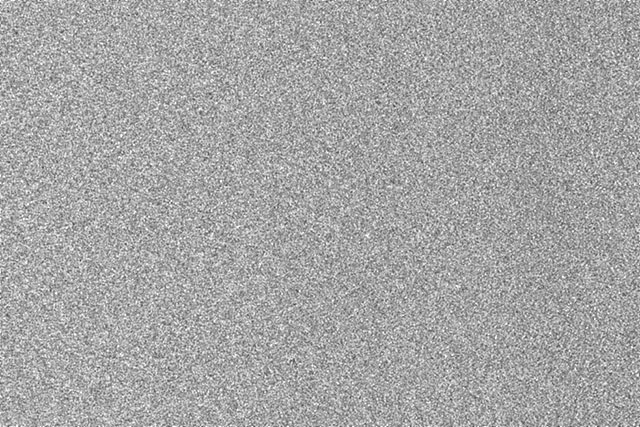
Daerah ringan kebisingan sekarang lebih terang.
Selanjutnya, klik pada titik slider hitam di sebelah kiri dan mulai menyeret ke arah kanan. Saat Anda menarik, Anda akan melihat daerah gelap kebisingan menjadi hitam murni. Seperti yang Anda tarik slider lanjut, semakin banyak suara akan hilang dalam kegelapan. Anda akan perlu untuk menyeret titik slider hitam yang sangat dekat dengan titik slider putih untuk mencapai hasil terbaik, dan Anda mungkin akan ingin bermain-main dengan kedua slider sedikit untuk menyempurnakan efeknya:
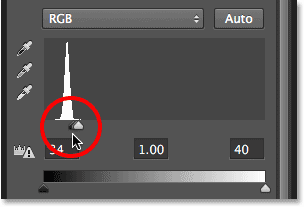
Menyeret titik slider hitam ke kanan.
Berikut bintang saya berlaku setelah menyeret titik slider hitam. Satu catatan penting adalah bahwa jika Anda sedang menciptakan efek untuk cetak, Anda akan ingin menyesuaikan slider titik putih dan hitam sehingga tampak seperti Anda benar-benar memiliki lebih banyak bintang dari yang Anda butuhkan, dan itu karena Anda akan kehilangan beberapa efek selama proses cetak. Jika Anda membuat efek ketat untuk layar, Anda tidak perlu khawatir itu:
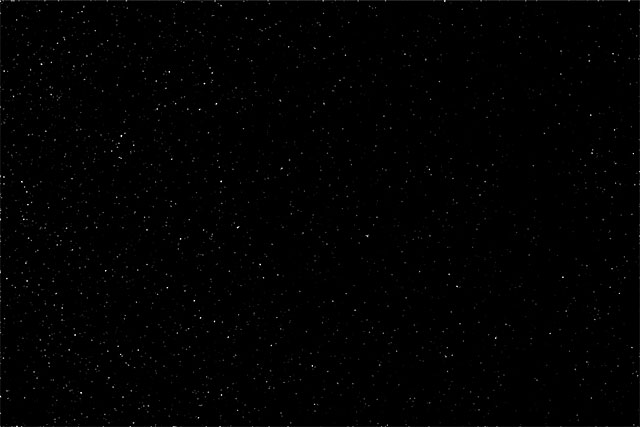
Efek setelah menyesuaikan titik slider hitam.
Saya sebutkan sebelumnya bahwa Anda dapat kembali pada setiap titik dan kembali menyesuaikan jumlah kabur yang diterapkan pada lapisan kebisingan dengan mengklik dua kali pada Gaussian Blur Filter Pandai dalam panel Layers (lihat Langkah 5). Anda juga dapat kembali dan kembali menyesuaikan-ini titik putih dan titik hitam slider.Cukup klik pada lapisan Tingkat penyesuaian di panel Layers untuk membuat lapisan aktif (jika tidak aktif sudah), kemudian tarik slider di panel Properties. Sama seperti Smart Filter, lapisan penyesuaian di Photoshop adalah non-destruktif dan dapat diedit sepenuhnya. Tidak ada perubahan permanen yang dibuat untuk gambar.
Unduh tutorial kami sebagai PDF siap cetak! Belajar Photoshop belum pernah lebih mudah!
Langkah 8: Tambahkan Hue / Saturation Adjustment Layer
Mari kita tambahkan sedikit warna ke bintang-bintang, dan kami bisa melakukan itu menggunakan lapisan penyesuaian Hue / Saturation. Sekali lagi tekan dan tahan Alt Anda (Win) / Option (Mac) pada keyboard Anda, kemudian klik pada icon New Layer Penyesuaian di bagian bawah panel Layers:
Mengklik lagi pada icon New Layer Penyesuaian sambil memegang Alt (Win) / Option (Mac).
Pilih lapisan penyesuaian Hue / Saturation dari daftar yang muncul:
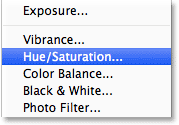
Memilih Hue / Saturasi dari menu.
Photoshop lagi akan muncul membuka kotak dialog New Layer. Sama seperti yang kami lakukan sebelumnya, pilihGunakan layer sebelumnya untuk Membuat Clipping pilihan Masker dengan mengklik di dalam kotak centang nya:
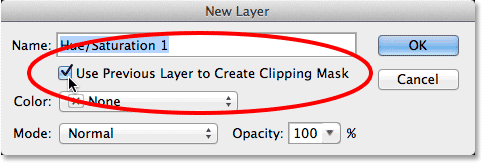
Memilih Gunakan layer sebelumnya untuk Membuat Clipping Mask opsi.
Klik OK setelah selesai untuk menutup kotak dialog. Photoshop menambahkan lapisan penyesuaian Hue / Saturation baru bernama Hue / Saturation 1 di atas lapisan Levels (saya sudah diperluas lebar panel Layers di layar hanya untuk membuat nama terlihat). Ini lapisan penyesuaian baru juga dijepit ke lapisan kebisingan, memungkinkan kita untuk mewarnai hanya suara, bukan gambar asli:
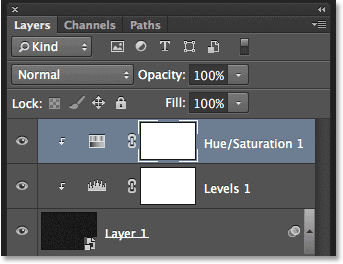
Panel Layers menampilkan lapisan penyesuaian Hue / Saturation baru.
Dengan lapisan penyesuaian Hue / Saturation aktif dalam panel Layers, panel Properties perubahan pada kontrol dan pilihan Hue / Saturation. Pertama, pilih opsi Colorize dekat bagian bawah kotak dialog dengan mengklik di dalam kotak centang nya. Kemudian, tarik slider Hue untuk memilih warna mana yang Anda suka untuk bintang Anda. Saya pikir biru terlihat bagus, jadi saya akan menyeret slider Hue saya lebih ke kanan untuk nilai sekitar 212. Jika Anda pikir warna terlihat terlalu intens, tarik slider Saturation ke arah kiri untuk mengurangi itu.Aku akan menurunkan nilai Saturasi saya dari nilai default dari 25 ke 15:
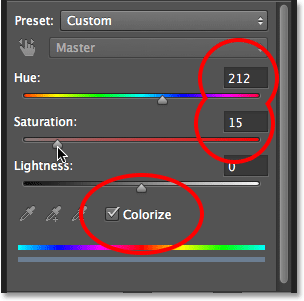
Memeriksa Colorize, kemudian menyeret Hue dan Saturation slider.
Berikut adalah gambar saya setelah colorizing bintang-bintang. Efek colorizing cukup halus sehingga mungkin lebih mudah untuk melihat hasilnya dengan gambar Anda sendiri di Photoshop daripada di screenshot ini:
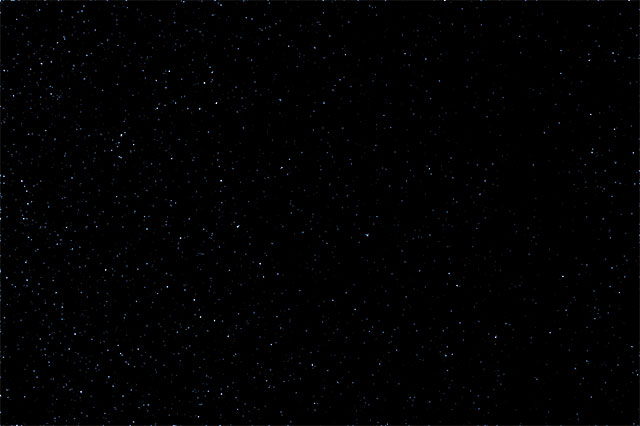
Efek setelah colorizing bintang-bintang.
Langkah 9: Kelompok Semua Tiga Lapisan Above The Layer Background
Tentu saja, kami memiliki satu masalah besar saat ini. Bintang kami benar-benar memblokir foto asli dari pandangan. Mari perbaiki hal itu, dan kami akan mulai dengan mengambil semua tiga lapisan yang menggabungkan untuk menciptakan efek bintang (dengan kata lain, semua lapisan duduk di atas layer Background) dan mengelompokkan mereka bersama-sama ke dalam kelompok lapisan .
Dengan lapisan atas Hue / Saturation dipilih dalam panel Layers, tahan tombol Shift pada keyboard Anda dan klik pada layer noise (Layer 1). Ini akan memilih semua tiga lapisan sekaligus (mereka semua akan muncul disorot dengan warna biru):
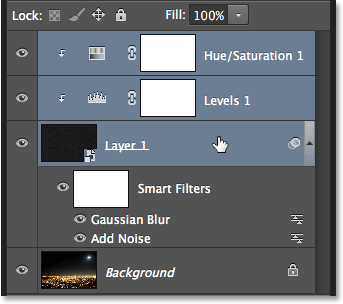
Semua tiga lapisan di atas layer Background yang dipilih.
Dengan lapisan dipilih, klik pada icon menu panel Layers di pojok kanan atas:
Mengklik ikon menu.
Pilih New Group dari Layers dari menu:
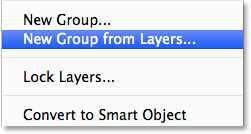
Memilih New Group dari Layers dari menu panel Layers.
Photoshop membuka Grup Baru dari Lapisan kotak dialog. Nama grup "Bintang", kemudian klik OK untuk menutup keluar dari itu:
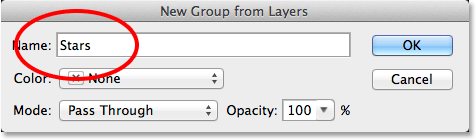
The New Group dari Layers kotak dialog.
Kelompok Bintang baru muncul di panel Layers dengan tiga lapisan kami di dalamnya. Jika Anda mengklik ikonsegitiga di sebelah kiri ikon folder, Anda dapat berputar grup terbuka dan melihat lapisan bersarang di dalamnya.Klik icon segitiga lagi untuk berputar ditutup:
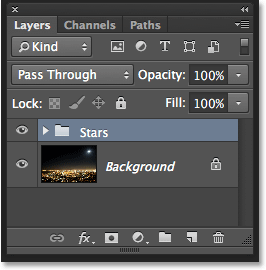
Kelompok lapisan adalah cara yang bagus untuk menjaga Layers panel terorganisir.
Langkah 10: Putar Layer Grup Off
Mari kita menyembunyikan kelompok Stars sementara sehingga kita dapat melihat gambar asli kami. Untuk melakukannya, klik pada icon visibilitas lapisan kelompok (bola mata kecil):
Mengklik ikon visibilitas lapisan kelompok.
Gambar asli muncul kembali dalam dokumen:
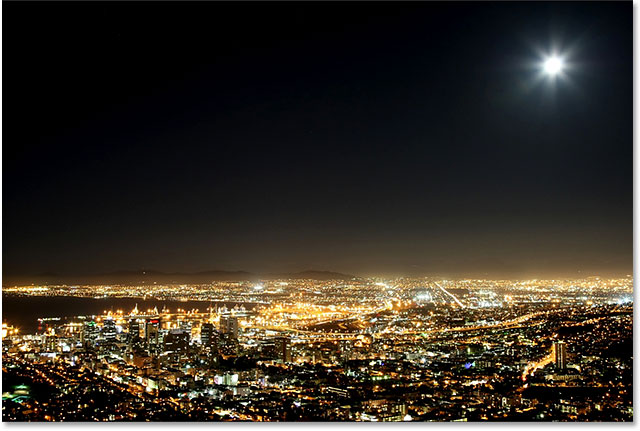
Gambar asli sekali lagi terlihat.
Langkah 11: Pilih Lokasi Dimana The Stars Tidak Harus Tampil
Sekarang kita dapat melihat gambar kami lagi, kita perlu memilih area dimana bintang tidak akan terlihat. Dalam kasus saya, itu akan menjadi kota di bawah gambar, serta (nyaris tak terlihat) gunung berkisar di kejauhan.Photoshop memiliki banyak alat seleksi untuk memilih dari, dan yang Anda akan ingin menggunakan akan tergantung pada subjek Anda perlu memilih. Aku akan menjaga hal-hal sederhana di sini dan pergi dengan standarLasso Tool yang saya akan ambil dari panel Tools:
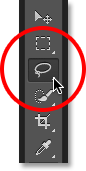
Memilih Lasso Tool.
Dengan Lasso Tool di tangan, saya akan menyeret bagian atas kota dan pegunungan. Dengan gambar ini, ada tidak perlu pembedahan tepat dengan pilihan saya (yang adalah mengapa saya memilih Lasso Tool) tapi aku masih akan tetap seleksi garis besar saya sebagai dekat dengan tepi subjek saya (s) mungkin. Untuk memilih sisi dan bawah foto, saya hanya bisa tarik luar gambar ke daerah karton abu-abu. Photoshop secara otomatis akan snap garis seleksi ke tepi gambar:
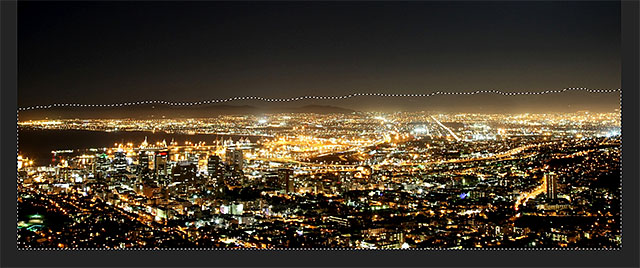
Daerah di bagian bawah gambar sekarang dipilih.
Saya pikir saya juga ingin memilih daerah sekitar bulan di sudut kanan atas foto. Untuk itu, saya akan menggunakan Photoshop Elliptical Marquee Tool . Untuk memilih, aku akan klik dan tahan pada Rectangular Marquee Tool pada panel Tools, maka saya akan ambil Elliptical Marquee Tool dari menu fly-out yang muncul:
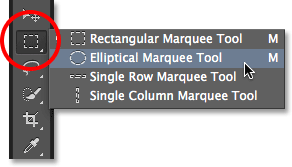
Memilih Elliptical Marquee Tool.
Perilaku default untuk sebagian besar alat seleksi Photoshop, termasuk Elliptical Marquee Tool, adalah untuk menciptakan pilihan baru, tapi apa yang ingin saya lakukan di sini adalah menambah area baru untuk seleksi saya sudah dibuat, jadi saya akan klik pada Tambahkan ke Seleksi ikon di Bar Pilihan:
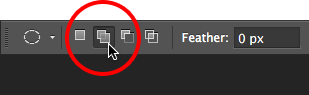
Mengubah perilaku Elliptical Marquee Tool dari New Selection Tambahkan ke Seleksi.
Kemudian, saya akan memposisikan kursor mouse saya di tengah bulan. Plus kecil icon (+) di bagian kanan bawah kursor memberitahu saya saya di Tambah ke modus Seleksi:
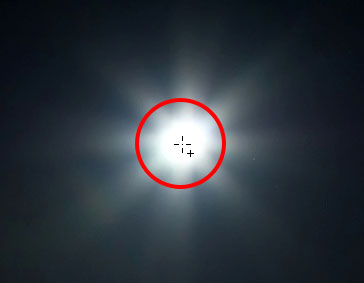
Berpusat pada Elliptical Marquee Tool kursor di dalam bulan.
Saya akan klik dan, dengan tombol mouse saya ditekan, saya akan mulai menyeret keluar dari pusat. Segera setelah saya mulai menyeret, saya akan tekan dan tahan Shift + Alt (Win) / Shift + Option (Mac) pada keyboard, lalu lanjutkan menyeret. Menahan tombol Shift akan memaksa seleksi elips saya ke lingkaran sempurna, sedangkan Alt (Win) / Option (Mac) kunci memberitahu Photoshop untuk menyeret seleksi keluar dari tempat saya mengklik:
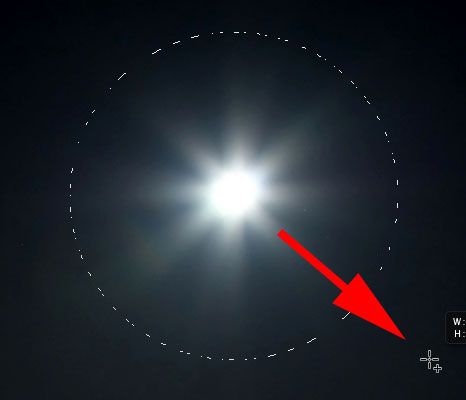
Berpusat pada Elliptical Marquee Tool kursor di dalam bulan.
Aku akan lepaskan tombol mouse ketika aku sudah selesai, dan sekarang kita dapat melihat bahwa saya memiliki kedua kota di sepanjang bagian bawah foto dan bulan di sudut kanan atas yang dipilih. Ini adalah daerah di mana bintang-bintang tidak akan muncul:
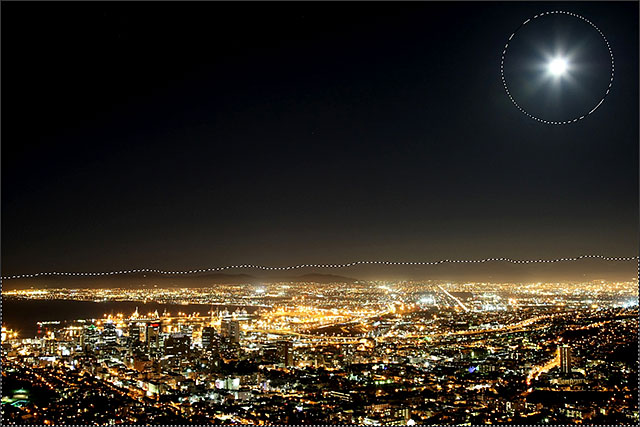
Daerah sekitar bulan telah ditambahkan ke seleksi awal.
Langkah 12: Putar Layer Grup Back On
Klik sekali lagi pada icon visibilitas lapisan kelompok (alun-alun kosong di mana bola mata dulu) untuk membuat kelompok terlihat lagi dalam dokumen:
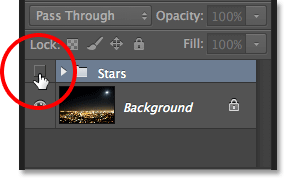
Mengklik ikon visibilitas lapisan kelompok Stars.
Bintang-bintang lagi akan memblokir gambar asli dari pandangan, tapi garis seleksi (s) akan tetap terlihat:
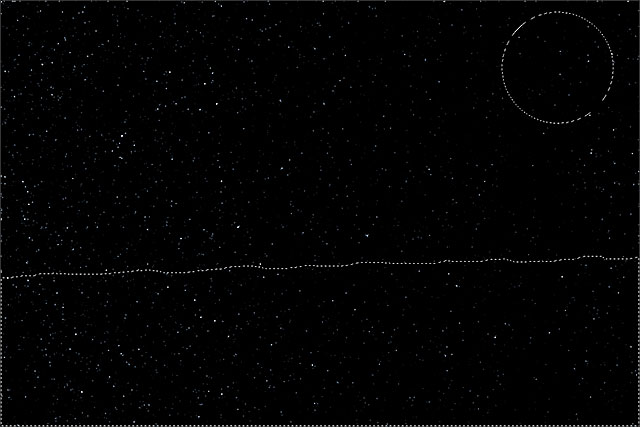
Garis seleksi muncul di depan bintang-bintang.
Langkah 13: Tambahkan J Layer Mask
Tekan dan tahan Alt (Win) / Option (Mac) pada keyboard Anda dan klik ikon Add Layer Mask di bagian bawah panel Layers:
Mengklik ikon Add Layer Mask (sambil memegang Alt (Win) / Option (Mac)).
Photoshop menambahkan layer mask ke grup Stars dan menggunakan pilihan untuk menentukan area mana dari kelompok harus tetap terlihat dan yang harus disembunyikan. Biasanya, daerah dalam seleksi akan tetap terlihat, tetapi dengan menekan Alt (Win) / Option (Mac) kunci, kita diberitahu Photoshop untuk melakukan yang sebaliknya dan menjaga segala sesuatu di luar seleksi terlihat saat bersembunyi daerah di dalamnya:

Gambar setelah menambahkan layer mask.
Jika kita melihat pada panel Layers, kita melihat bahwa layer mask thumbnail telah ditambahkan ke grup Stars, dengan warna hitam mewakili daerah yang tersembunyi dari pandangan dan putih menjadi daerah terlihat:
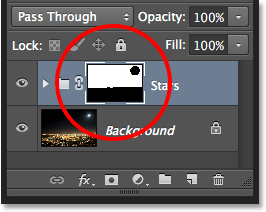
Panel Layers menampilkan topeng thumbnail.
Langkah 14: Mengubah Blend Mode Dari Layer Grup To Screen
Satu-satunya masalah yang tersisa adalah bahwa aku melihat keras, tepi jelek memisahkan daerah terlihat dan tersembunyi dari bintang-bintang. Untuk berbaur bintang-bintang dengan foto asli dan menciptakan transisi mulus, mengubah modus campuran dari lapisan kelompok Stars dari Pass Through to Screen. Pilihan modus campuran ditemukan di sudut kiri atas panel Layers:
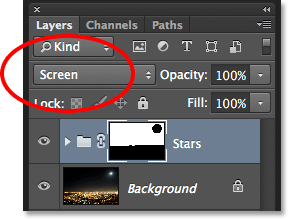
Mengubah modus campuran dari kelompok Stars ke Screen.
Di sini, setelah mengubah modus untuk paduan Screen, adalah final berbintang efek langit malam saya:
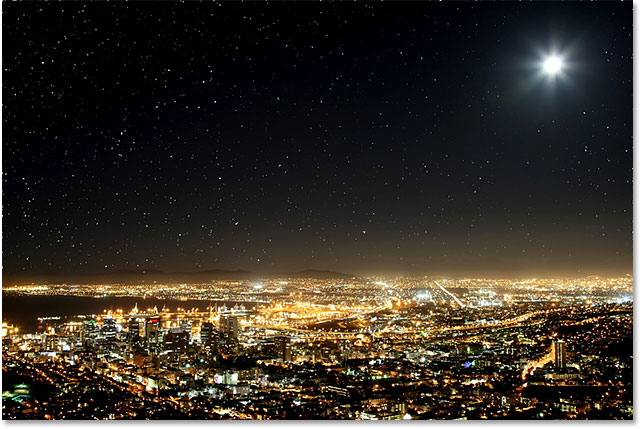
jos
BalasHapusKak pas disave format jpg hasilnya malah noisenya kluar aslinya.itu gmn?
BalasHapusSama aku jugak gitu. Waktu saya blending malah keluar noise aslinya. Hmm
BalasHapus