Mari kita mulai!
Langkah 1: Membuat Dokumen Baru
Hal pertama yang kita butuhkan adalah sebuah dokumen baru untuk bekerja masuk Pergi ke menu File di bagian atas layar dan pilih New, atau tekan keyboard shortcut Ctrl + N (Win) / Command + N (Mac). Either way menampilkan New Document kotak dialog Photoshop. Pilih ukuran yang Anda butuhkan untuk dokumen Anda.Untuk tutorial ini, saya akan membuat dokumen 800 pixel dan lebar 600 pixel tinggi dan karena aku tidak berencana mencetak ini, saya akan meninggalkan resolusi diatur ke 72 pixel per inci. Klik OK setelah selesai untuk keluar dari kotak dialog. Dokumen baru akan muncul di layar:
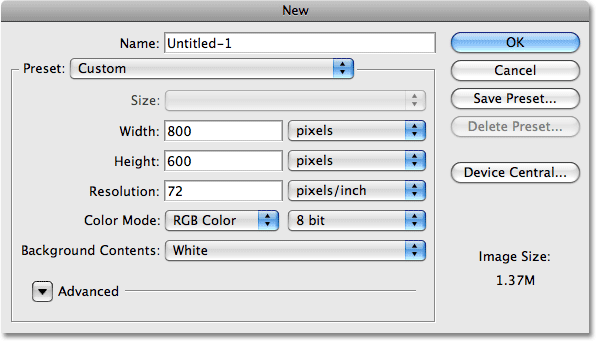
Dokumen Baru kotak dialog di Photoshop.
Langkah 2: Isi Dokumen Baru Dengan Hitam
Aku akan menggunakan hitam sebagai latar belakang untuk efek teks saya, yang berarti saya harus mengisi dokumen dengan warna hitam. Untuk melakukan itu, pergi ke menu Edit di bagian atas layar dan pilih Isi. Ini menampilkan kotak dialog Fill. Pilih Hitam untuk opsi Isi di bagian atas kotak dialog. Selain itu, pastikan Blending Mode diatur ke Normal dan Opacity diatur ke 100% (ini adalah pengaturan default sehingga Anda mungkin tidak akan perlu mengubah mereka):
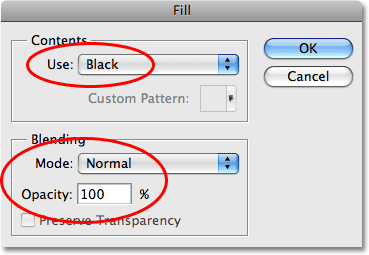
Pilih Hitam untuk pilihan Isi dalam kotak dialog Fill.
Klik OK untuk keluar dari kotak dialog Fill. Photoshop mengisi dokumen baru dengan hitam solid:
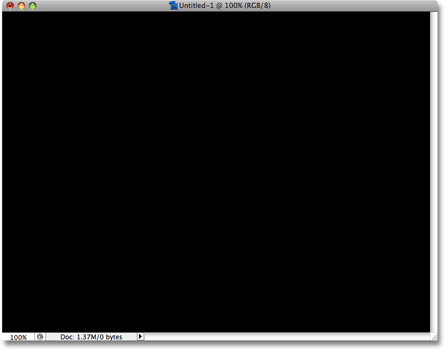
Dokumen ini sekarang penuh dengan hitam.
Langkah 3: Tambahkan Teks Anda
Pilih Type Tool dari palet Tools, atau tekan huruf T pada keyboard Anda untuk cepat memilih dengan cara pintas:
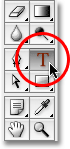
Pilih Type Tool.
Setelah Anda memiliki Type Tool dipilih, Bar Pilihan di bagian atas layar akan menampilkan pilihan untuk bekerja dengan tipe. Pilih font, ukuran font dan warna teks yang ingin Anda gunakan, kemudian klik di dalam dokumen dan menambahkan teks Anda. Jika Anda ingin mendapatkan sedikit mewah dengan teks Anda, Anda akan menemukan opsi tambahan untuk jenis format, seperti memimpin, kerning, pelacakan, dan pergeseran dasar, dalam paletKarakter Photoshop yang Anda dapat dengan cepat mengakses dengan mengklik Karakter dan palet Ayat beralih ikon di Bar Pilihan:

Klik Karakter dan palet Ayat ikon beralih untuk opsi format tipe tambahan.
Aku akan menggunakan foto dari beberapa riak air untuk tekstur saya, jadi saya akan memilih warna biru untuk teks saya dan ketik "riak di air" dalam dokumen saya:
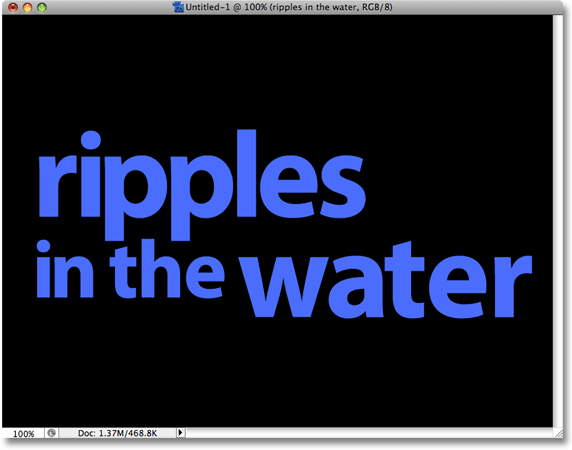
Klik di dalam dokumen Anda dan menambahkan teks Anda.
Setelah selesai, klik tanda centang di Bar Pilihan untuk menerima jenis dan keluar dari modus edit teks:

Klik pada tanda centang di Bar Pilihan untuk melakukan teks.
Semua teks Anda sekarang harus pada satu lapisan langsung di atas layer Background di palet Layers:
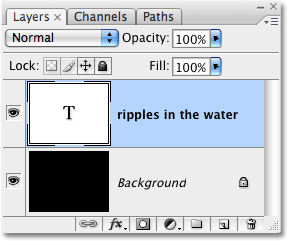
Semua teks Anda harus pada tipe single layer.
Langkah 4: Buka Photo The Tekstur
Buka foto yang ingin Anda gunakan sebagai tekstur dalam efek. Berikut gambar saya akan menggunakan:
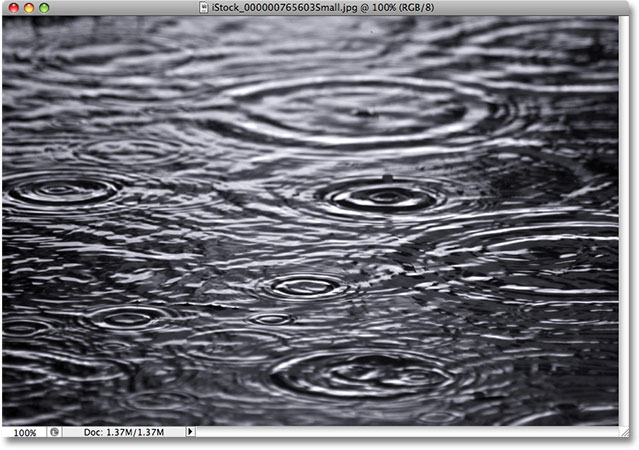
Buka foto yang akan Anda gunakan sebagai tekstur.
Langkah 5: Salin Photo To Clipboard
Kita perlu menyalin gambar sementara ke Photoshop clipboard, yang berarti kita menyalinnya ke memori komputer.Pergi ke Pilih menu di bagian atas layar dan pilih All, atau tekan Ctrl + A (Win) / Command + A (Mac) untuk cara pintas keyboard lebih cepat. Either way memilih seluruh gambar, dan Anda akan melihat garis seleksi muncul di sekitar tepi foto. Lalu pergi ke menu Edit dan pilih Copy, atau tekan Ctrl + C (Win) / Command + C (Mac), untuk menyalin gambar ke clipboard.
Langkah 6: Tambahkan Layer Mask Untuk Type Lapisan
Dengan foto tekstur sekarang disimpan sementara dalam memori, beralih kembali ke dokumen asli Anda (yang berisi teks). Pastikan jenis lapisan disorot dengan warna biru di palet Layers, yang berarti itu lapisan yang sedang dipilih. Jika tidak dipilih, klik di atasnya untuk memilihnya. Kemudian klik pada icon Layer Mask di bagian bawah palet Layers. Ini tidak akan terlihat seperti sesuatu yang telah terjadi dalam dokumen, tetapi jika Anda melihat jenis lapisan lagi, Anda akan melihat bahwa layer mask thumbnail putih kini telah muncul:
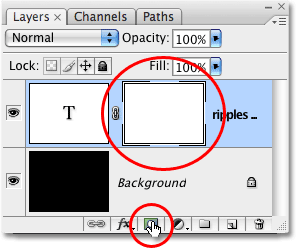
Klik pada ikon Layer Mask di bagian bawah palet Layers. Sebuah layer mask thumbnail akan muncul pada jenis lapisan.
Langkah 7: Paste Photo Into The Layer Mask
Kita akan menyisipkan foto tekstur kami langsung ke layer mask kami hanya menambahkan. Biasanya, Photoshop tidak memungkinkan kita untuk menyisipkan gambar ke layer mask, tapi inilah trik. Tahan Alt Anda (Win) / Option(Mac) kunci, kemudian klik pada layer mask thumbnail di palet Layers:
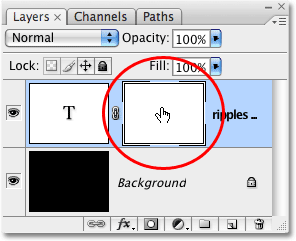
Tahan Alt (Win) / Option (Mac) dan klik langsung pada layer mask thumbnail.
Anda akan melihat jendela dokumen Anda isi dengan putih solid. Apa yang Anda benar-benar melihat adalah layer mask itu sendiri, yang merupakan sesuatu yang kita biasanya tidak melihat ketika bekerja di Photoshop. Dengan layer mask sekarang terlihat di dalam jendela dokumen, pergi ke menu Edit dan pilih Paste, atau tekan Ctrl + V(Win) / Command + V (Mac) untuk menyisipkan foto tekstur ke dalam layer mask. Untuk menghapus garis seleksi dari seluruh foto, pergi ke Pilih menu dan pilih Deselect, atau tekan Ctrl + D (Win) / Command + D (Mac). Karena lapisan masker hanya berurusan dengan hitam, putih dan nuansa abu-abu, foto tekstur akan tampak hitam dan putih dalam layer mask:
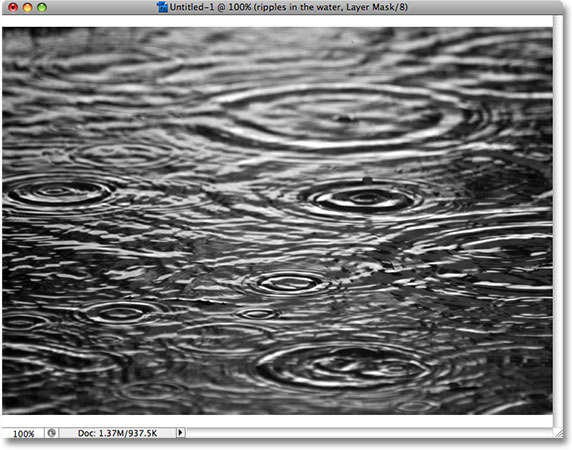
Foto tekstur muncul dalam warna hitam dan putih dalam layer mask.
Dengan foto sekarang disisipkan ke dalam layer mask, sekali lagi tahan Alt (Win) / Option (Mac) dan klik pada layer mask thumbnail di palet layer:
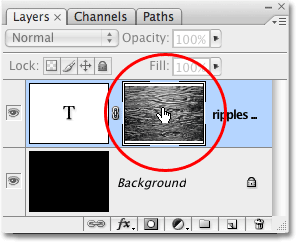
Tahan Alt (Win) / Option (Mac) dan klik sekali lagi pada layer mask thumbnail.
Hal ini keluar kita keluar dari layer mask dan mengembalikan kita ke modus tampilan dokumen normal. Anda akan melihat foto tekstur sekarang muncul dalam teks:
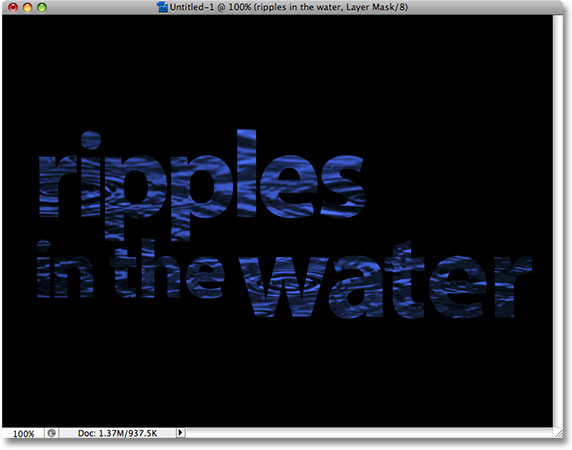
Foto sekarang muncul dalam teks.
Langkah 8: Terapkan The Threshold Adjustment Untuk Layer Mask
Untuk membuat gambar dalam tampilan teks kurang seperti foto dan lebih seperti tekstur yang menarik, kita akan menggunakan Threshold penyesuaian gambar Photoshop. Photoshop memungkinkan kita untuk menerapkan beberapa (tetapi tidak semua) dari penyesuaian gambar secara langsung ke lapisan masker, dan penyesuaian Threshold adalah salah satu yang bisa kita gunakan. Penyesuaian Threshold mengambil semua warna (atau abu-abu) dalam gambar dan mengubahnya ke hitam atau putih, sangat mengurangi jumlah detail dalam gambar.
Anda harus melihat perbatasan sorot putih muncul di sekitar layer mask thumbnail di palet Layers. Ini memberitahu kita bahwa layer mask sedang dipilih. Jika Anda tidak melihat menyorot sekitar perbatasan thumbnail, klik di atasnya untuk memilihnya. Lalu pergi ke menu Image di bagian atas layar, pilih Adjustments, lalu pilih Threshold:
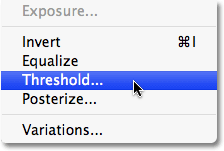
Dengan layer mask dipilih dalam palet Layers, pergi ke Image> Adjustments> Threshold.
Ini menampilkan kotak dialog Threshold dan segera, Anda akan melihat perubahan dalam penampilan teks Anda, dengan beberapa daerah warna solid yang tersisa daerah terlihat dan lainnya sekarang tersembunyi dari pandangan. Wilayah yang sebenarnya yang tersembunyi akan tergantung sepenuhnya pada foto yang Anda gunakan untuk tekstur Anda:
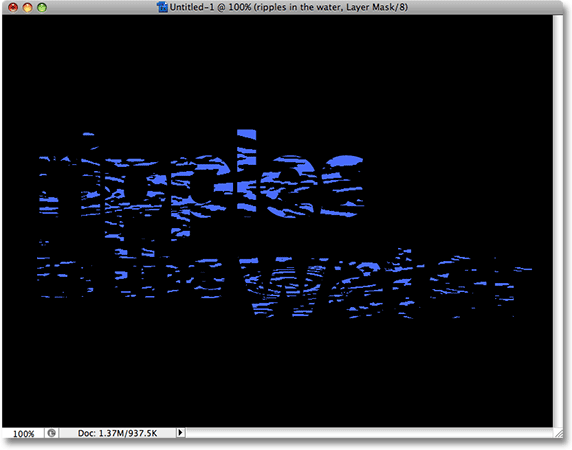
Area teks menghilang dari pandangan segera setelah penyesuaian Threshold dipilih.
Anda dapat mengontrol berapa banyak dampak foto tekstur memiliki pada teks dengan menyeret slider kecil di bagian bawah kotak dialog Threshold kiri atau kanan. Ingat, penyesuaian Threshold mengambil segala sesuatu dalam gambar dan mengubahnya menjadi baik padat hitam atau putih solid, dan pada layer mask, yang mana foto tekstur duduk, daerah putih mengungkapkan bagian-bagian dari lapisan sementara daerah hide hitam bagian-bagian dari lapisan. Seperti yang Anda tarik slider ke arah kiri, semakin banyak foto tekstur akan dipaksa untuk putih oleh penyesuaian Threshold, yang berarti bahwa semakin banyak teks akan menjadi terlihat. Menyeret slider ke arah kanan akan memaksa lebih dari foto tekstur menjadi hitam, yang berarti lebih banyak teks akan tersembunyi. Tepat di mana Anda tarik slider untuk akan tergantung sepenuhnya pada foto yang Anda gunakan untuk tekstur dan efek yang akan Anda bagi, sehingga Anda pasti akan ingin mengawasi teks Anda seperti yang Anda tarik slider sampai Anda ' ve mencapai hasil yang Anda inginkan. Karena teks saya hampir tidak terbaca saat ini, aku akan menyeret slider saya cukup cara ke kiri untuk mengurangi dampak dari tekstur:
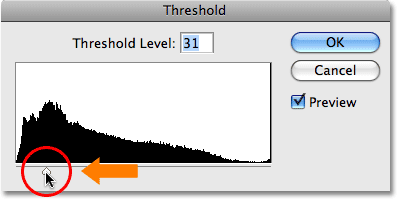
Menyeret slider threshold kiri dan kanan mempengaruhi berapa banyak teks tersembunyi dari pandangan.
Dengan lebih dari foto tekstur saya dipaksa untuk putih, lebih dari teks sekarang terlihat dalam dokumen:
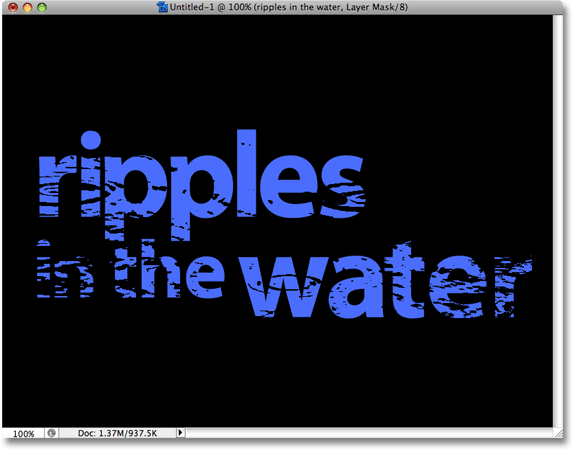
Lebih dari teks sekarang terlihat setelah menyesuaikan slider Threshold.
Langkah 9: Unlink The Layer Mask Dari Layer Teks
Jika Anda senang dengan hasil efeknya, Anda dapat berhenti di sini, tapi jika Anda ingin mengubah ukuran foto atau bergerak di sekitar dalam teks, klik pada icon hubungan antara thumbnail jenis layer dan layer mask thumbnail kecil. Ini akan menghapus link layer mask dari teks, memungkinkan kita untuk bergerak foto tekstur kami di seluruh di layer mask tanpa memindahkan teks itu sendiri:
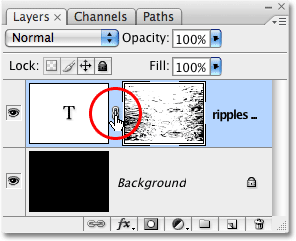
Klik pada ikon link untuk menghapus link teks dari layer mask, yang memungkinkan Anda untuk memindahkan satu tanpa memindahkan lain.
Langkah 10: Resize Dan / Atau Pindah The Photo Tekstur Dengan Free Transform
Dengan foto tekstur pada layer mask dan teks tidak lagi terikat bersama-sama, tekan Ctrl + T (Win) / Command + T (Mac) untuk membuka kotak Free Transform Photoshop dan menangani sekitar foto tekstur. Tarik salah satu sudut menangani untuk mengubah ukurannya. Tahan Shift saat Anda tarik pegangan untuk membatasi proporsi foto jika Anda tidak ingin mengubah bentuknya. Tambahkan Alt (Win) / Option (Mac) kunci sementara menyeret pegangan untuk mengubah ukuran foto dari pusat dan bukan dari sudut. Untuk memindahkan foto sekitar dalam teks, cukup klik mana saja di dalam kotak Transform Gratis dan drag gambar dengan mouse anda:
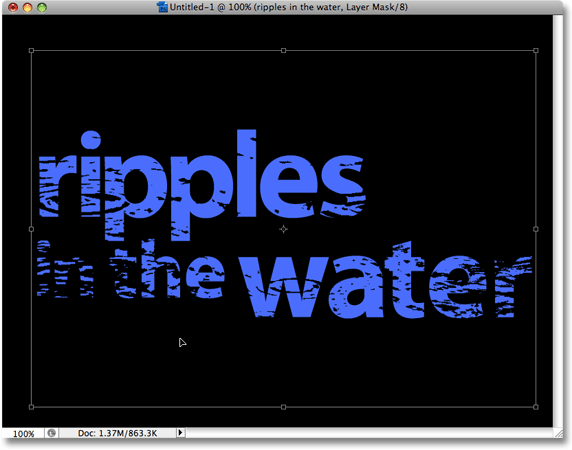
Gunakan Free Transform untuk mengubah ukuran atau memindahkan foto tekstur di dalam teks yang diperlukan.
Tekan Enter (Win) / Kembali (Mac) untuk keluar dari perintah Free Transform dan Anda selesai! Berikut adalah hasil foto bertekstur terakhir saya:
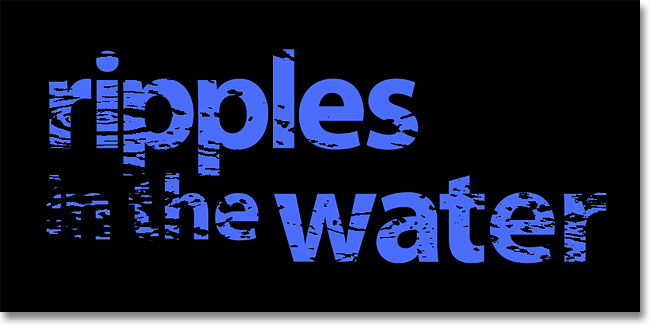
Efek teks bertekstur akhir.
agen slot joker
BalasHapus