Berikut foto saya akan gunakan untuk tutorial ini:

Gambar asli.
Berikut adalah bagaimana hal itu akan terlihat setelah kami telah menambahkan kami "outline" efek:
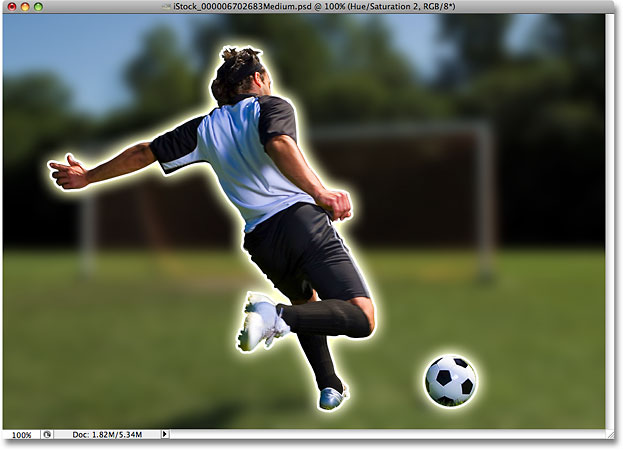
Final "outline" efek.
Mari kita mulai!
Langkah 1: Duplikasi Layer Background
Dengan foto yang baru dibuka di Photoshop, hal pertama yang perlu kita lakukan adalah menduplikasi layer Background. Hal ini untuk menghindari melakukan kerusakan pada gambar asli kami. Jika kita lihat dalam palet Layers, kita dapat melihat bahwa foto kami duduk dengan sendirinya pada layer Background:
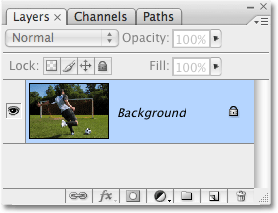
Palet Layers menampilkan foto asli pada layer Background.
Mari kita duplikat layer ini dengan pergi ke menu Layer di bagian atas layar, memilih New, dan kemudian memilihLayer via Copy. Atau, untuk cara yang lebih cepat, menggunakan cara pintas keyboard Ctrl + J (Win) /Command + J (Mac):
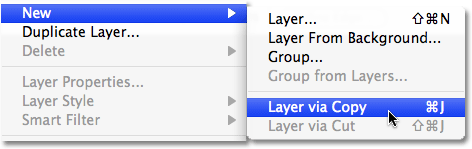
Pergi ke Layer> New> Layer via Copy, atau tekan "Ctrl + J" (Win) / "Command + J (Mac)".
Either way memberitahu Photoshop untuk membuat salinan layer Background bagi kita, dan jika kita melihat lagi pada Layers palet kami, kita dapat melihat bahwa kita sekarang memiliki versi disalin lapisan, yang memiliki nama "Layer 1", duduk di atas aslinya:
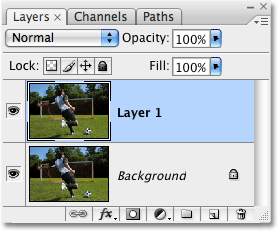
Salinan layer Background muncul di atas asli.
Langkah 2: Pilih Subyek utama dari Photo Anda
Gunakan alat seleksi pilihan Anda (Lasso Tool, Pen Tool, dll) untuk menggambar seleksi di sekitar subyek utama foto Anda. Untuk bersih, profesional mencari pilihan, Pen Tool adalah taruhan terbaik Anda (jika Anda tidak yakin bagaimana untuk menggunakan Pen Tool, Anda akan menemukan semua yang perlu Anda ketahui untuk bangun dan berjalan dengan itu di kami Seleksi Membuat Dengan Pen Tool tutorial), tapi Lasso Tool juga akan bekerja.Dalam kasus saya, saya ingin memilih pemain sepak bola (atau pemain sepak bola, tergantung di mana Anda tinggal), serta bola yang dia akan menendang, jadi saya akan memilih keduanya. Ketika Anda selesai, Anda harus memiliki garis seleksi terlihat di sekeliling subjek utama Anda (s):

Sebuah garis seleksi muncul di sekitar subjek utama (s) dalam foto.
Untuk bantuan tambahan dengan membuat pilihan di Photoshop, check out kami Kekuatan Penuh Dari Seleksi Dasar tutorial, yang akan Anda temukan di Photo Editing bagian dari situs web.
Langkah 3: Salin Seleksi Untuk Sebuah New Layer
Kita perlu untuk menyalin area yang dipilih untuk lapisan sendiri sehingga kita dapat bekerja pada secara terpisah dari sisa gambar. Kita dapat melakukannya dengan menggunakan metode yang sama persis yang kita digunakan untuk menduplikasi layer Background sesaat lalu kecuali bahwa kali ini, hanya area dalam pilihan akan diduplikasi, bukan seluruh gambar. Kembali ke menu Layer di bagian atas layar, pilih New dan kemudian pilih Layer via Copy,atau tekan shortcut keyboard Ctrl + J (Win) / Command + J (Mac). Tidak ada yang akan tampaknya telah terjadi pada gambar di jendela dokumen, tetapi jika kita lihat dalam palet Layers, kita dapat melihat bahwa kita sekarang memiliki lapisan baru bernama "Layer 2" duduk di atas "Layer 1", dan jika kita melihat di thumbnail preview untuk "Layer 2", kita dapat melihat bahwa lapisan berisi salinan subjek utama, sedangkan sisanya dari lapisan kosong, ditunjukkan dengan pola kotak-kotak abu-abu:
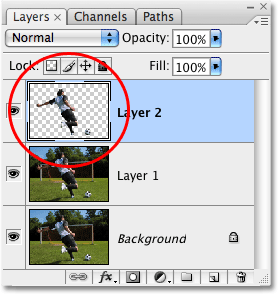
Subjek utama sekarang muncul di lapisan sendiri di palet Layers.
Langkah 4: Terapkan A Stroke Layer Style
Untuk menempatkan garis di sekitar subjek utama kami (s), kita dapat menggunakan lapisan gaya Photoshop. Klik pada ikon Layer Styles di bagian bawah palet Layers, yang akan muncul daftar semua gaya lapisan yang tersedia bahwa kita harus memilih dari. Pilih layer style Stroke dari bawah daftar:
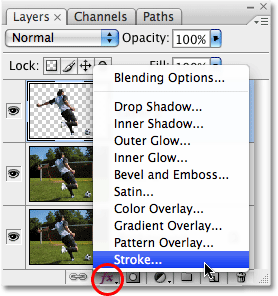
Klik pada ikon Layer Styles dan pilih Stroke dari bawah daftar.
Ini membawa pada kotak dialog Layer Style diatur ke opsi Stroke di kolom tengah. Secara default, warna stroke diatur ke merah. Mari kita ubah ke putih. Klik pada swatch warna di sebelah kanan kata "Warna":
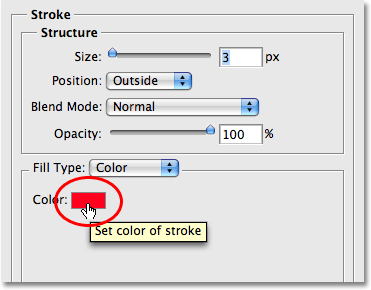
Klik pada swatch warna untuk mengubah warna stroke.
Tombol ini menampilkan Photoshop Color Picker. Pilih putih dari Color Picker. Cara mudah untuk memilih putih adalah dengan hanya memasukkan nilai 255 ke R, G dan B pilihan dekat pusat bawah kotak dialog. Klik OK setelah selesai untuk keluar dari Color Picker:
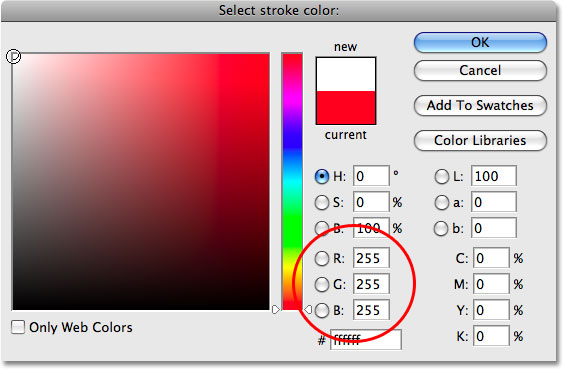
Pilih putih dari Color Picker.
Dengan warna stroke sekarang sudah siap untuk putih, mari kita menyesuaikan lebar stroke. Kita dapat melakukannya dengan menggunakan Size slider di bagian atas opsi Stroke. Ukuran sebenarnya Anda pilih akan bergantung pada ukuran gambar yang Anda bekerja dengan dan seberapa besar Anda ingin Stroke Anda muncul, sehingga mengawasi pada foto Anda di jendela dokumen yang Anda tarik slider Ukuran untuk menambah atau mengurangi lebar stroke. Menyeret slider ke kanan meningkatkan lebar stroke, sambil menyeret ke kiri menurun itu.Untuk gambar saya, saya akan pergi dengan ukuran stroke 4 px (pixel):
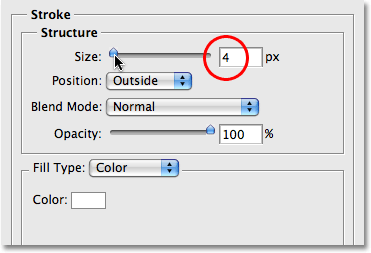
Sesuaikan ukuran stroke dengan Size slider.
Jangan klik keluar dari kotak dialog dulu. Kami masih memiliki satu layer style lebih untuk menambahkan. Anda sekarang harus memiliki stroke putih di sekitar subjek utama (s) dalam foto Anda:

Stroke putih sekarang muncul di sekitar subjek utama (s) dalam foto.
Langkah 5: Tambahkan Sebuah Outer Glow Layer Style
Mari kita tambahkan sedikit lebih menarik bagi efek garis besar kami dengan menerapkan layer style Outer Glow juga. Dengan kotak dialog Layer Style masih terbuka, klik langsung pada kata-kata Outer Glow di sebelah kiri dari kotak dialog. Pastikan Anda klik langsung pada kata-kata sendiri, bukan hanya di dalam kotak centang di sebelah kiri dari kata-kata. Kami ingin dapat mengubah beberapa opsi untuk gaya lapisan, dan satu-satunya cara untuk mendapatkan akses ke opsi adalah dengan mengklik langsung pada nama layer style ini:
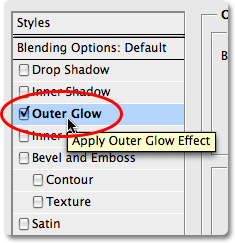
Klik langsung pada kata-kata "Outer Glow" di sebelah kiri dari kotak dialog Layer Style.
Hal ini akan mengubah kolom tengah kotak dialog Layer Style ke pilihan untuk Outer Glow. Secara default, warna cahaya diatur ke kuning, yang saya pikir bekerja dengan baik dengan efek ini jadi saya akan meninggalkannya sendirian. Meningkatkan Opacity dari cahaya luar sampai 100%. Kemudian, turun di bagian Elemen pilihan, meningkatkan Menyebar ke sekitar 6% dan Ukuran untuk sekitar 30 px:
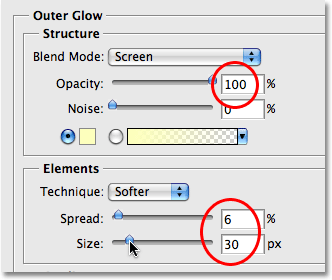
Pilihan Outer Glow pada kotak dialog Layer Style.
Anda mungkin perlu sedikit bereksperimen sendiri dengan pengaturan ini tergantung pada ukuran gambar Anda, tetapi ketika Anda sudah selesai, efek outline Anda harus terlihat seperti ini:

Efek garis besar sekarang termasuk cahaya luar.
Klik OK untuk keluar dari kotak dialog Layer Style pada saat ini. Kita sudah selesai menerapkan gaya lapisan kami.
Langkah 6: Meningkatkan The Color Of The Subyek Main Dengan "Hue / Saturation" Adjustment Layer
Efek garis utama sekarang lengkap, tapi mari kita meningkatkan citra kami bahkan lebih dengan beberapa penyesuaian warna dan beberapa kabur. Pertama, kita akan meningkatkan saturasi warna subjek utama kami.Untuk itu, kita dapat menggunakan lapisan penyesuaian Hue / Saturation. Kami ingin memastikan, meskipun, bahwa lapisan penyesuaian kami hanya mempengaruhi subjek utama, tidak seluruh gambar, sehingga kita akanklip lapisan penyesuaian untuk "Layer 2", yang merupakan lapisan yang berisi subjek utama kami. Tahan Alt Anda (Win) / Option (Mac) kunci dan klik pada icon New Layer Penyesuaian di bagian bawah palet Layers. Pilih Hue / Saturasi dari daftar lapisan penyesuaian yang muncul:
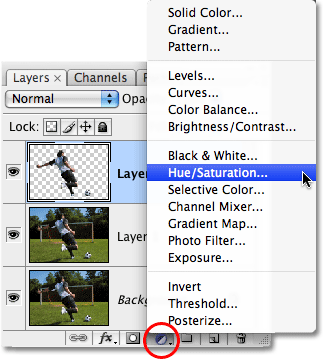
Tahan "Alt" (Win) / "Option" (Mac), klik pada icon New Layer Penyesuaian, dan pilih "Hue / Saturation" dari daftar.
Dengan menekan tombol Alt / Option seperti yang kita klik pada icon New Layer Penyesuaian, kami memberitahu Photoshop untuk pop membuka Lapisan kotak dialog New yang memungkinkan kita untuk mengatur beberapa opsi sebelum lapisan penyesuaian ditambahkan. Tepat di bawah opsi Nama sebuah opsi bernama Gunakan layer sebelumnya untuk Membuat Clipping Mask. Pilihan ini, jika terpilih, akan klip lapisan penyesuaian ke lapisan langsung di bawah itu, yang berarti, dalam kasus kami, bahwa apapun yang kita lakukan dengan lapisan penyesuaian kami hanya akan mempengaruhi subjek utama kami pada "Layer 2". Klik di dalam kotak centang untuk memilih pilihan ini, kemudian klik OK untuk keluar dari kotak dialog Layer Baru:
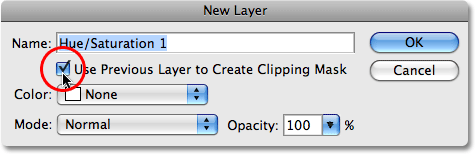
Pilih "Gunakan layer sebelumnya Untuk Membuat Clipping Mask" pilihan.
Segera setelah kami keluar dari kotak dialog, kotak dialog Hue / Saturation muncul. Kami ingin menggunakannya untuk meningkatkan saturasi warna subjek utama kami, jadi klik pada slider Saturation di tengah kotak dialog dan tarik ke arah kanan. Semakin jauh Anda tarik ke kanan, semakin Anda akan meningkatkan saturasi warna, sehingga mengawasi pada gambar Anda di jendela dokumen yang Anda tarik slider untuk memastikan Anda tidak berlebihan. Aku akan menyeret slider Saturation saya nilai sekitar 35, yang memberikan subjek utama saya dorongan yang bagus dalam warna:
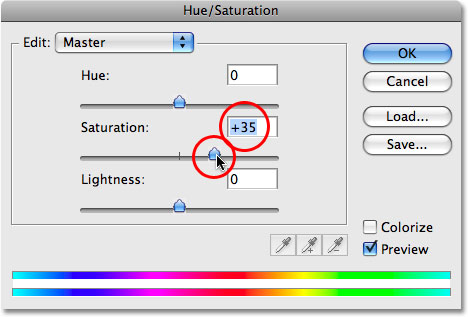
Tarik slider Saturation ke kanan untuk meningkatkan saturasi warna dalam subjek utama.
Klik OK untuk keluar dari kotak dialog ketika Anda sudah selesai. Jika kita lihat dalam palet Layers sejenak, kita dapat melihat lapisan penyesuaian Hue / Saturation duduk di atas "Layer 2". Perhatikan bagaimana lapisan penyesuaian menjorok ke kanan. Ini memberitahu kita bahwa lapisan terpotong ke lapisan di bawahnya:
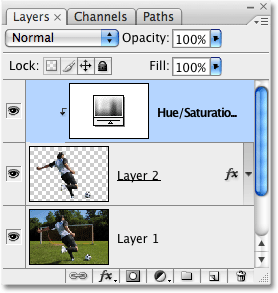
Palet Layers menampilkan lapisan penyesuaian Hue / Saturation dijepitkan "Layer 2" di bawahnya.
Berikut adalah gambar saya setelah meningkatkan saturasi warna subjek utama saya:

Saturasi warna dari subjek utama telah ditingkatkan tanpa mempengaruhi sisa foto.
Langkah 7: Terapkan "Gaussian Blur" Filter To "Layer 1"
Kita sudah selesai bekerja pada subjek utama kami. Mari kita selesaikan hal off dengan mengurangi pentingnya sisa foto. Klik pada "Layer 1" di palet Layers untuk memilihnya. Lapisan yang dipilih saat ini selalu muncul disorot dengan warna biru di palet Layers. Kita akan mengaburkan sisa foto, dan untuk melakukan itu, kita akan menggunakan Photoshop Gaussian Blur filter. Pergi ke menu Filter di bagian atas layar, pilih Blur, kemudian pilihGaussian Blur:
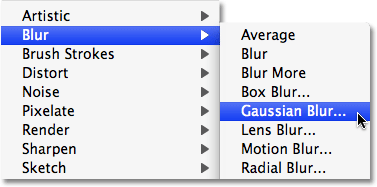
Pergi ke Filter> Blur> Gaussian Blur.
Ini membawa pada kotak dialog filter Gaussian Blur. Mengatur Radius blur menjadi sekitar 10 piksel. Sekali lagi, Anda mungkin perlu untuk menambah atau mengurangi jumlah ini tergantung pada ukuran gambar yang sedang Anda kerjakan, tapi 10 piksel umumnya bekerja dengan baik:
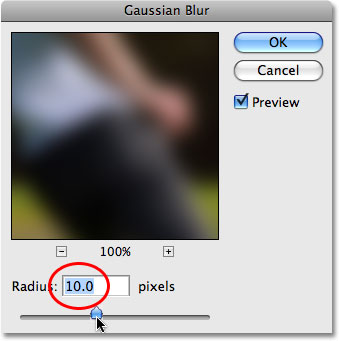
The Gaussian Blur filter.
Klik OK untuk keluar dari kotak dialog Gaussian Blur, dan jika kita melihat gambar kita di jendela dokumen, kita dapat melihat bahwa latar belakang adalah baik kabur keluar sementara subjek utama kami tetap tajam:
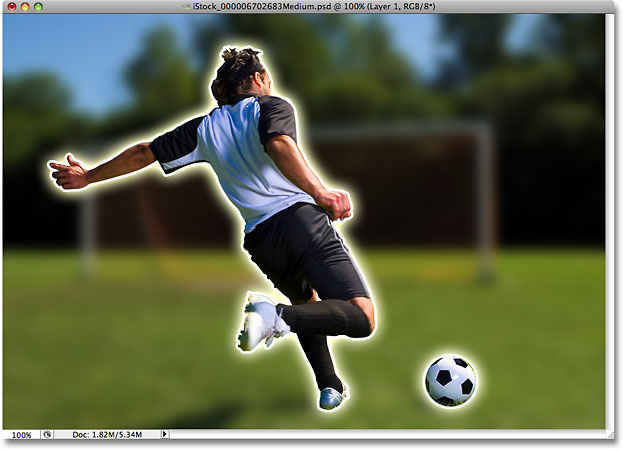
Sisanya foto kini kabur sedangkan subjek utama tetap tak tersentuh.
Langkah 8: Mengurangi Saturasi Warna Of The Latar Belakang Dengan "Hue / Saturation"
Sebagai langkah terakhir, mari kita menurunkan saturasi warna latar belakang, yang akan membantu subjek utama menonjol bahkan lebih. Dengan "Layer 1" masih dipilih, klik sekali lagi pada icon New Layer Penyesuaian di bagian bawah palet Layers dan pilih Hue / Saturation dari daftar. Tidak perlu untuk menekan tombol Alt / Option saat ini:
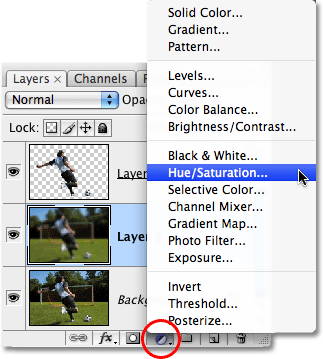
Pilih lain lapisan penyesuaian Hue / Saturation dari palet Layers.
Ketika kotak dialog Hue / Saturation muncul, geser slider Saturation ke arah kiri untuk mengurangi saturasi warna latar belakang. Semakin jauh Anda tarik ke kiri, semakin Anda akan mengurangi kejenuhan. Aku akan menyeret slider saya nilai sekitar -25:
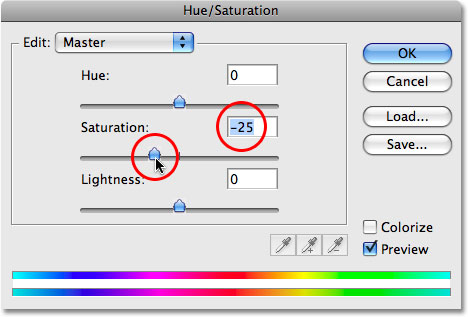
Tarik slider Saturation ke kiri untuk menurunkan saturasi warna latar belakang.
Klik OK setelah selesai untuk keluar dari kotak dialog, dan kita sudah selesai! Di sini, setelah penurunan saturasi warna latar belakang adalah hasil akhir saya:
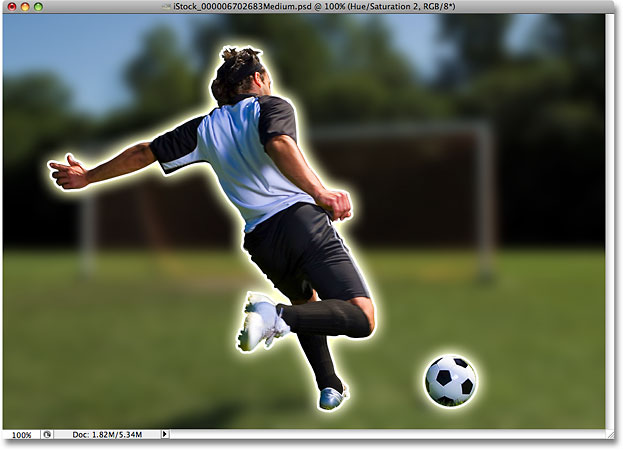
Hasil akhir.
Tidak ada komentar:
Posting Komentar